Kaip įterpti ir redaguoti tekstą dažų grafikos rengyklėje

- 4251
- 1169
- Gerard Ernser PhD
Ne visiems suteikiamas menininko talentas. Nedaug ir stengiasi išbandyti save tokiu pajėgumu. Bet tai nereiškia, kad jums buvo užsakytas darbas su kompiuterine grafika. Atvirkščiai, priešingai, būtent šioje srityje galite tiesiog pajusti save, jei ne profesionalas, tada dizaino meistras.

Ir tam visiškai nereikia suprasti darbo „Photoshop“ pagrindų - gerų rezultatų galima pasiekti pasitelkiant tokią gana paprastą programą kaip „Paint“. Šis grafikos redaktorius yra visose „Windows“ versijose. Ir jo galimybių pakanka atlikti daugybę įprastų užduočių, įskaitant tekstus pritaikant dažytoms ar baigtoms nuotraukoms ar nuotraukoms. Žinoma, tūrinis efektas naudojant šią programą negalės pasiekti, tačiau panaši sukurta programa „Paint3D“, kuris pasirodė „Windows 10“, taip pat gali susidoroti su šia užduotimi.
Bet kokiu atveju, be didelių pastangų ir įgūdžių galite pasirašyti savo mėgstamą sveikinimo atviruką.
Kaip padaryti tekstą dažų redaktoriuje
Augant „Windows“ versijai, beveik visos jos paslaugos, procesai, funkcijos patobulintos ir pakeistos. Keista, bet nedaug pakeitimų buvo rastų grafikos redaktoriuje „Microsoft Paint“, nors jos istorija turi beveik 40 metų - jūs turite sutikti, kad tai yra precedento neturintis, yra precedento neturintis. Vien tik „Windows 7“ kūrėjai nusprendė rimtai perdaryti sąsają, tačiau tikrosios programos grafinės galimybės išliko maždaug tame pačiame lygyje.
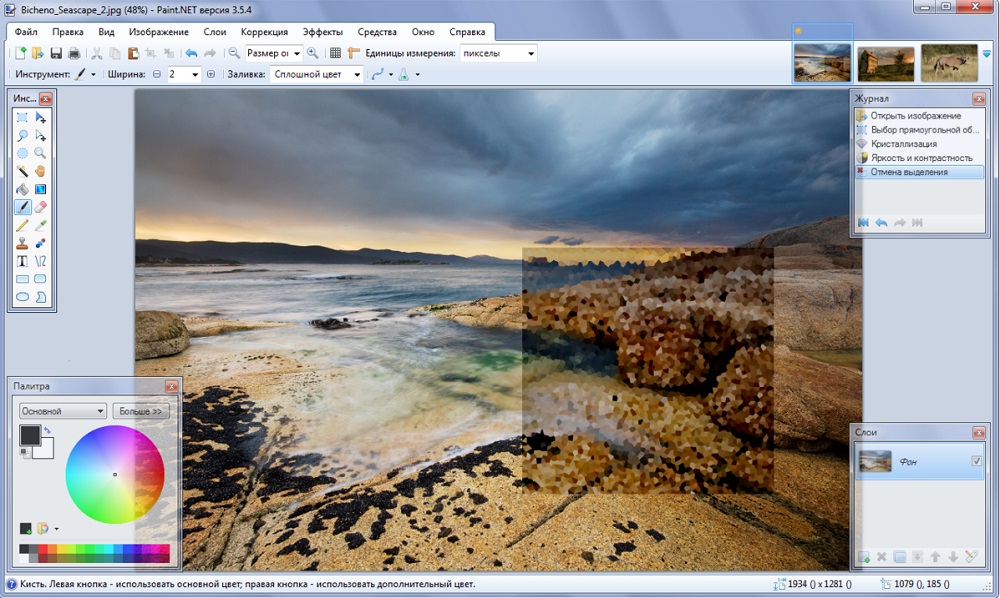
Išleidus „Dešimtys“, „Paint“ yra dvynukai, orientuoti į šiek tiek sudėtingesnį vaizdo apdorojimą - „Paint3D“. Bet kadangi mes svarstome galimybę pridėti ir redaguoti tekstą, verta paminėti, kad abiejose programose jie niekaip nesiskiria.
Taigi, pradedantiesiems, pažiūrėkime, kaip įterpti tekstą į paveikslėlį dažais.
Kadangi redaktoriaus funkcionalumas gali būti vadinamas minimalistiniu, visi pagrindiniai įrankiai lengvai dedami į darbo lauką, tai yra, jie visada yra po ranka - jų nereikia ieškoti daugybėje įdėto meniu ir skirtukų.
Norėdami pridėti teksto užrašą „Painte“, turite laikytis kitos veiksmų sekos:
- Mes paleidžiame programą (ji yra skirtuke „Visa programa/standartinė“);
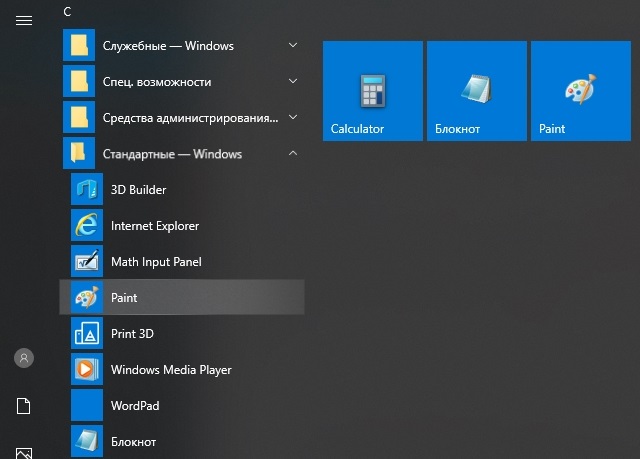
- Senosiose versijose spustelėkite skirtuką „Failas“ ir pasirinkite norimą veiksmą - sukurkite naują piešinį arba atidarykite esamą (pradedant nuo „Windows 7“, meniu apdorojami, kad atidarytumėte esamą piešinį/nuotrauką, spustelėkite „Įterpti“ „Įterpti“ ”Mygtukas);
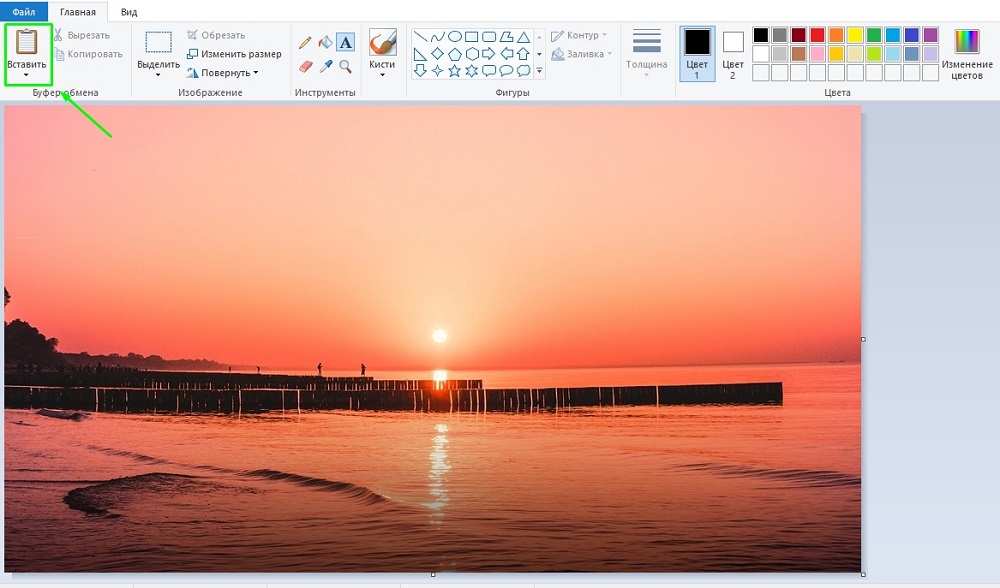
- Dabar įrankių juostoje mes ieškome piktogramos raidės „A“ pavidalu, nurodydami šį įrankį su pele, pamatysime, kad jis yra atsakingas už įdėklą teksto fragmento vaizde;
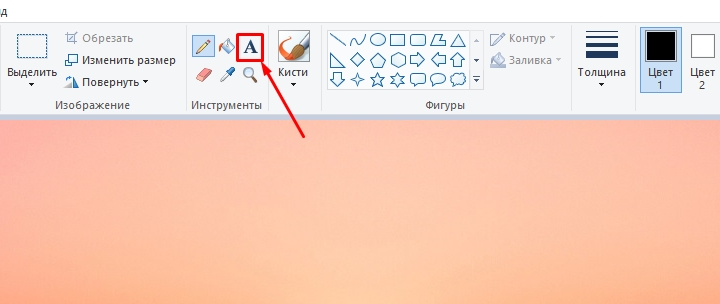
- Mes spustelėjame šį įrankį, žymeklio forma vaizdo atvaizde pasikeis;
- Norėdami įterpti tekstą, mes perkeliame pelę į vietą, kurioje norime įdėti savo tekstą, spustelėkite kairįjį mygtuką ir, laikydami ją, perkelkite žymeklį, kad gautumėte stačiakampį bloką, kad galėtumėte įvesti tekstą pagal dydį;
- Redaktoriaus viršus pasirodys su papildomais formatavimo įrankiais. Yra galimybė pasirinkti šriftą, jo dydį ir formą (kursyvas, pusiau riebus, perbrauktas), fono skaidrumas ir, žinoma, raidžių spalvos ir aplink juos esančios fono spalvos. Nors spalvų paletė yra maža, spalvą galima baigti pagal jūsų vaizdo plokštės galimybes;
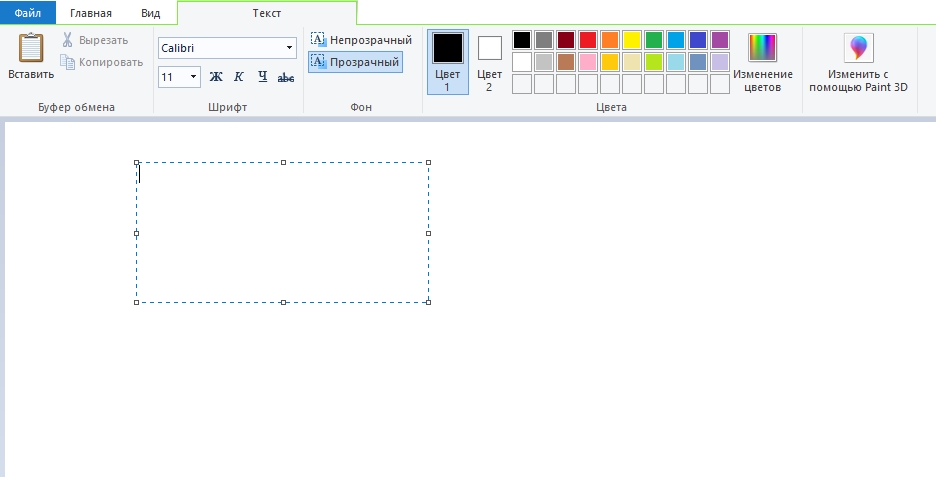
- Pasirinkite reikiamus parametrus ir įveskite tekstą, jei jis nėra įdėtas, ištempkite bloką iki norimo dydžio.
Kadangi daugelis vartotojų persikėlė į „Windows 10“, jiems bus įdomu, kaip parašyti tekstą „Painte3D“. Šis grafikos redaktorius turi sudėtingesnes galimybes, įskaitant vaizdų projektavimą su teksto blokais. Mes nesvarstysime jo grafinių galimybių ir, kalbant apie teksto įterpimą į šiuos dažus, pradiniai veiksmai nėra labai skiriasi nuo ankstesnių:
- Mes pradedame programą (ieškome jos tame pačiame skyriuje - „Standartinės programos“);
- Jei jums reikia įterpti tekstą į gatavą vaizdą, pavyzdžiui, į atviruką, spustelėkite mygtuką „Įterpti iš“ ir nurodykite kelią į grafinį failą;
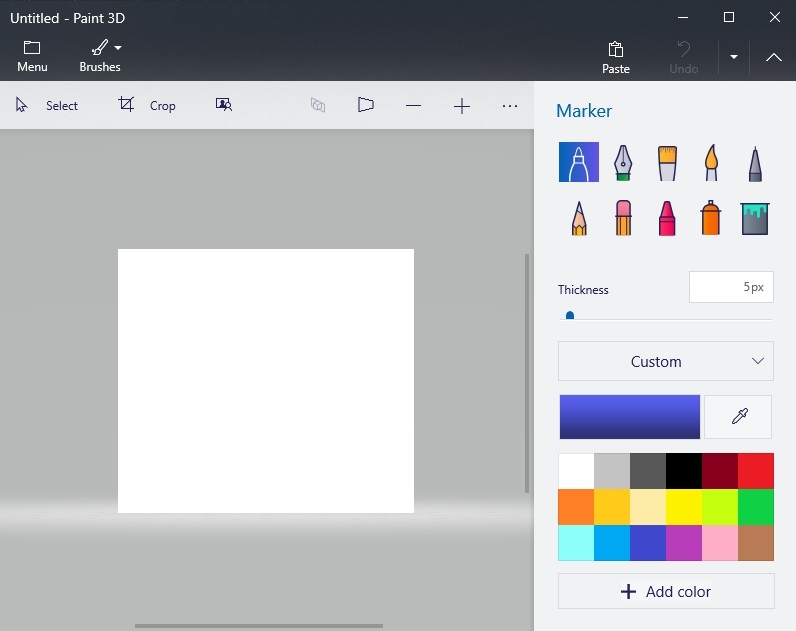
- Čia įrankių juosta taip pat yra redaktoriaus viršuje, o pats įrankis pasirašytas - „Tekstas“;
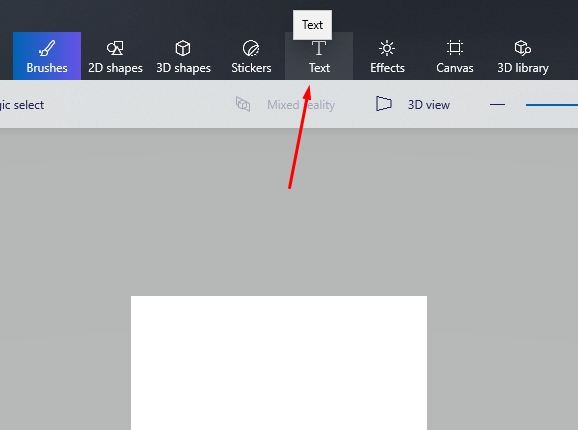
- Mes spustelėjome jį, kaip ir ankstesniame atveju, pažymėkite vaizdo sritį, kurioje planuojame išdėstyti teksto bloką;
- Dviejų matmenų teksto formatavimo skydelyje yra tos pačios funkcijos, tačiau pridedamas mygtukas „Trijų dimensijų vaizdas“, ir šis skydelis jau skiriasi tuo, kad tapo įmanoma padaryti tekstinį tūrio komponentą, beveik kaip „Photoshop“;
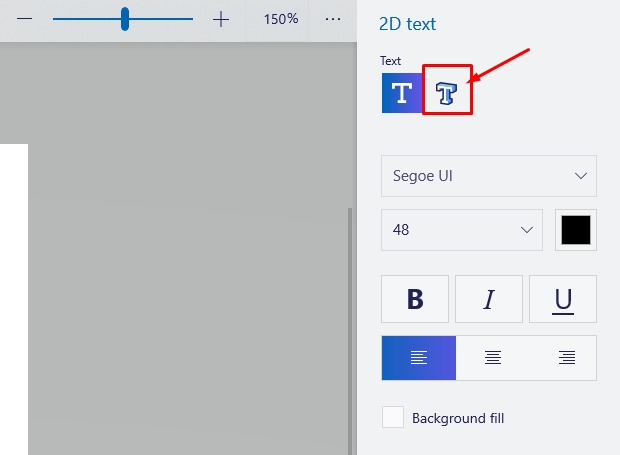
- Mes spustelėjame jį ir atspausdiname tekstą „Painte“ pasirinktoje srityje, prireikus pakeisdami jo dydį;
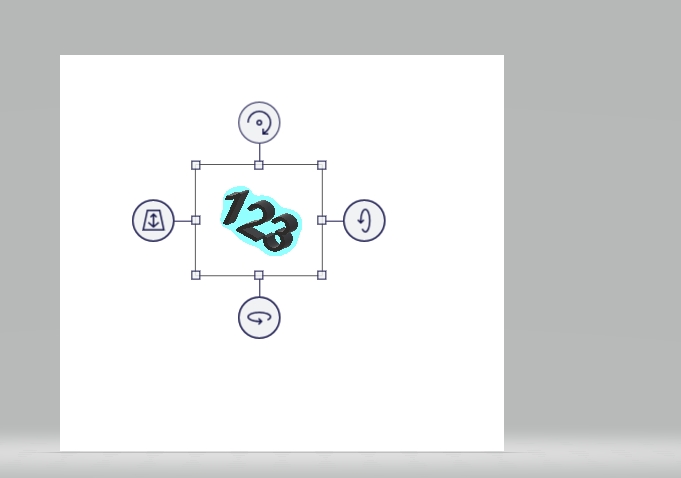
- Nors failas nėra išsaugotas, mes galime manipuliuoti šiuo tekstu, pakeisti jo charakteristikas, pasukti, tempti ar suspausti, kad pasiektume geresnį efektą.
Atminkite, kad visi šio redaktoriaus sukurti failai yra saugomi kataloge „Volumetric Objects“, kuriuos galima rasti „laidininke“. Dabar pereikime prie klausimo, kaip pakeisti paveiksle esantį tekstą.
Teksto redagavimo pagrindai „Painte“
Įdėjus tekstą, vargu ar mes pirmą kartą liksime patenkinti jo išvaizda - tai atsitinka tik tiems, kuriuos man pavyko „užpildyti tavo ranką“ ant tokių menų. Tai yra, greičiausiai norime eksperimentuoti su šriftais, dydžiu, spalva - visas šias manipuliacijas galima atlikti prieš išsaugodami piešinį.
Taigi, pagalvokime, kaip redaguoti tekstą, kurį anksčiau parašėme dažais:
- Jei nesate patenkinti šriftu, pasirinkite teksto fragmentą, kuriam taikomi pakeitimai, tada eikite į langą su šriftais ir pakeiskite juos savo nuožiūra. Visi pakeitimai bus rodomi realiu laiku, tačiau tik tuo atveju, jei nepamiršote pasirinkti teksto. Ir kitas aspektas: Pagal numatytuosius nustatymus OS yra nemažai šriftų, tačiau jūs galite pridėti visus kitus neribotus kiekius, tarp kurių galite rasti labai originalų, su meno dizainu.
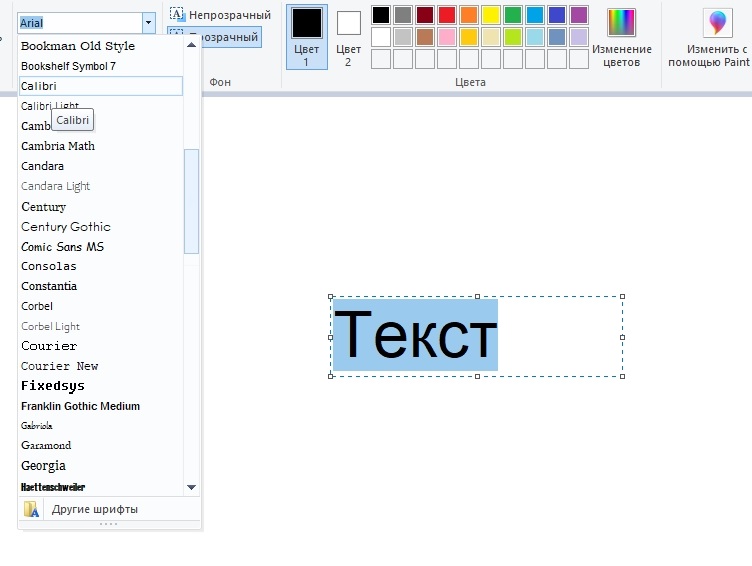
- Teksto spalvos pasikeitimas atliekamas panašiai - mes pabrėžiame jo fragmentą, einame į paletės įrankių juostą, pasirinkite iš galimo numerio arba nustatome reikiamą atspalvį, spustelėdami „Gėlių keitimo“ pakeitimą „Gėlių keitimas“. Operaciją galima atlikti neribotą skaičių kartų. Jei mes pasirinkome nepermatomą foną (pagal numatytuosius nustatymus jis visada yra skaidrus), jo spalva taip pat gali būti keičiama taip pat, tačiau ši operacija taikoma visam stačiakampiui, o teksto spalva gali būti pakeista net naudojant atskirą Laiškai.
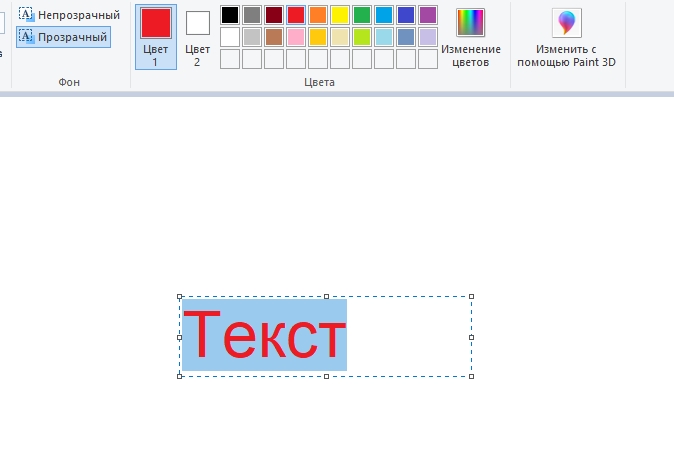
- Teksto teksto pataisa taip pat tiesiog padaryta - mes pabrėžiame fragmentą ir bandome, kad jis būtų riebus, perpildytas, pasviręs, pasviręs.
- Galiausiai apsvarstykite, kaip pakeisti tekstą pateikime. Jei tai jums netinka, galite pasiekti panašų rezultatą, nustatydami žymeklį tinkamoje vietoje ir paspausdami ENTER, kaip ir įprastoje teksto rengyklėje.
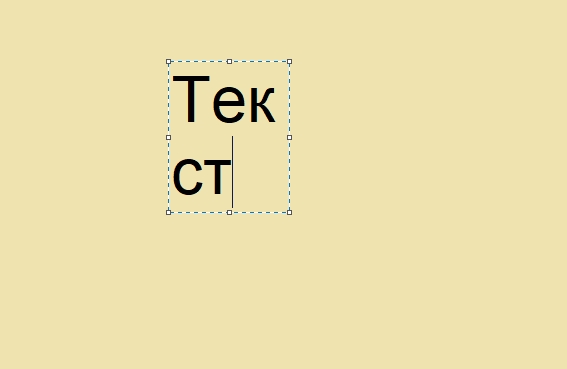
- O paskutinė juosta yra galimybė pasukti ar pakreipti tekstą. Teksto bloke tokios funkcijos nėra, todėl turite tai padaryti kitaip. Pirmiausia mes įdėjome tekstą į likusį paveikslėlį - tam mes įdiegiame žymeklį už teksto bloko ribų ir spustelėkite mygtuką Pelės mygtukas. Dabar pasirinkite sritį su tekstu ir spustelėkite mygtuką „Pasukite“. Čia galite sumažinti arba pakeisti teksto bloko dydį.
Kaip matote, „Microsoft“ iš „Microsoft“ grafikos redaktoriaus teksto dizaino galimybė yra gana pakankama pagrindiniam lygiui. Vienintelė problema yra ta, kad visi pakeitimai bus ištaisyti, kai tik pasirinksite kitą įrankį arba peržengsite sukurto teksto ribas. Neturėtumėte sakyti, kad išsaugoję failą, teksto redagavimas taip pat neveiks.
Norėdami bet kuriuo metu redaguoti teksto fragmentus, turėtumėte naudoti specialų papildinį - dažai.Tinklas. Tai leidžia jums sukurti ir išsaugoti sluoksnius, maždaug taip pat, kaip ir „Photoshop“. Bet, žinoma, šiuo atžvilgiu paskutinis redaktorius yra daug geresnis. Taigi papildinio diegimo tikslingumas atrodo abejotinas. Bet jei nenorite vargti studijuodami sudėtingą programą, kuri, be jokios abejonės, yra „Adobe Photoshop“, tada turėtumėte pabandyti ir šį papildymą dažyti.
- « Instrukcijos, kaip nukreipti raides iš vieno laiško į kitą
- Rekomendacijos dėl programinės įrangos ir „Upvel UR-315BN“ maršrutizatoriaus nustatymas »

