Kaip rankiniu būdu užregistruoti IP adresą „Windows 11“, skirtą „Wi-Fi“ ir „Ethernet Connections“?

- 936
- 132
- Raul Becker
Kaip rankiniu būdu užregistruoti IP adresą „Windows 11“, skirtą „Wi-Fi“ ir „Ethernet Connections“?
Nėra reta, kad yra situacijų, kai būtina nustatyti statinį IP adresą belaidžio ar laidinio ryšio ypatybėse. Šiame straipsnyje išsamiai parodysiu, kaip rankiniu būdu išrašyti IP adresą „Windows 11“ nustatymuose „Wi-Fi“ arba „Ethernet“ (LAN) ryšys.
Daugeliu atvejų „Windows 11“ automatiškai gauna IP adresą iš maršrutizatoriaus, modemo arba iš interneto teikėjo įrangos. Prieigos taško pusėje pridedamas DHCP serveris, kuris automatiškai išleidžia adresus, o kompiuteris yra įdiegtas automatiškai gaunant IP adresus. Tai labai patogu, jums nereikia nieko suderinti. Tiesiog prijunkite kompiuterį prie maršrutizatoriaus arba prie teikėjo, o internetas iškart veikia. Kada gali būti naudinga diegti statinį IP adresą? Pavyzdžiui, kai turite ryšį tiesiai su teikėju ir jis naudoja statinį IP. Tuomet tinklo ryšio nustatymuose turite išrašyti išorinį IP adresą, kurį teikėjas išduoda. Jei prisijungsite per maršrutizatorių, tada turite rankiniu būdu nustatyti adresą, kai dėl tam tikrų priežasčių turite išjungti maršrutizatoriaus DHCP serverį arba norite ištaisyti konkretų IP adresą po kompiuterio. Tai taip pat gali būti naudinga nustatant vietinį tinklo ar tinklo spausdintuvą. Jei jums reikia nurodyti/pakeisti DNS, tada žiūrėkite šį straipsnį: Kaip pakeisti DNS serverius „Windows 11“.
Kur yra TCP/IP nustatymai „Windows 11“?
Yra keletas būdų, kaip galite patekti į TCP/IP nustatymus. Mes apsvarstysime paprasčiausią (mano nuomone) parinktį. Aš parodysiu, kur yra šie nustatymai, ir tada išsiaiškinsime, kaip atskirai pakeisti IP parametrus kiekvienam adapteriui. „Belaidžio tinklo“ („Wi-Fi“) ir „Ethernet“, atsižvelgiant į jūsų ryšį.
Atidarykite parametrus. Galite spustelėti meniu Pradėkite nuo dešiniojo pelės mygtuko ir pasirinkite „Parametrai“ arba atidarykite juos kitaip patogiu būdu. Eikite į skyrių „Tinklas ir internetas“ ir pasirinkite „Papildomi tinklo parametrai“.

Bus rodomi tinklo adapteriai, kurie yra mūsų kompiuteryje arba nešiojamame kompiuteryje. Čia taip pat galite atidaryti reikiamo adapterio savybes ir pakeisti IP tikslą.
Kaip įdiegti statinį IP adresą „Windows 11“?
Iš esmės šie parametrai keičiami belaidžio ar laidinio ryšio jungtimi.
- Jei jums reikia nustatyti „Wi-Fi“ ryšio TCP/IP parametrus, turite spustelėti adapterį "Bevielis tinklas" ir pasirinkite „Žiūrėkite papildomas savybes“.
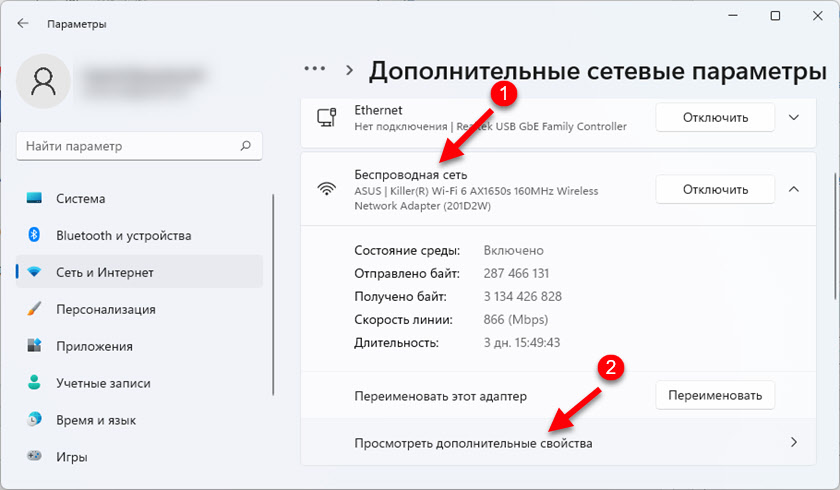
- Jei prisijungsite per tinklo kabelį, turite spustelėti adapterį "Ethernet" ir pasirinkite „Žiūrėkite papildomas savybes“.
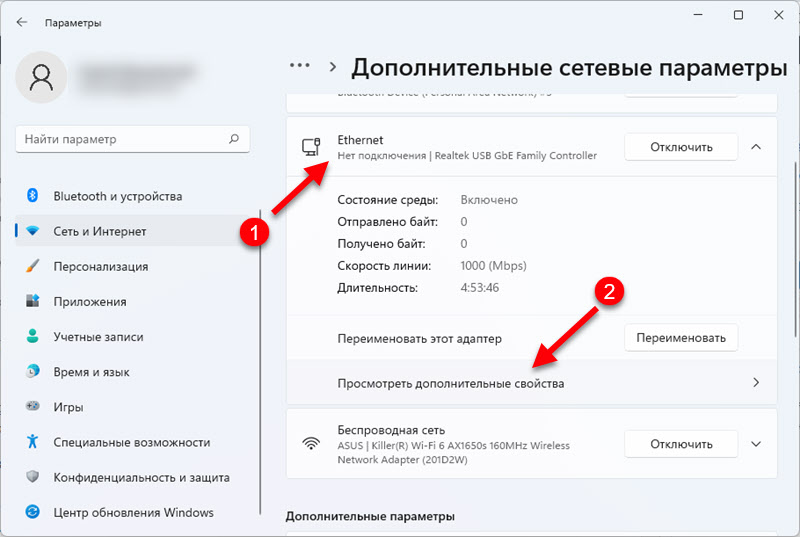
Pasirinkę adapterį, priešais IP IP tikslą, spustelėkite mygtuką „Redaguoti“. Pasirodys dar vienas mažas langas „Parametrų keitimas IP“. Ten mes pasirenkame „rankiniu būdu“ ir įjungiame IPv4. Jei reikia, taip pat galite užregistruoti IPv6 adresus. Toliau turite išrašyti šiuos adresus:
- IP adresas - Išorinis adresas, kurį jums suteikė teikėjas, arba vietinis jūsų tinklo adresas (maršrutizatorius). Pavyzdžiui, 192.168.1.120
- Potinklio kaukė. Čia mes nurodome 255.255.255.0
- Vartai - Mes patikriname su teikėju ir jei turite ryšį per maršrutizatorių, tai yra maršrutizatoriaus IP adresas (kaip sužinoti maršrutizatoriaus IP adresą). Pavyzdžiui, 192.168.1.1
- Ir jei reikia, vis tiek galite užregistruoti DNS. Aš rekomenduoju „Google DNS“: 8.8.8.8/8.8.4.4
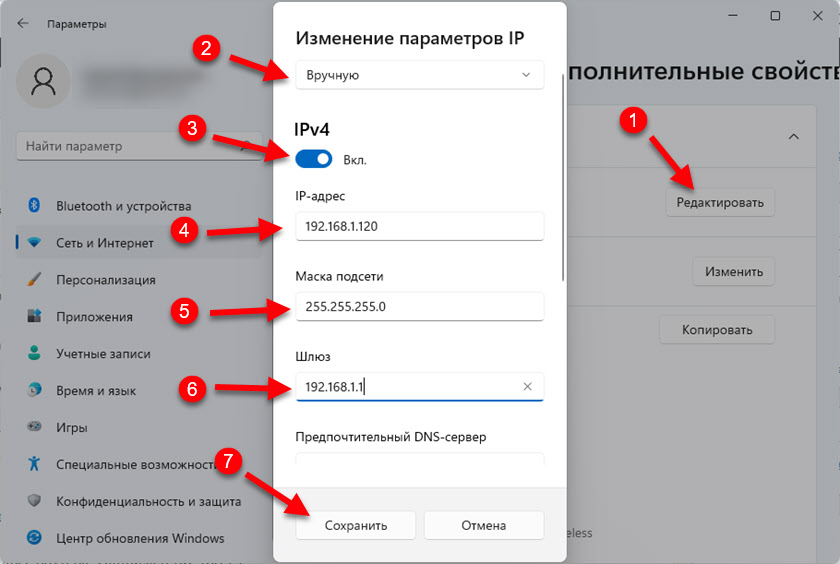
Nepamirškite spustelėti mygtuko „Išsaugoti“, kad išsaugotumėte parametrus.
Jei po šių nustatymų turite kokių nors problemų dėl ryšio, tada grąžinkite parametrus atgal į „Automatiškai (DHCP)“. Ir jei tai nepadeda, atlikite tinklo nustatymą iš naujo.
- « Kodėl blogas garsas, kai naudojate mikrofoną „TWS“ ausinėse?
- „Windows 11“ nemato „Wi-Fi“ tinklo. „Wi-Fi“ tinklai nerasta. Ką daryti? »

