Kaip atkurti „Google Chrome“ žymes
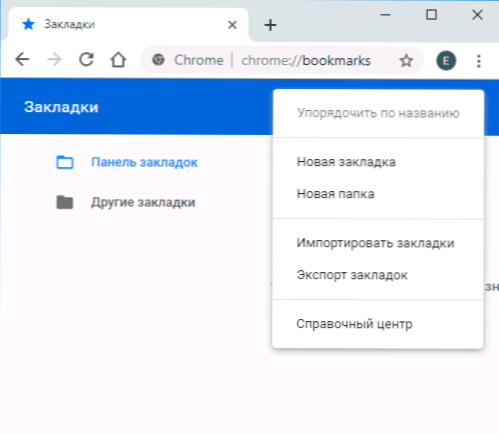
- 3568
- 206
- Eugene Fadel
Jei ištrynėte žymes, kurių jums reikia „Google Chrome“, vienaip ar kitaip, kai kuriais atvejais, sėkmingai derinant aplinkybes, jų restauracija gali būti atkurta atkurti. Deja, ne visada, bet jūs turėtumėte pabandyti.
Šioje instrukcijoje išsamiai apie du būdus, kaip atkurti žymes „Chrome“ naršyklėje, pašalinus juos arba prarasti kitu būdu. Prieš pradedant, Aš labai rekomenduoju išsaugoti atsarginę kopiją Jei kažkas nutinka ne taip: tam, „Chrome“ kompiuteryje ar „Mac“ nustatymuose, atidarykite „Blic Dispatch“, spustelėkite mygtuką Meniu ir pasirinkite „Eksportuoti skirtukus“.
„Chrome“ žymių atkūrimas pakartotiniu sinchronizavimu iš kito įrenginio
Jei ištrynėte „Chrome“ žymę viename įrenginyje - kompiuteryje ar nešiojamame kompiuteryje, „Android“ ar „iPhone“, kol turite Įjungta sinchronizacija su paskyra „Google“ Ir jūs neturėjote laiko juos pašalinti kitame įrenginyje su ta pačia paskyra, tada, kai šis antrasis įrenginys yra prijungtas prie interneto ir jame paleista naršyklė, pakeitimai bus sinchronizuoti (T.e. Ženklai bus pašalinti).Tačiau kol to neįvyko, mes galime naudoti ten esančias žymes, kurias galima atkurti. Procedūra, atsižvelgiant į situaciją, gali būti ši.
Jei abu įrenginiai, tiek su išsaugota, tiek su nuotolinėmis žymėmis, yra kompiuteris arba nešiojamasis kompiuteris (t.e. Jie turi įprastas „Google Chrome“ darbalaukio versijas):
- Neatleisdami „Chrome“, išjunkite internetą antrame įrenginyje, neleisdami jam atlikti sinchronizacijos.
- Paleiskite antrame „Chrome“ įrenginyje be prieigos prie interneto ir atidarykite „Buckling Dispatcher Ctrl + Shift + O“ (arba meniu - žymės - „Buy Manager“).
- Stabdžių dispečeryje spustelėkite mygtuką Meniu ir pasirinkite „Street Export“. Nurodykite žymių išsaugojimo vietą.
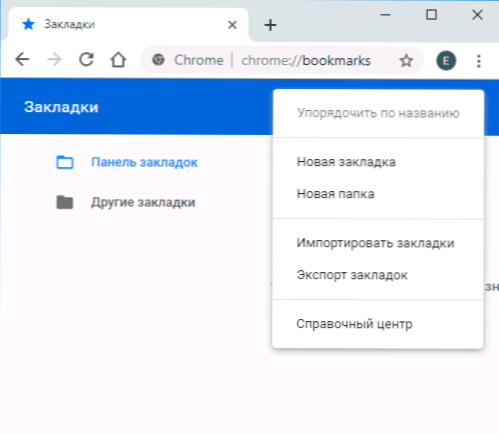
- Nukopijuokite išsaugotą failą į pirmąjį kompiuterių (kur dingo žymos), atidarykite žymes dispečerį ir savo meniu pasirinkite „Patobulinti žymes“. Vykdykite failą iš trečiojo žingsnio.
Jei pirmasis ar antrasis įrenginys yra išmanusis telefonas ar planšetinis kompiuteris:
- Įrenginyje su nepaliestomis žymėmis, tik tuo atveju išjunkite internetą (jei mes kalbame apie telefoną - tiek mobilųjį, tiek „wi -fi“). Po to galite pažvelgti į „Chrome“ be interneto ir pažiūrėti, ar ten buvo išsaugotas žymės nuotolinio valdymo pultas. Jei taip, galite tęsti.
- Įrenginyje, kur žymės dingo, eikite į https: // chromo puslapį.„Google“.com/sync
- Nurodytame puslapyje spustelėkite mygtuką „Sustabdyti sinchronizaciją“. Tuo pačiu metu žymės ir kiti duomenys bus ištrinti iš „Chrome“ serverių (tačiau mes galime juos atkurti iš „nepaliesto“ įrenginio).
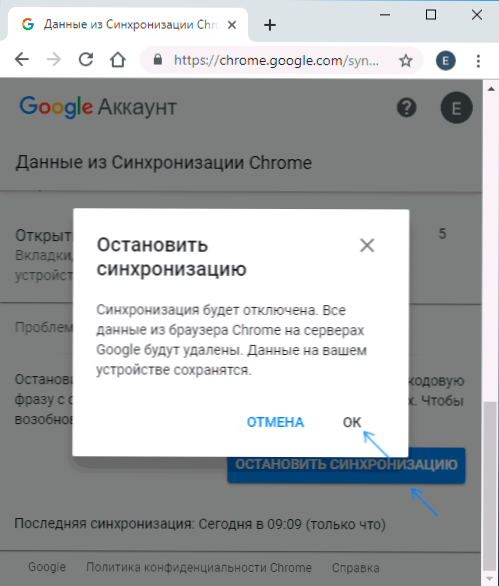
- Ištrynę duomenis „Google“ serveryje, įjunkite internetą antrame įrenginyje su išlikusiomis žymėmis ir paleiskite „Chrome“ naršyklę. Jei reikia, užpildykite įėjimą ir įjunkite sinchronizaciją (paprastai nereikia) ir laukite sinchronizacijos pabaigos (gali užtrukti kelias minutes). Jei sinchronizacija nesibaigia, išjunkite sinchronizaciją chromo nustatymuose ir tada įjunkite.
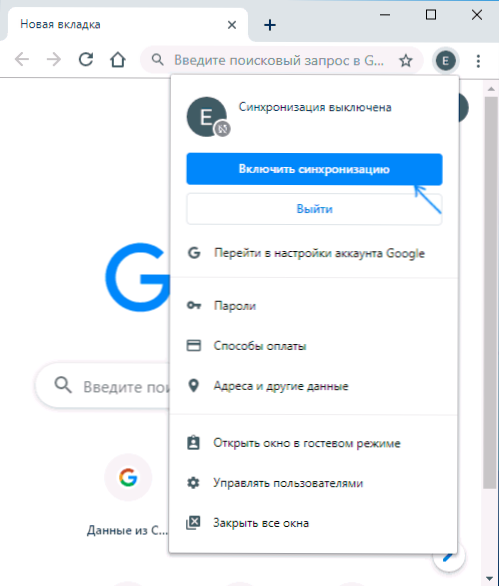
- Įjunkite sinchronizaciją įrenginyje, kuriame iš pradžių dingo žymos. Palaukite sinchronizacijos pabaigos. Jei sinchronizacija ilgą laiką nesibaigia, išjunkite jį (palikite sąskaitą chromu) ir tada įjunkite.
Dėl antrojo įrenginio skirtuko jie bus dedami į „Google“ serverius, o po to sinchronizuos su „Google Chrome“ naršykle įrenginyje, kur jie buvo pamesti vienaip ar kitaip.
Atkuriant žymes iš atsarginio failo su žymėmis (tik kompiuteryje)
„Google Chrome for Windows“ ir „Mac“ saugo automatiškai sukurtą failą su atsargų žymių kopija, kurią galima naudoti atkurti atkurti.
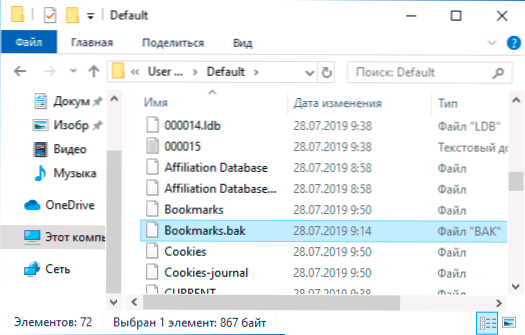
„Windows“ šis failas yra aplanke („AppData“ aplankas yra paslėptas)
C: \ Windows \ vartotojai (vartotojai) \
„Mac OS“ vieta yra tokia:
Vartotojai \ name_pol user \ libray \ programos palaikymas \ Google \ chrome \ numatytasis
Šiuose aplankuose rasite du failus - žymes ir žymes.Bak. Pirmos - šiuo metu „Chrome“ žymės. Antrasis yra atsarginė kopija. Tai galite padaryti su jais:
- Uždarykite „Google Chrome“, jei jis bus paleistas.
- Perkelkite failą Žymės į kitą vietą (jei aprašytų veiksmų rezultatai bus pataisomi).
- Pervardyti failą Žymės.Bak Tiesiog žymėse.
- Vėl paleiskite „Google Chrome“.
Dėl to atsarginės kopijos žymės bus įkeltos į „Chrome“. Tačiau norint nuspėti (išskyrus atsarginio failo ir jo dydžio datą), ar jums reikalingos žymės nebus įgyvendintos, jis neveiks, jis neveiks.

