Kaip į „Microsoft Office“ įtraukti tamsią temą („Word“, „Excel“, „PowerPoint“)
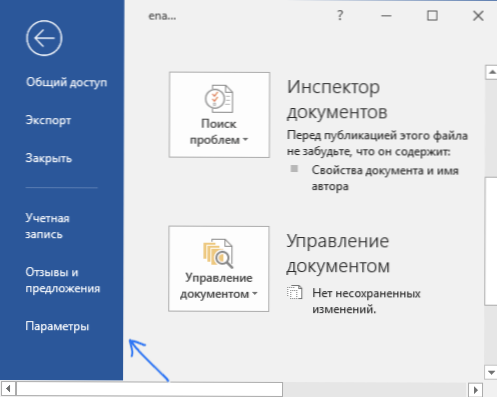
- 3433
- 20
- Raul Becker
Neseniai daugelis programų ir net „Windows“ įsigijo „tamsios“ sąsajos parinktį. Tačiau ne visi žino, kad tamsią temą galima įtraukti į „Word“, „Excel“, „PowerPoint“ ir kitas „Microsoft Office“ paketų programas.
Šios paprastos instrukcijos yra išsamiai apie tai, kaip įjungti tamsią ar juodą „Office“ temą, kuri iškart taikoma visoms „Microsoft“ biuro paketo programoms. Galimybė yra „Office 365“, „Office 2013“ ir „Office 2016“.
Tamsiai pilkos ar juodos temos įtraukimas į „Word“, „Excel“ ir „PowerPoint“
Norėdami įtraukti vieną iš tamsios temos variantų („Microsoft Office“ yra tamsiai pilkos arba juodos spalvos, bet kurioje iš biurų programų, atlikite šiuos veiksmus:
- Atidarykite meniu „failą“, o tada - „Parametrai“.
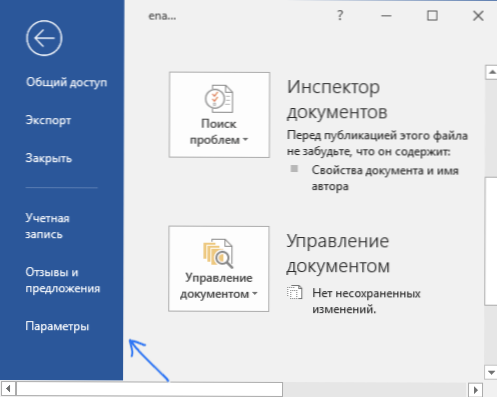
- „Microsoft Office“ asmeninių „Microsoft Office“ skyriaus „Bendrojo“ elemento „Temos biure“ punkte pasirinkite norimą temą. Iš tamsos yra „tamsiai pilkos spalvos“ ir „juodos“ (abu pateikiami žemiau esančioje ekrano kopijoje).
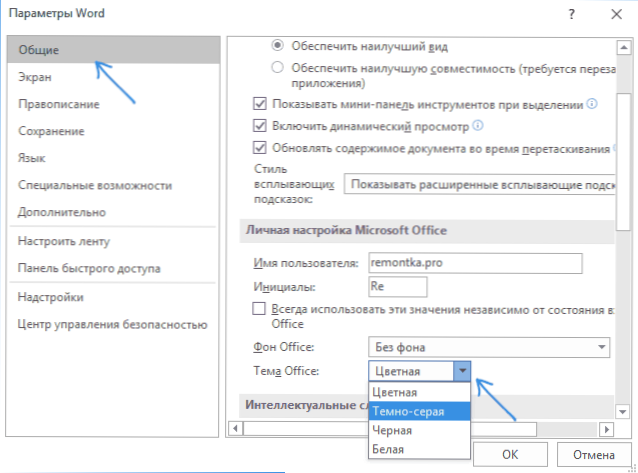
- Spustelėkite Gerai, kad būtų įsigalioti nustatymai.
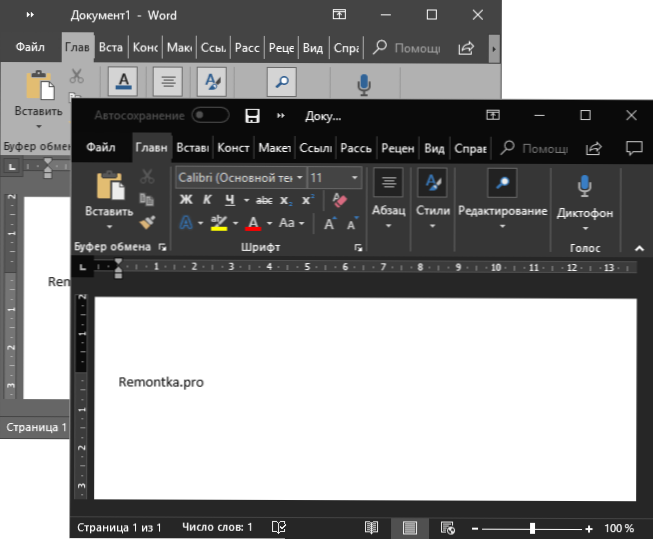
Nustatyti „Microsoft Office“ temos parametrai taikomi visoms „Office“ paketo programoms ir atskirai sureguliuoti dizainą kiekvienoje programoje nereikia.
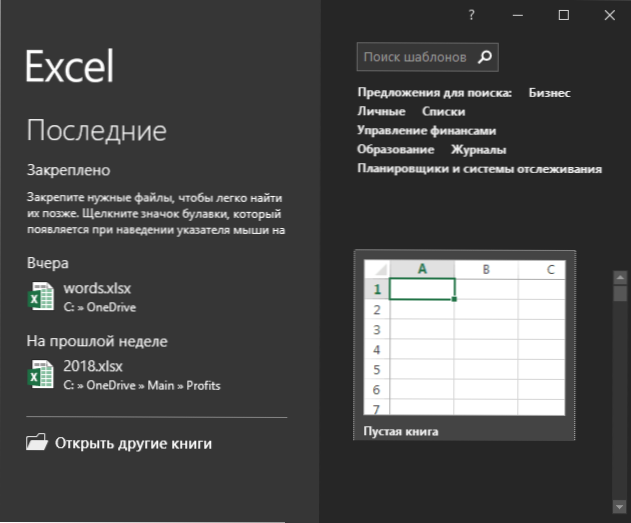
Patys „Office“ dokumentų puslapiai liks balti, tai yra standartinis lakštų dizainas, kuris nesikeičia. Jei jums reikia visiškai pakeisti „Office“ programų ir kitų „Windows“ spalvas į savo, pasiekę rezultatą, kaip pateikta žemiau, instrukcijos padės, kaip pakeisti „Windows 10 Windows“ spalvas.
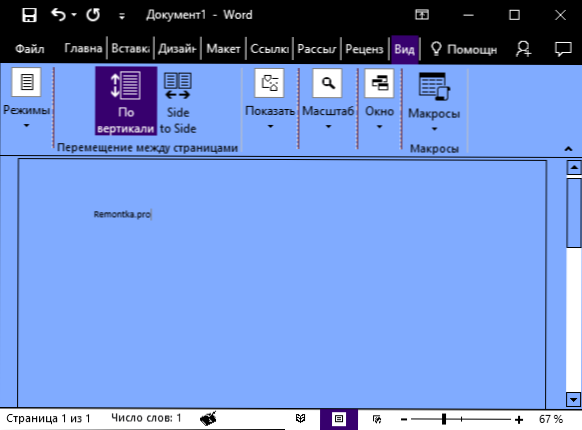
Beje, jei nežinojote, tamsią „Windows 10“ temą galima įtraukti į pradžią - parametrai - personalizavimas - spalva - Pasirinkite numatytąjį programos režimą - Dark. Tačiau jis taikomas ne visiems sąsajos elementams, o tik parametrams ir kai kurioms programoms. Atskirai, įtraukiant tamsią temą, dizainas yra prieinamas naršyklės „Microsoft Edge“ parametruose.

