Kaip įjungti AHCI režimą „Windows 10“
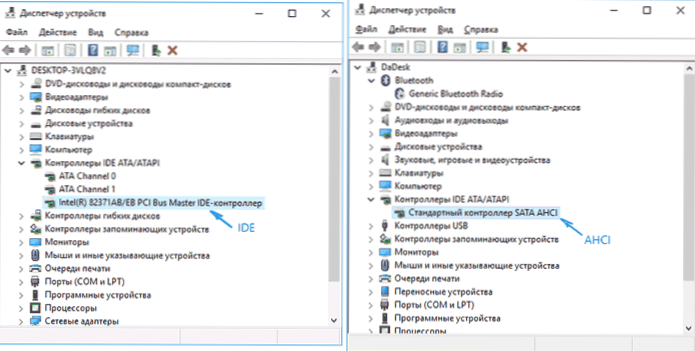
- 4470
- 618
- Gerard Ernser PhD
„SATA Hard Drives“ AHCI režimas leidžia naudoti NCQ (Native Command Queing), DIPM (įrenginio inicijuotas galios valdymas) ir kitas galimybes, tokias kaip „Hot Hot“ keičiant SATA-Drives. Apskritai, AHCI režimo įtraukimas leidžia padidinti kietųjų diskų ir SSD greitį sistemoje, daugiausia dėl NCQ pranašumų.
Šiose instrukcijose - kaip įjungti AHCI režimą „Windows 10“, įdiegus sistemą, jei dėl tam tikrų priežasčių neįmanoma iš naujo įdiegti AHCI režimą, anksčiau įtrauktą į BIOS ar UEFI, o sistema buvo įdiegta IDE režimu. Tai taip pat gali būti naudinga: kaip sužinoti, ar apdaila yra įtraukta į SSD ir įgalinti funkciją.
Nesvarbu, ar reikia įjungti AHCI ir kaip sužinoti disko veikimo režimą
Atkreipiu dėmesį, kad beveik visiems moderniems kompiuteriams, kuriems yra iš anksto įdiegta OS Tuo pačiu metu (nors ir šiek tiek) sumažina energijos suvartojimą.
Ir dar viena detalė: aprašyti veiksmai teoriškai gali sukelti nepageidaujamų padarinių, tokių kaip nesugebėjimas paleisti OS. Todėl imkitės jų tik tuo atveju, jei žinote, ką darote, galite patekti į BIOS ar UEFI ir esate pasirengę, jei kažkas ištaisytų nenumatytas pasekmes (pavyzdžiui, iš naujo įdiegdami „Windows 10“ nuo pat pradžių AHCI). Taip pat gali būti prasminga iš anksto sukurti sistemos atkūrimo tašką.
Sužinokite, ar šiuo metu įtrauktas AHCI režimas, galite pažvelgti į UEFI ar BIOS nustatymus (SATA įrenginių parametruose) ar tiesiai į OS:
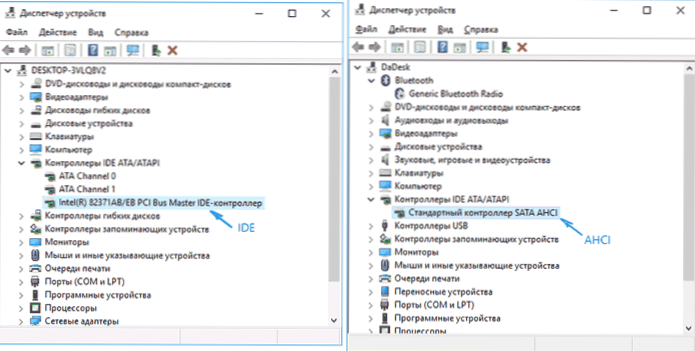
Taip pat galite atidaryti disko savybes įrenginio dispečeryje ir skirtuke „Informacija“. Žiūrėkite kelią į įrangos egzempliorių.
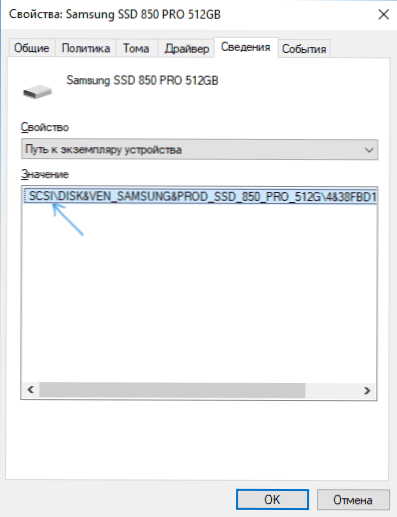
Jei jis prasideda SCSI, diskas veikia AHCI režimu.
AHCI įjungimas naudojant „Windows 10“ registro redaktorių
Norint naudoti standžiųjų diskų ar SSD darbus, mums reikės „Windows 10“ administratoriaus ir registro redaktoriaus teisių. Norėdami pradėti registrą, paspauskite raktus Win+r klaviatūroje ir įveskite Regedit.
- Eikite į registro skyrių
HKEY_LOCAL_MACHINE \ System \ CurrentControlset \ Services \ Iatorv
, Spustelėkite parametrą Pradėti ir nustatykite savo vertę lygi 0 (nulis).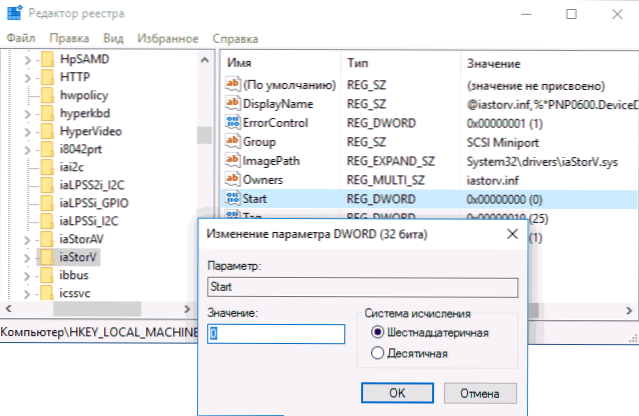
- Jei turite registro skyrių
HKEY_LOCAL_MACHINE \ System \ CurrentControlset \ Services \ Iatorav \ StartOverride
Parametrui su vardu 0 Nustatykite vertę 0 (nulis).
- Jei skyrius yra registre
HKEY_LOCAL_MACHINE \ System \ CurrentControlset \ Services \ Iatoravc \ StartOverride
Padarykite tą patį jame - pakeiskite parametro vertę pavadinimu 0 ant 0.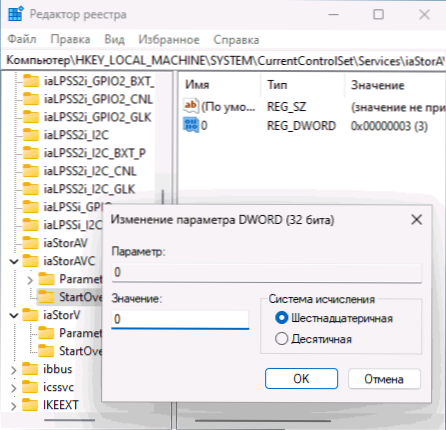
- Skyriuje
HKEY_LOCAL_MACHINE \ System \ CurrentControlset \ Services \ Storahci
parametrui Pradėti Nustatykite vertę 0 (nulis).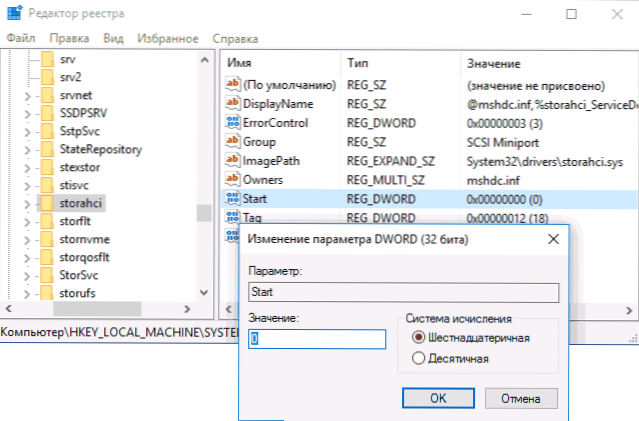
- Poskyryje
HKEY_LOCAL_MACHINE \ System \ CurrentControlset \ Services \ Storahci \ StartOverride
Parametrui su vardu 0 Nustatykite nulinę vertę.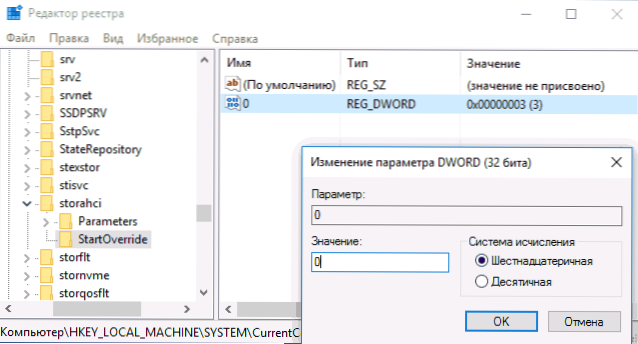
- Uždarykite registro redaktorių.
Kitas žingsnis yra iš naujo paleisti kompiuterį ir įvesti UEFI arba BIOS. Be to, pirmasis po „Windows 10“ paleidimo iš naujo geriausiai yra atliekamas saugiu režimu, todėl iš anksto rekomenduoju įjungti saugų režimą, naudojant Win+r - MSCONFIG Įkėlimo skirtuke (kaip pereiti į saugų „Windows 10“).
Jei turite UEFI, rekomenduoju, kad šiuo atveju tai padarykite naudodamiesi „parametrais“ (Win+I) - „Atnaujinimas ir sauga“ - „Restauravimas“ - „Specialios apkrovos parinktys“. Tada eikite į „Problemų pašalinimą“ - „Papildomi parametrai“ - „UEFI nustatymai“. Sistemoms su BIOS - naudokite „F2“ klavišą (paprastai nešiojamuose kompiuteriuose) arba ištrinkite (kompiuteryje), kad pereitumėte į BIOS nustatymus (kaip pereiti į BIOS ir UEFI „Windows 10“).
UEFI arba BIOS suraskite SATA parametrus, pasirinkdami diskų veikimo režimą. Įdiekite jį AHCI, tada išsaugokite nustatymus ir paleiskite kompiuterį iš naujo.
Iškart po perkrovimo OS pradės diegti SATA tvarkykles, o pabaigoje bus paprašyta iš naujo paleisti kompiuterį. Padarykite tai: pridedamas „Windows 10“ AHCI režimas. Jei dėl kokių nors priežasčių metodas neveikė, taip pat atkreipkite dėmesį į pirmąjį straipsnyje aprašytą parinktį, kaip įtraukti AHCI į „Windows 8“ (8.1) ir „Windows 7“.

