Kaip įjungti eilutę žodžiu

- 4929
- 1420
- Antonio Torphy
„Microsoft Word“ yra teksto redaktorius, kurį aktyviai naudoja beveik visi kompiuterio vartotojai. Būtent jis leidžia jums kurti tekstinius dokumentus, taip pat peržiūrėti juos ir juos redaguoti.
Elementas „Linija“, kuris būtinai įtrauktas į teksto rengyklę, prisideda prie teisingo tekstinių failų redagavimo. Jo dėka galima nustatyti norimas ribas, lentelių lentelę, atitinkančią reikalavimus.

Tačiau kai kuriais atvejais šis elementas gali būti pašalintas, atsižvelgiant į tai, dokumento redagavimas bus pakankamai sunkus, todėl vartotojai bando rasti informacijos apie tai, kaip įtraukti liniuotę į „Word“.
„Microsoft Word 2003“
Linija yra privalomas žodžio elementas, todėl atradęs jo nebuvimą atidarant tekstinį failą, turėtumėte atlikti keletą paprastų operacijų ir grąžinti reikiamą įrankį atgal.
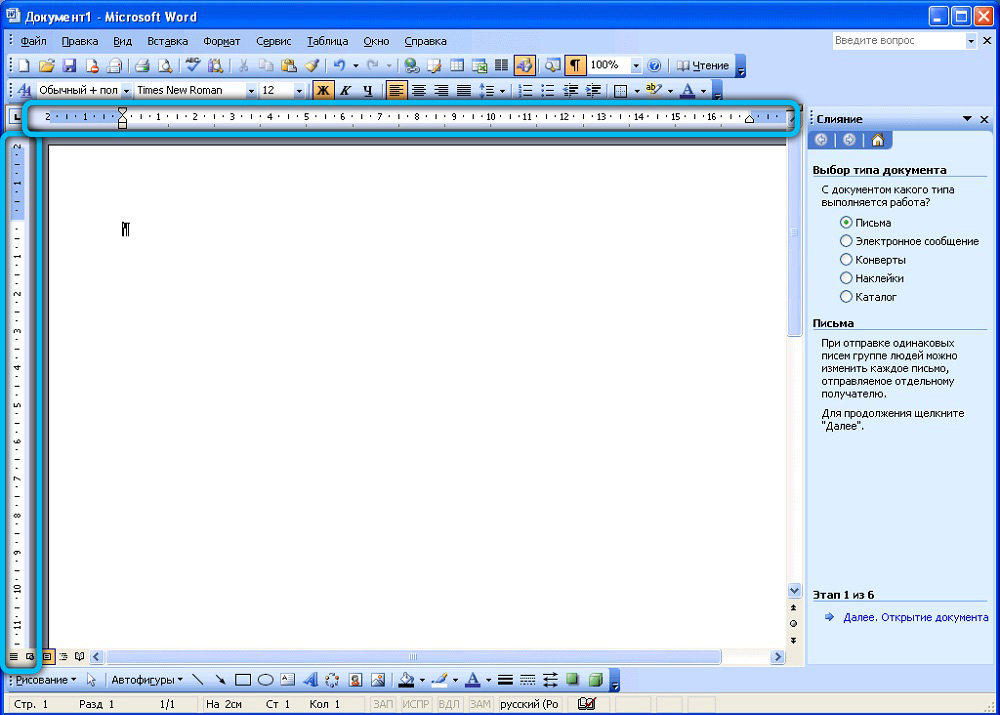
Dabar jau yra kelios „Word“ versijos, todėl skirtingų versijų procedūra gali šiek tiek skirtis. Dėl šios priežasties vartotojas pirmiausia turi išsiaiškinti, kuris biuro leidimas yra įdiegtas kompiuteryje, ir tik po to susipažinęs su patyrusių vartotojų rekomendacijomis, kaip padaryti „Word“ valdovą.
Įtraukimo procedūra „Word 2003“
Pirmiausia turėtumėte atidaryti „Microsoft Office“. Jei funkcinis elementas yra tikrai atjungtas, vartotojas pamatys tik baltą lauką, kuriame neįmanoma teisingai nustatyti laukų ribų, pastraipos rekolekcijos kančias.
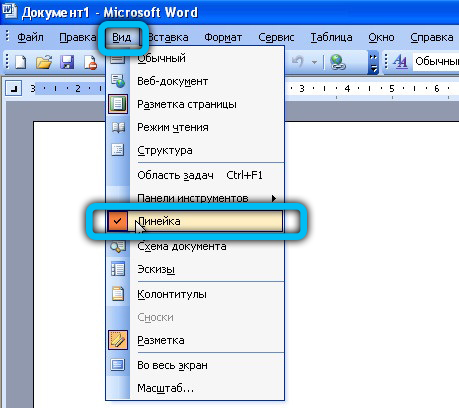
Nėra sunku pašalinti šią problemą susipažinus su informacija apie tai, kaip atidaryti žymėjimą žodžiu.
Viršutinėje meniu eilutėje turite rasti „peržiūrėti“. Spustelėję kairįjį pelės mygtuką, atidarykite „Drop -down“ sąrašą. Tarp šių galimybių yra „eilutės“ elementas, pagal kurį taip pat turėtumėte spustelėti kairiąjį pelės mygtuką.
Iškart po to pasikeis atviro teksto failo pasirodymas, nes viršutinėje dalyje ir kairėje pusėje pasirodys norimas elementas, sutelkiant dėmesį į tai, kurį lengviau redaguoti.
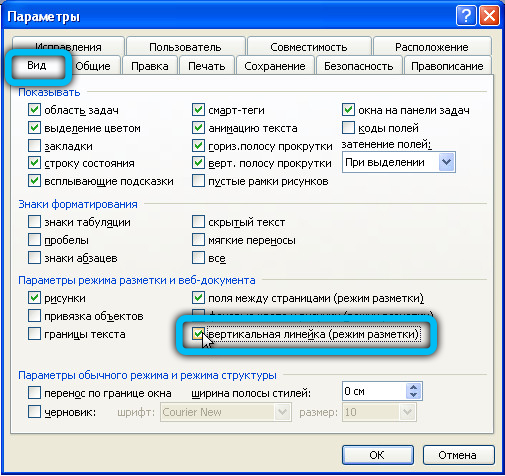
„Microsoft Word 2010“
„Microsoft Office 2010“, įdiegus kompiuteryje, atidaromas be linijinio įrankio, leidžiančio valdyti įtrauką, ribas. Bet jei atliksite reikiamus jo įdiegimo veiksmus, ateityje failai bus atidaryti su papildoma funkcija.
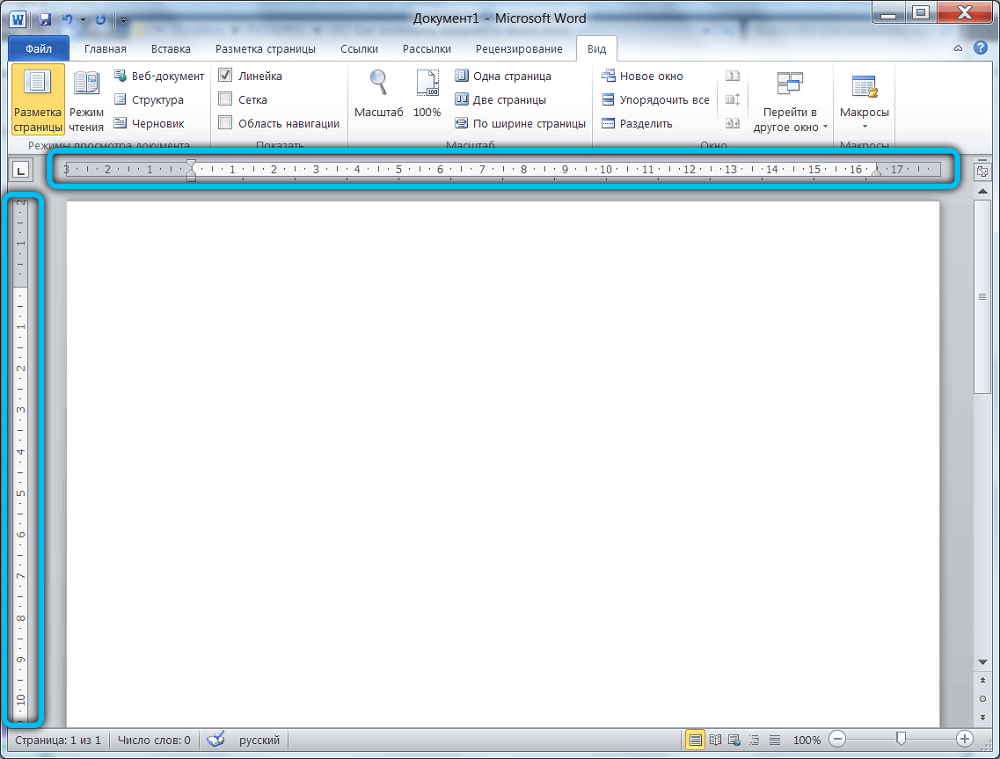
Įtraukimo procedūra „Word 2010“
„Word 2010“ valdovo pridėjimo procedūra yra panaši į 2003 m. Versijos veiksmų procedūrą. Tik vieta.
Norėdami parodyti papildomą linijinę funkciją, turėtumėte rasti meniu „Vaizdas“ viršutiniame rankiniu stabdžiu, spustelėkite jį. Žemiau atidarys papildomų funkcijų, kurios jau yra suaktyvintos arba gali būti papildomai įtrauktos į „Word 2010“, sąrašą. Tarp jų yra „eilutės“ elementas, šalia kurio reikia įdiegti varnelę, patvirtinančią jūsų norą pamatyti įrankį po kiekvieno teksto failo paleidimo.
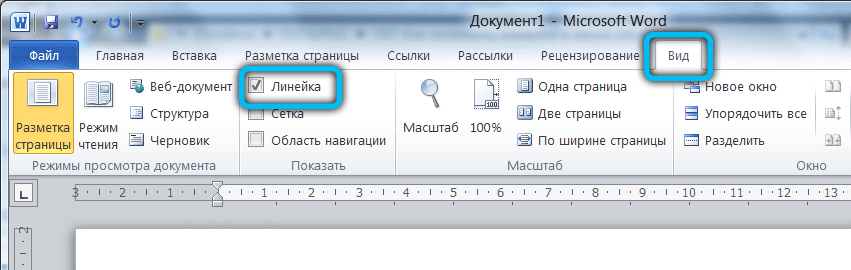
Yra antras problemos sprendimas. Norėdami tai padaryti, turėtumėte atkreipti dėmesį į tinkamą dokumento dalį, kur yra slankiklis, leidžiantis perkelti atvirą dokumentą. Viršutinėje dalyje, tiesiai virš bėgiko, yra mažas mygtukas, kuris yra mažas stačiakampis su padalijimais. Spustelėjus jį, galima greitai atidaryti ir uždaryti šią papildomą funkciją.
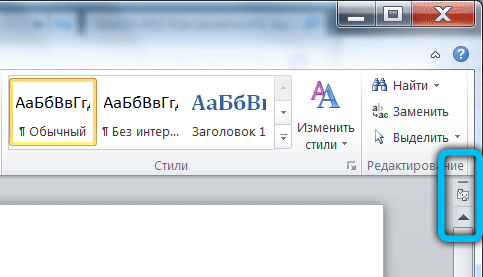
„Microsoft Word 2013“
Šioje programos versijoje įjungimo linija nėra labai skiriasi nuo ankstesnės. Tačiau sąsaja čia labai pasikeitė, todėl kai kuriems vartotojams gali būti sunku ieškoti šio įrankio.
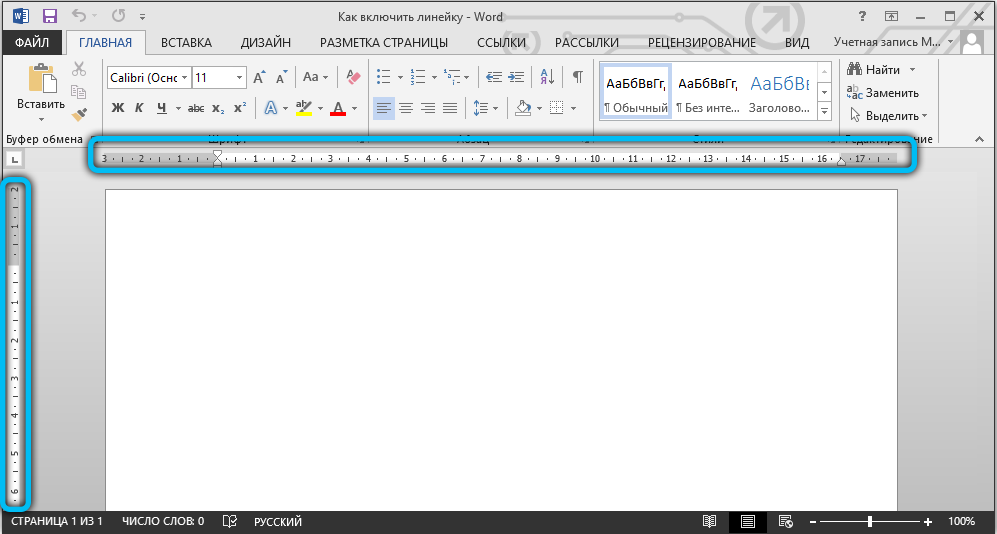
Įtraukimo procedūra „Word 2013“
Galite suaktyvinti būtiną funkciją keliais būdais. Todėl apsvarstysime kiekvieną iš jų, kad galėtumėte pasirinkti patogiausią.
Atidarykite dokumentą, raskite „View“ viršutiniame skirtukų skydelyje ir sekite jį. Atidarysite meniu su įvairiais redagavimo įrankiais, kurie yra suskirstyti į kelias kategorijas. Parinktis „Linija“ yra skyriuje „Rodyti“. Norėdami jį įjungti, tiesiog padėkite švarką šalia jos. Po šių manipuliacijų virš jūsų teksto turėtų būti rodoma horizontali skalė.
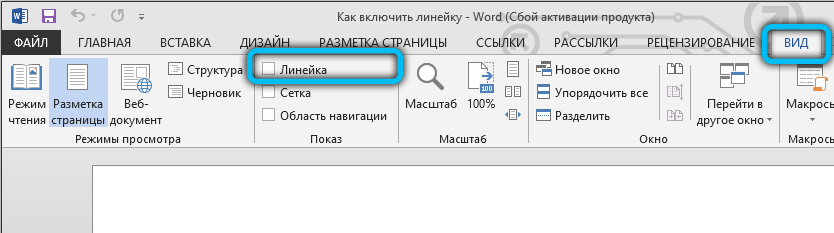
Kitas metodas, kuris jau buvo paminėtas šiame straipsnyje. Jums tereikia spustelėti jį, kad paskambintumėte atitinkamai funkcijai.
„Microsoft Word 2016“
Šios versijos atnaujinimai nėra tokie dideli, tačiau bet kokiu atveju, norėdami išvengti klaidų, mes paruošėme vadovą, kaip įjungti žymėjimo parametrus.
Įtraukimo procedūra „Word 2016“
Eikite į skirtuką „Vaizdas“ ir įdiekite vėliavą priešais elementą „eilutė“. Po šio veiksmo jūsų dokumente pasirodys dvi skalės iš karto: viena virš dokumento, kita išilgai kairiojo krašto.
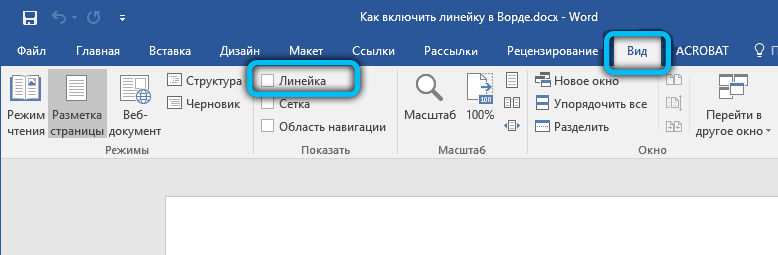
Kartais yra vertikalus žymėjimas, nepaisant pagrindinės parinkties įtraukimo, nenori rodyti. Priežastis slypi pačios programos nustatymuose. Eikite į „failą“ → „parametrai“ → „papildomai“, o tada skyriuje „Ekrane“ padėkite daw šalia eilutės “Rodykite vertikalią liniją žymėjimo režime“ ir išsaugokite pakeitimus su „OK“ mygtukas.
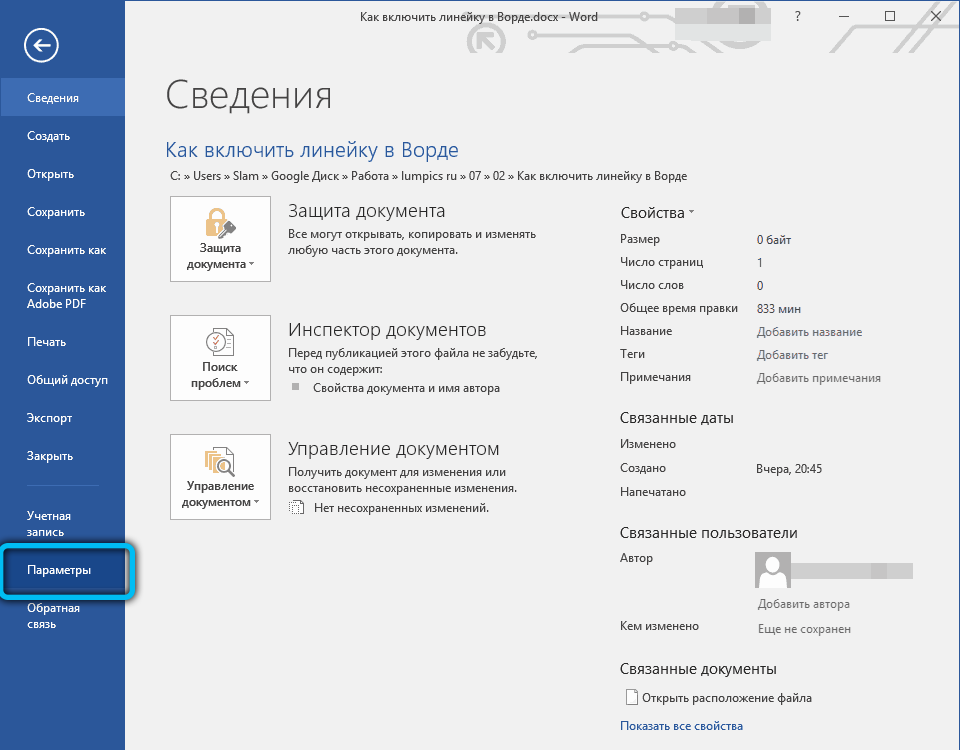
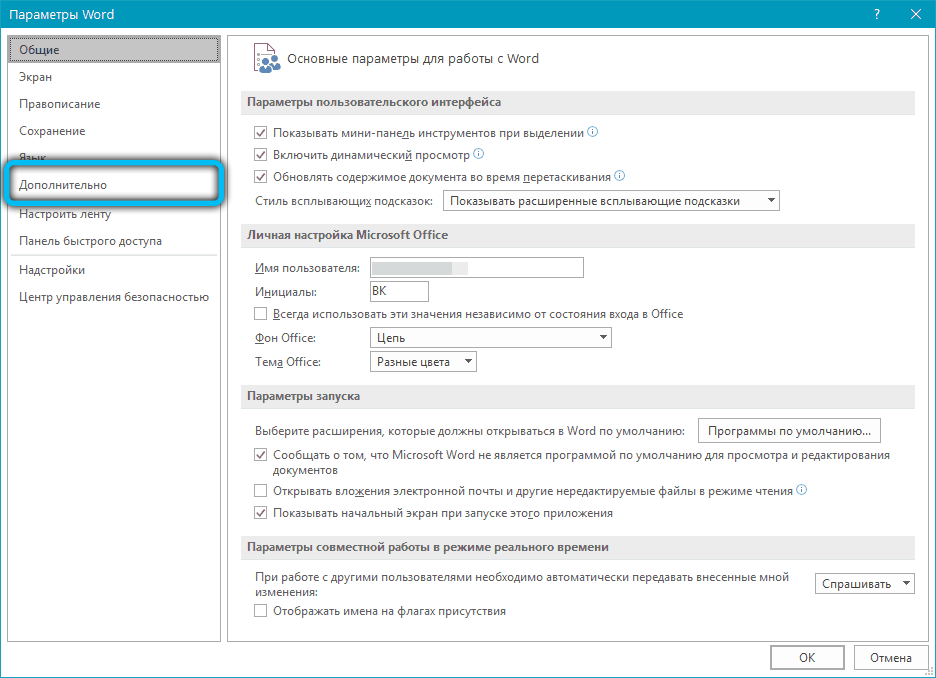
Natūralu, jei jums nereikia šio parametro, galite jį išjungti tuo pačiu principu. Mes atkreipiame jūsų dėmesį į tai, kad šiame meniu taip pat nustatyti matavimo vienetai. Tiesiog spustelėkite langą „Drop -down“ ir pasirinkite būtiną parinktį.
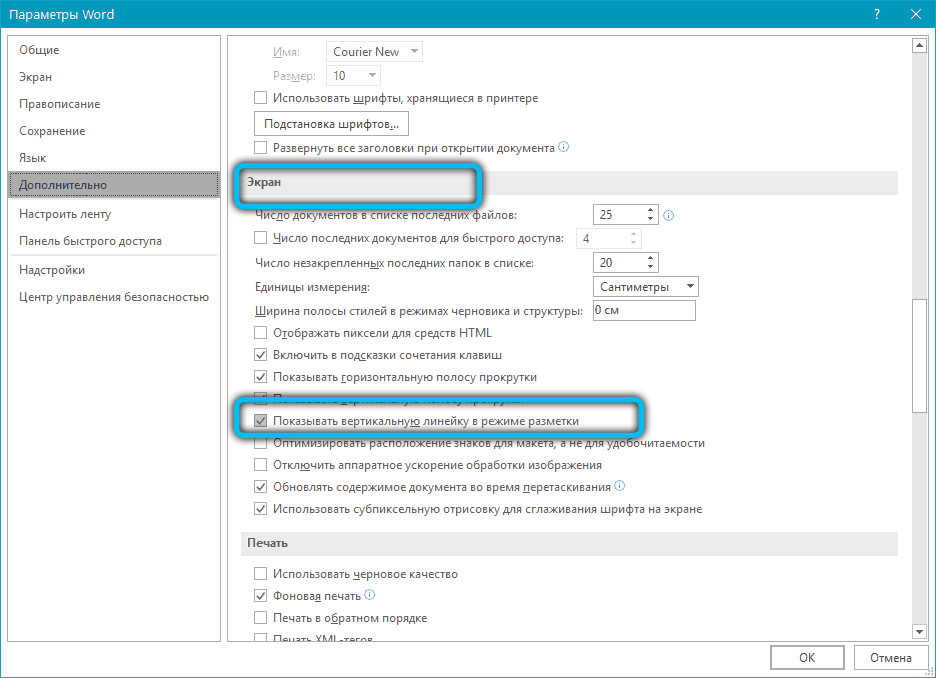
„Microsoft Word 2019“
Naujausia ir aktualiausia programos versija turi šiek tiek pakeistą sąsają. Tačiau jei laikysitės mūsų instrukcijų, neturėsite problemų suaktyvinus liniją.
Įtraukimo procedūra „Word 2019“
Visą algoritmą sudaro tik vienas žingsnis: paleidę programą, atlikite perėjimą į skyrių „View“ → Vaizdas ir pasirinkite tinkamą įrankį darbo skydelyje.
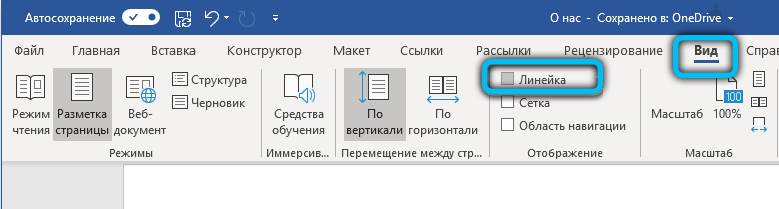
„MacOS“ veiksmas yra panašus: atidarykite peržiūros langą ir nustatykite „Checkplace“ priešais „Rolling Out“ tašką.
Kalbant apie šiandien populiarią šios programos versiją, deja, šis svarbus atributas ten nerodomas.
Kaip matote, galite išspręsti problemą, susijusią su žymėjimo trūkumu vos keliais paspaudimais.
- « Kaip pašalinti klaidą, paprašyti sistemos leidimo pakeisti šį aplanką
- Klaidos Xinput1_3 taisymas.Dll »

