Kaip įjungti ir sukonfigūruoti „Bluetooth“ nešiojamajame kompiuteryje su „Windows 10“

- 3004
- 857
- Mrs. Marcos Rippin
Kaip įjungti ir sukonfigūruoti „Bluetooth“ nešiojamajame kompiuteryje su „Windows 10“
Vienas iš pastebimų pakeitimų, pasirodžiusių „Windows 10“, yra darbas su „Bluetooth“. Jei „Windows 7“ nebuvo visiškai aišku, kaip įtraukti „Bluetooth“ adapterį ir kur jo ieškoti, tada „Windows 10“ viskas yra daug lengviau ir suprantama. Šiame straipsnyje mes svarstysime, kaip įjungti „Bluetooth“ „Windows 10“, kaip rasti nustatymus ir ką daryti, jei „Bluetooth“ neveikia nešiojamame kompiuteryje, nėra įtraukimo mygtuko ir net nėra „Bluetooth“ įrenginio, skirto „Bluetooth“ įrenginiui Įrenginio dispečeris.
Jei nežinote, ar jūsų nešiojamajame kompiuteryje iš viso yra „Bluetooth“, galite pamatyti charakteristikas kai kuriose svetainėse ar internetinėje parduotuvėje. Manau, kad jei jūsų nešiojamasis kompiuteris nėra labai senas, jame yra „Blutuz“ adapteris. Čia yra tik vairuotojo klausimas. Galų gale, jei „Windows 10“ negalėjo pasirinkti ir įdiegti tvarkyklės pačiame adapteryje, tada, žinoma, „Bluetooth“ neveiks.
Gali būti, kad eidami į nustatymus arba bandote įjungti „Bluetooth“ nešiojamame kompiuteryje, pamatysite, kad patys „Windows 10“ parametrai „Bluetooth“ mygtukai nėra. Ką daryti tokioje situacijoje, mes taip pat svarstysime ir šiame straipsnyje. Kad ir ką susipainiotumėte, mes padarysime viską pagal šią schemą:
- Įjunkite nešiojamojo kompiuterio „Bluetooth“
- Apsvarstykite „Bluetooth“ parametrus „Windows 10“ (ieškokite įrenginių, prijungimo įrenginių, išjunkite adapterį).
- Mes išsiaiškinsime, ką daryti, jei nėra „Bluetooth“ mygtuko. Tvarkyklių įrengimas ir atnaujinimas.
Įjunkite „Bluetooth“ „Windows 10“
Dėl tam tikrų priežasčių visi rašo, kad norint įjungti adapterį, būtina naudoti raktų fn+f2, fn+f3 ir t klavišų derinį. D. Sąžiningai, aš nesuprantu, kur tokia informacija. Aš turiu „Asus“ nešiojamąjį kompiuterį, kai paspausite „Fn+F2“ klavišą (F2 su belaidžio tinklo piktograma), išjungtas „plokštumos“ režimas, o režimas atjungtas. Akivaizdu, kad veikiant „Bluetooth“, „plokštumos“ režimas turėtų būti atjungtas. Jei jūsų nešiojamajame kompiuteryje viskas kitaip, rašykite apie jį komentaruose.
Viskas yra daug paprasčiau. Spustelėkite pranešimų centro piktogramą ir pamatykite ten esantį mygtuką „Bluetooth“. Spustelėkite ją, ir ji taps mėlyna. Tai reiškia, kad „Bluetooth“ jau įjungtas. Norėdami jį išjungti, dar kartą spustelėkite šį mygtuką.

Tai viskas, kai galite prijungti įrenginius, pavyzdžiui, „Bluetooth“ ausines.
Jei neturite tokio mygtuko kaip mano aukščiau esančioje ekrano kopijoje, greičiausiai adapteris yra išjungtas arba neįdiegtas tvarkyklė. Apie tai, kaip išspręsti šią problemą, perskaitykite šio straipsnio pabaigoje.
„Bluetooth“ valdymas, ryšys, nustatymas
Norėdami atidaryti parametrus, peržiūrėkite turimus ir prijungtus įrenginius ir įgalinkite savo nešiojamąjį kompiuterį aptikti kituose įrenginiuose, tiesiog paspauskite mygtuką „Bluetooth“ su dešiniu pelės mygtuku ir pasirinkite elementą Pereiti prie parametrų.
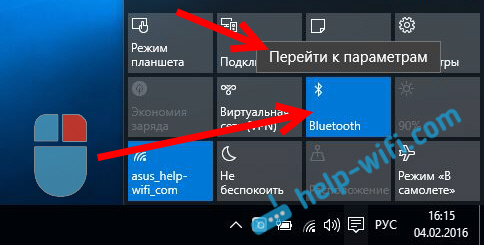
Atidarys langą su parametrais. Nešiojamasis kompiuteris ieškos „Bluetooth“ įrenginių ir rodys juos sąraše. Galite įdiegti ryšį su šiais įrenginiais. Pakanka pasirinkti tinkamą įrenginį, paspauskite mygtuką Susieti, Ir vykdykite instrukcijas. Jei tai yra „Bluetooth“ hobai, stulpelis ir kt. D., Tada jie jau matomi pagal numatytuosius nustatymus, o jų nešiojamasis kompiuteris nustatys. Ir jei tai, pavyzdžiui, išmanusis telefonas, jis gali būti paslėptas nuo paieškos, o „Windows 10“ jo nematys. Visa tai atjungta paties išmaniojo telefono nustatymuose.
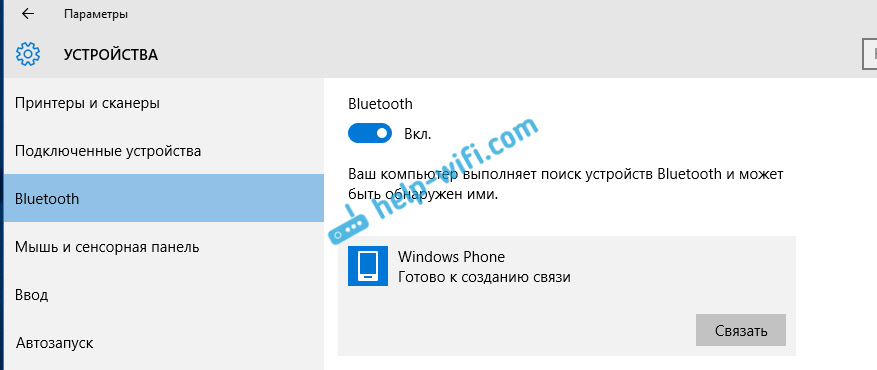
Tame pačiame lange taip pat yra mygtukas, skirtas įjungti ir išjungti „Blueters“. Kalbant apie nustatymus, jų nėra daug. Norėdami juos atidaryti, tiesiog spustelėkite elementą Kiti „Bluetooth“ parametrai. Pasirodys naujas langas, kuriame galėsite jį įjungti arba išjungti nešiojamojo kompiuterio aptikimą. Jei pašalinsite žymimąjį laukelį iš elemento Leiskite „Bluetooth“ įrenginiams aptikti šį kompiuterį, Tada visi įrenginiai negalės pamatyti jūsų nešiojamojo kompiuterio. Bet jūs juos pamatysite ir galite prisijungti prie jų.
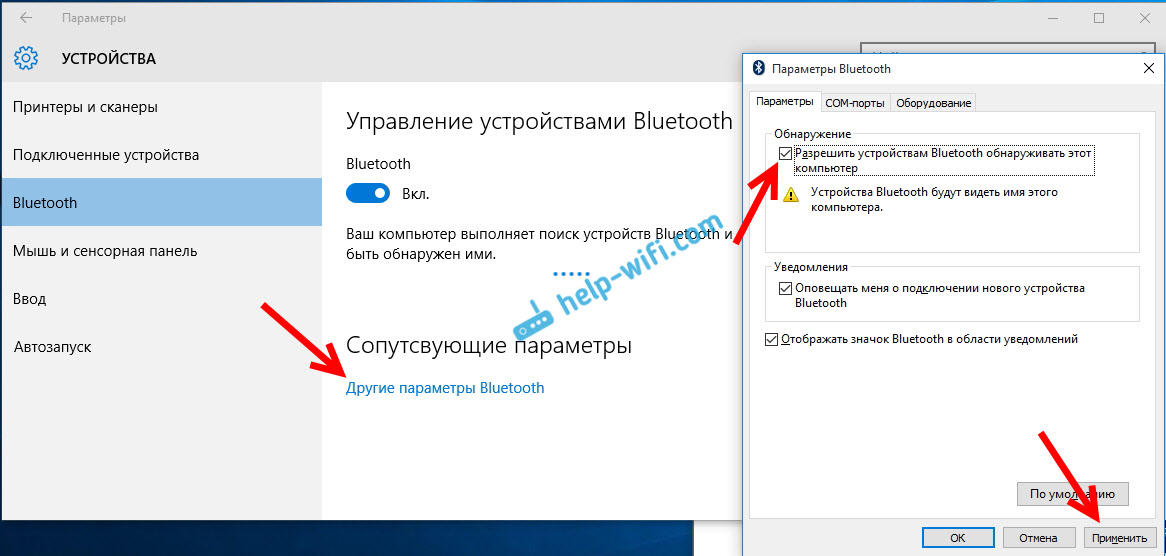
Vis dėlto iškart po to, kai įjungus, piktograma pasirodys pranešimų skydelyje. Spustelėję, kurie galite greitai pereiti prie skirtingų nustatymų: pridėti naują įrenginį, siųsti/gauti failų, perėjimą prie nustatymų ir kt. D.
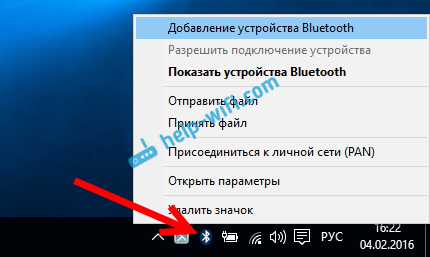
Tai yra nustatymai. Galite lengvai prijungti naujus įrenginius ir juos valdyti. Vargu, ar perduosite failus, tačiau belaidės ausinės, akustika, pelė ir kt. D., Tai labai patogu.
„Bluetooth“ neveikia „Windows 10“. Nėra maitinimo mygtuko
Taigi, jei jūsų nešiojamame kompiuteryje nėra „Bluetooth“ ženklų (nėra maitinimo mygtuko ir parametrų nėra), tada greičiausiai:
- Vairuotojas neįdiegtas adapteryje.
- Adapteris yra išjungtas, todėl „Bluetooth“ neveikia.
- Arba jis visai neįdiegtas jūsų nešiojamajame kompiuteryje.
Tai lengva patikrinti. Turime atidaryti įrenginio tvarkyklę. Norėdami tai padaryti, paspauskite mygtuką Dešinį mygtuką ant mygtuko „Pradėk“, ir pasirinkite sąraše Įrenginio valdytojas.
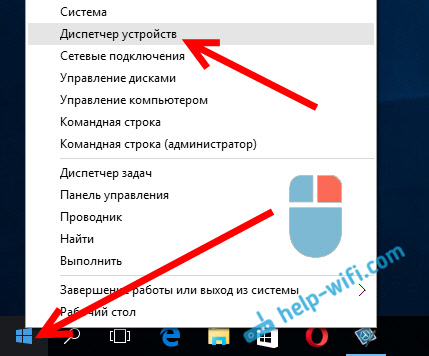
Toliau randame skirtuką „Bluetooth“ Ir spustelėkite jį. Turėtų būti vienas ar keli įrenginiai. Jei šalia adapterio yra piktograma (rodyklės pavidalu), tada spustelėkite ją dešiniuoju pelės mygtuku ir pasirinkite Mėgautis.
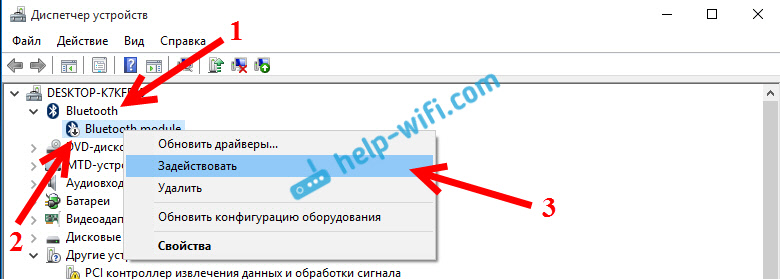
Po to viskas veiks.
Ką daryti, jei adapteris „Device Manager“ visai nėra?
Tokiu atveju jums tereikia įdiegti adapterio „Bluetooth“ tvarkyklę, kuri įdiegta jūsų nešiojamame kompiuteryje. Šis vairuotojas turėtų būti skirtas „Windows 10“. Dispečeryje greičiausiai turėsite bent vieną nežinomą įrenginį, skirtuke Kiti įrenginiai.
Atsisiųskite tvarkyklę, galite iš oficialios nešiojamojo kompiuterio svetainės ir būtinai naudokite savo modelį. Jei turite USB „Bluetooth“ adapterį, tada ieškokite jo tvarkyklių (modelis ir gamintojas nurodomi dėžutėje). Tiesa, nerandate „Windows 10“ tvarkyklių. Bet aš manau, kad tai yra retenybė, nes „keliolika“ paprastai nustato belaidžių modulių tvarkykles. Ekstremaliais atvejais galite naudoti programą automatinei tvarkyklių paieškai ir diegimui. Įdiegę tvarkyklę, turėtumėte apie tokį paveikslėlį įrenginių dispečeryje (galite turėti skirtingus pavadinimus):
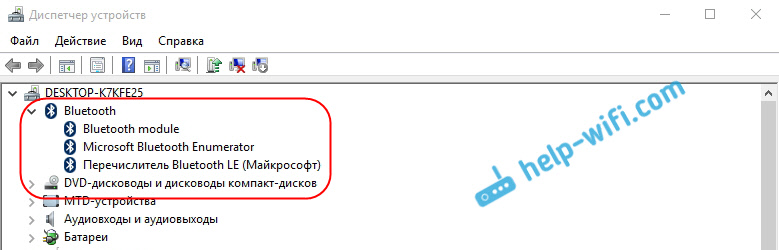
Ir jei yra būtinų įrenginių, tačiau „Bluetooth“ neveikia arba neveikia stabiliai, tada reikia atnaujinti tvarkykles. Tai galite padaryti atsisiųsdami tvarkyklę ir diegdami ją arba naudodamiesi internetu iš „Device Manager“. Beje, aš atnaujinau pačią „Windows 10“ (ji paprastai rašo, kad atnaujinimas nereikalingas).
Paspauskite su dešiniu pelės mygtuku prie adapterio ir pasirinkite Atnaujinkite tvarkykles.
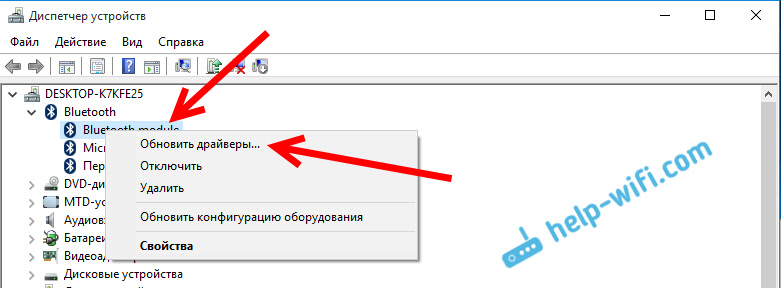
Tada pasirinkite Automatinė atnaujintų tvarkyklių paieška, Ir jei tokių yra, tada pati sistema juos atsisiunčia iš interneto ir diegia. Na, arba pasakys, kad atnaujinimas nereikalingas. Jūsų nešiojamasis kompiuteris, žinoma, turėtų būti prijungtas prie interneto.
Manau, kad po šių veiksmų viskas jums tinka. Internete pamačiau daug tokių instrukcijų, kuriose yra tiesiog daug nereikalingos informacijos, kuri tik supainioja. Todėl aš stengiausi, kad straipsnis būtų kuo paprastesnis ir informatyvus.
- « „Asus“ maršrutizatorius neišleidžia interneto per „Wi-Fi“ tinklą. Ką daryti?
- Namų tinklas per „Wi-Fi“ maršrutizatorių tarp „Windows 10“ ir „Windows 7“ (per „Home Group“) »

