Kaip įjungti „Bluetooth“ „Windows 11“ ir kur jis yra nešiojamame kompiuteryje ar kompiuteryje?

- 3452
- 244
- Gerard Ernser PhD
Kaip įjungti „Bluetooth“ „Windows 11“ ir kur jis yra nešiojamame kompiuteryje ar kompiuteryje?
„Bluetooth“ naudojimas „Windows 11“ įrenginiuose daugeliu atvejų nesukelia jokių sunkumų ir problemų. Galite lengvai prijungti bet kurį įrenginį ir naudoti jį savo kompiuteryje ar nešiojamame kompiuteryje. Labai patogu naudoti belaidį ryšį, kad būtų galima sujungti ausines, peles, klaviatūras, „GamePad“ ir kt. D. Bet remiantis mano pastebėjimais (pateikdami komentarus dėl kitų straipsnių), kartais kyla klausimų, susijusių su „Bluetooth“ įjungimu „Windows 11“, kur šie nustatymai paprastai yra ir kaip juos rasti. Šiame straipsnyje bandysiu atsakyti į šiuos klausimus išsamesne ir paprasta kalba.
Norėdami nedelsdamas neduoti daug papildomos informacijos, pirmiausia parodysiu, kur „Bluetooth“ nustatymai yra „Windows 11“, kaip ją įgalinti ir prijungti reikiamą įrenginį. Tai yra, kaip jis turėtų atrodyti kompiuteryje ar nešiojamajame kompiuteryje, kuriame fiziškai yra „Bluetooth“ modulis ir įdiegtas reikiamas tvarkyklė. Jei turite ne viską taip, kaip žemiau esančiuose ekrano kopijose, tada straipsnio pabaigoje aš jums papasakosiu, kodėl ir ką daryti.
Kaip greitai įjungti „Bluetooth“ „Windows 11“ ir pereiti į nustatymus
- Pranešimų lauke (beveik laikrodyje) spustelėkite interneto ryšio piktogramą. Atidaromas greito prieigos skydelis, ant kurio turėtų būti mygtukas „Bluetooth“. Jei paspausite jį su kairiuoju pelės mygtuku, galite jį įjungti arba išjungti „Bluetooth“.
 Ir jei paspausite tinkamą pelės mygtuką, atidarysite meniu, kuriame pasirinkdami „Eikite į parametrus“, galite atidaryti papildomus nustatymus, kuriuose jau galite prijungti naują įrenginį ir pan. D.
Ir jei paspausite tinkamą pelės mygtuką, atidarysite meniu, kuriame pasirinkdami „Eikite į parametrus“, galite atidaryti papildomus nustatymus, kuriuose jau galite prijungti naują įrenginį ir pan. D.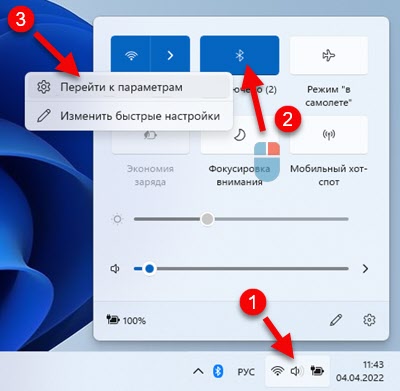 Štai koks puslapis su „Bluetooth“ nustatymais atrodo parametrais.
Štai koks puslapis su „Bluetooth“ nustatymais atrodo parametrais. Čia galite pamatyti (ir, jei reikia. Kaip prijungti naujus įrenginius, skaitykite šį straipsnį: Kaip prijungti „Bluetooth“ ausines „Windows 11“.
Čia galite pamatyti (ir, jei reikia. Kaip prijungti naujus įrenginius, skaitykite šį straipsnį: Kaip prijungti „Bluetooth“ ausines „Windows 11“. - Jei jūsų kompiuteryje ar nešiojamame kompiuteryje yra „Bluetooth“, tada, kaip ir ankstesnėse „Windows“ versijose, piktograma turėtų būti rodoma „Windows 11“ pranešimų lauke
 (Galbūt jis paslėptas, spustelėkite mygtuką „Rodyti paslėptas piktogramas“).
(Galbūt jis paslėptas, spustelėkite mygtuką „Rodyti paslėptas piktogramas“).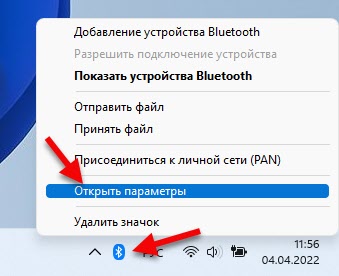 Spustelėkite jį ir pasirinkdami įrenginį „Pridėti„ Bluetooth ““, „Rodyti„ Bluetooth ““ arba „Atidarykite parametrus“, kai bus atidaryti nustatymai.
Spustelėkite jį ir pasirinkdami įrenginį „Pridėti„ Bluetooth ““, „Rodyti„ Bluetooth ““ arba „Atidarykite parametrus“, kai bus atidaryti nustatymai. - Trečiasis būdas yra atidaryti parametrus ir pereiti į skyrių „Bluetooth“ ir įrenginiai “.
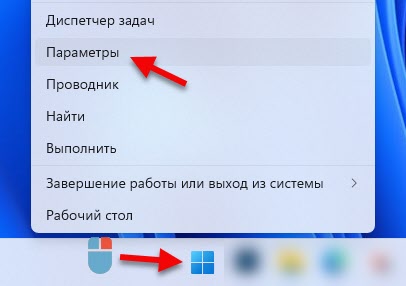 Toliau taip:
Toliau taip: Norėdami prijungti naują įrenginį, tiesiog spustelėkite mygtuką „Pridėti įrenginį“ ir pasirinkite „Bluetooth“. Nepamirškite, kad pats įrenginys turėtų būti ryšio režimas.
Norėdami prijungti naują įrenginį, tiesiog spustelėkite mygtuką „Pridėti įrenginį“ ir pasirinkite „Bluetooth“. Nepamirškite, kad pats įrenginys turėtų būti ryšio režimas. - Ir dar vienas būdas: per seną valdymo skydelį. Norėdami jį atidaryti, galite pradėti meniu „Pradėti“ (paieškoje), kad galėtumėte parašyti „Skydelis ...“. Atidarykite jį ir eikite į valdymo skydelį / įrangą, garso / įrenginį ir spausdintuvus. Čia taip pat galite pamatyti prijungtus įrenginius, atlikti reikiamus veiksmus su jais (jei paspausite juos su tinkamu pelės mygtuku) arba pridėti naują įrenginį.
 Šis metodas, nors ir darbuotojas, vis tiek rekomenduoju naudoti „parametrus“. Yra vis daugiau paprastų ir aiškių.
Šis metodas, nors ir darbuotojas, vis tiek rekomenduoju naudoti „parametrus“. Yra vis daugiau paprastų ir aiškių.
Kodėl aš neturiu „Bluetooth“?
Jei „Windows 11“ pranešimų lauke neturite „Bluetooth“ mygtuko, dėkle nėra piktogramos ir parametrų nustatymų nėra, greičiausiai tai yra viena iš dviejų parinkčių:
- Jūsų kompiuteryje yra fiziškai nėra „Bluetooth“ modulio. Tai ypač pasakytina apie sistemos įrenginius, nes nešiojamuose kompiuteriuose jis beveik visada yra pastatytas -in. Bet kompiuteryje gali būti. Nors dabar jau yra daug pagrindinių plokščių su įmontuotu „Wi-Fi“ ir „Bluetooth“.
- „Bluetooth“ vairuotojas nėra įdiegtas, arba tvarkyklė netinka „Windows 11“, o pats adapteris veikia neteisingai arba visai neveikia. Taip pat retais atvejais belaidį modulį galima atjungti BIOS.
Ką daryti?
Aš rekomenduoju atidaryti įrenginio tvarkyklę.

Tada pažiūrėkite, ar ten yra „Bluetooth“ skyrius. Jei yra, tada atidarykite jį ir pažiūrėkite, ar pačiame adapteryje nėra klaidų. Netoli jo neturėtų būti jokių piktogramų, esančių rodyklės ar geltonojo šauktuko pavidalu. Galite atidaryti jo savybes ir pamatyti sąlygą. Tai turėtų atrodyti panašiai (jūsų vardas gali skirtis):
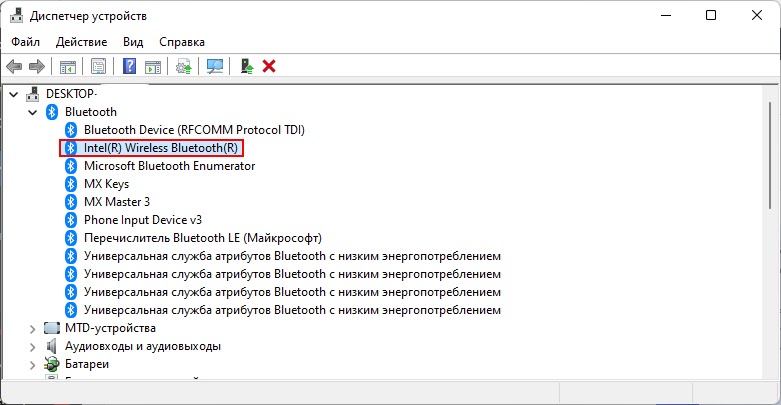
Jei tokio skyriaus ir adapterio nėra, įsitikinkite, kad jūsų kompiuteryje yra „Bluetooth“ modulis. Žr. Kompiuterio savybes, pagrindinę plokštę. Jei ne, galite nusipirkti ir prijungti išorinį adapterį. Daugiau informacijos šiame straipsnyje: „Bluetooth“ adapteris kompiuteriui. Kaip pasirinkti?
Jei yra adapteris, bet su klaida, atidarykite ypatybes ir sužinokite, koks yra problemos ir klaidos kodo aprašymas. Pagal klaidos kodą jau galite ieškoti sprendimo. Taip pat gali būti, kad adapteris atrodo viskas gerai, tačiau jis neveikia įtraukti „Bluetooth“ į „Windows 11“, jis paprasčiausiai to nedaro. Abiem atvejais aš rekomenduoju pradėti iš naujo įdiegti ar atnaujinti „Bluetooth“ adapterio vairuotojo. Vairuotoją galite atsisiųsti iš gamintojo svetainės, skirtos jūsų nešiojamojo kompiuterio modeliui, arba iš adapterio gamintojo svetainės. Nėra retas atvejis, kai padeda kitas sprendimas - „Bluetooth“ adapterio pašalinimas „Device Manager“. Ir iš savo patirties galiu pateikti dar vieną sprendimą - atnaujinti BIOS.
Jei negalėjote susidoroti su „Blueters“ parametrais ar vykdydami rekomendacijas iš straipsnio, su. Savo klausimą galite papildyti ekrano kopijomis. Ir aš bandysiu tau padėti.
- « Keitimasis su įrenginiais šalia „Windows 11“ ir „Windows 10“. Greitas failų mainai tarp dviejų kompiuterių
- „Wi-Fi“ adapteris „Windows 11“ atnaujinime, „Rollback“, pakaitalas, skirtas išspręsti skirtingas problemas ir klaidas »

