Kaip įjungti „Bitlocker“ be TPM
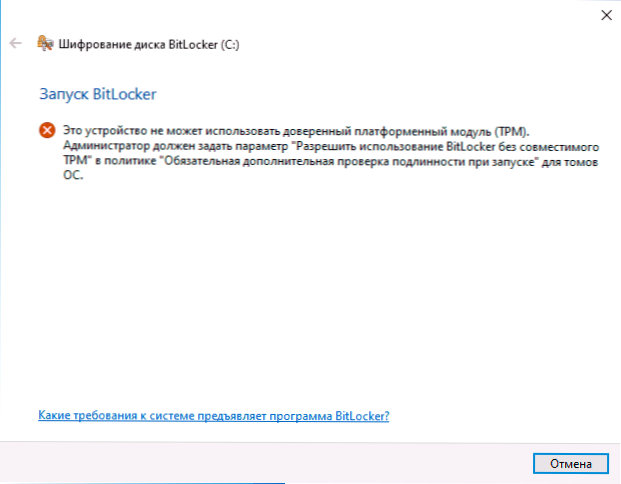
- 3748
- 95
- Raul Becker
„BitLocker“ - sukurta „Disks“ šifravimo funkcija „Windows 7“, 8 ir „Windows 10“, pradedant profesionaliomis versijomis, kurios leidžia patikimai užšifruoti duomenis tiek HDD, tiek SSD sistemoje, ir nėra nuimamų diskų, išimamų diskų.
Tačiau kai „Bitlocker“ šifravimas įjungtas kietojo disko sistemos skyriuje, dauguma vartotojų susiduria su žinia, kad „šis įrenginys negali naudoti patikimo platformos modulio (TPM). Administratorius turi nustatyti parametrą, kad būtų galima naudoti „Bitlocker“ be suderinamo TPM “. Apie tai. Cm. Taip pat: kaip įdėti slaptažodį į USB „Flash“ diską naudojant „Bitlocker“.
Trumpa nuoroda: TPM - specialus kriptografinės aparatūros modulis, naudojamas šifravimo užduotims. Pastaba: Jei jūsų kompiuteryje ar nešiojamajame kompiuteryje yra TPM modulis ir matote nurodytą pranešimą, tai gali reikšti, kad dėl tam tikrų priežasčių TPM atjungtas BIOS arba nėra inicijuotas „Windows“ (spustelėkite „Win+R“ klavišus ir įveskite TPM ir įveskite TPM.MSC, kad būtų galima valdyti modulį).
Leiskite „Bitlocker“ be suderinamo TPM „Windows 10“ naujausios versijos „Windows 10“
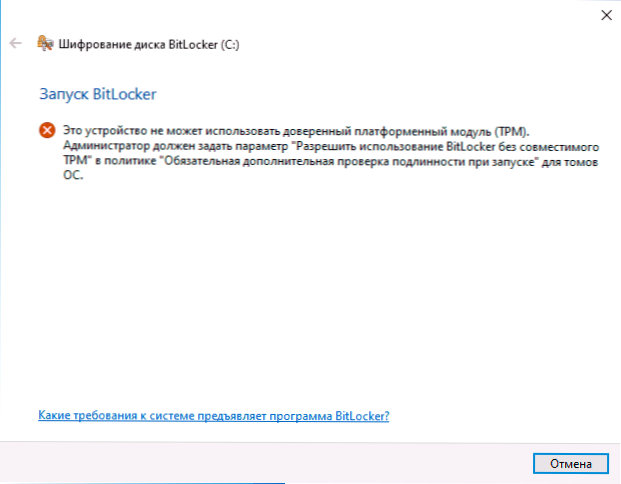
Naujausioje „Windows 10“ versijoje (2019 m. Gegužės 1903 m. Atnaujinti) politikos vieta, atsakinga už „Bitlocker“ leidimą šifruoti disko sistemos skyrių be TPM modulio, šiek tiek pasikeitė (ankstesnėms versijoms vieta aprašyta vietoje aprašyta vieta. Vieta aprašyta Kitas skyrius).
Norėdami įjungti „Bitllocker“ šifravimą be TPM naujoje OS versijoje, atlikite šiuos veiksmus:
- Paspauskite klaviatūros „Win+R“ klavišus, įveskite Gpedit.MSC Ir spustelėkite Enter.
- Vietos grupės politikos redaktorius bus atidarytas. Eikite į skyrių: Kompiuterio konfigūracija - administraciniai šablonai - „Windows“ komponentai - „Bitlocker“ disko šifravimas - Operacinės sistemos diskai.
- Dešinėje vietinės grupės politikos redaktoriaus skydelyje raskite parametrą „Šis politikos parametras leidžia sukonfigūruoti papildomo autentiškumo tikrinimo reikalavimą paleisti“ ir du kartus spustelėkite jį su pele. Atminkite, kad sąraše yra du parametrai su tuo pavadinimu, mums reikia to, kuris nenurodys „Windows Server“.
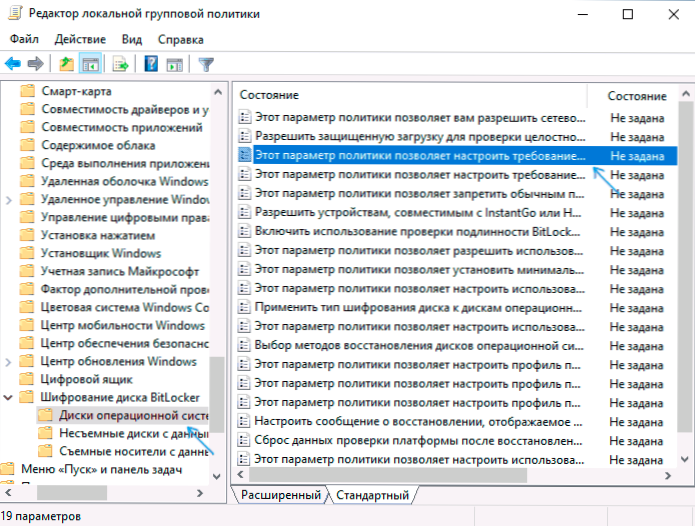
- Atidarytame lange pasirinkite elementą „Įtraukus“ ir įsitikinkite, kad elementas „leidžia naudoti„ Bitlocker “be suderinamo TPM yra“. Taikykite pagamintus nustatymus.
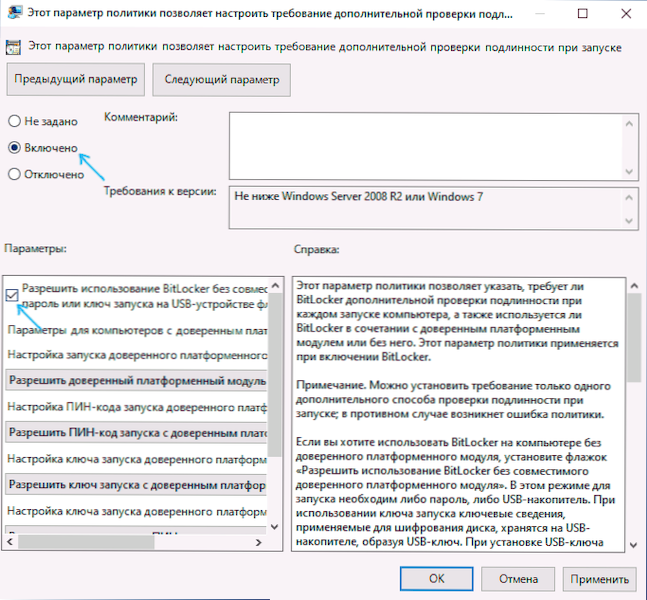
Procesas yra baigtas šiame ir dabar galite įjungti „Bitlocker“ šifravimą „Windows 10“ disko sistemos skyriui.
Galite įjungti tą patį leidimą naudodami registro redaktorių: tam skyriuje Hkey_local_machine \ programinė įranga \ politika \ Microsoft \ fVe Sukurkite DWORD parametrą, pavadintą „EnableBDeWithNotPM“ ir nustatykite jo vertę 1.
Leidimas naudoti „Bitlocker“ be suderinamo TPM „Windows 10“, 8 ir „Windows 7“
Norint, kad būtų galima užšifruoti sistemos diską naudojant „Bitlocker“ be TPM, pakanka pakeisti vieną parametrą vietinės grupės „Policy Windows“ redaktoriuje.
- Paspauskite „Win+R“ klavišus ir įveskite Gpedit.MSC Pradėti vietinės grupės politikos redaktorių.
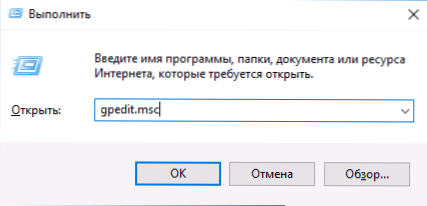
- Atidarykite skyrių (aplankai kairėje): Kompiuterio konfigūracija - administraciniai šablonai - „Windows“ komponentai - Šis politikos parametras leidžia pasirinkti „Bitlocker“ disko šifravimą - operacinės sistemos diskus.
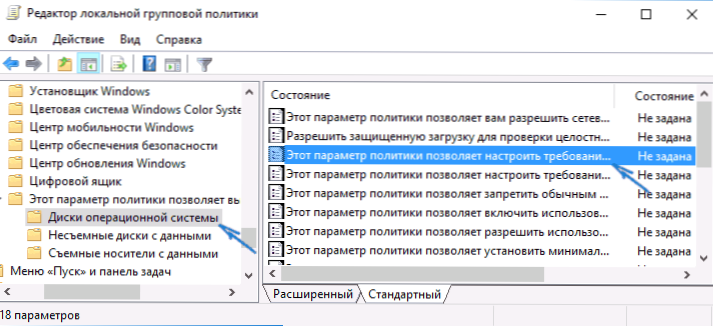
- Dešinėje pusėje spustelėkite parametrą „Šis politikos parametras leidžia sukonfigūruoti papildomo autentifikavimo reikalavimą paleidžiant.
- Lange, kuris atidaromas, įdiekite „INCLIVECT“, taip pat įsitikinkite, kad jis vertas ženklo „Leiskite„ Bitlocker “be suderinamo patikimo platformos modulio“ (žr. ekrano kopija).
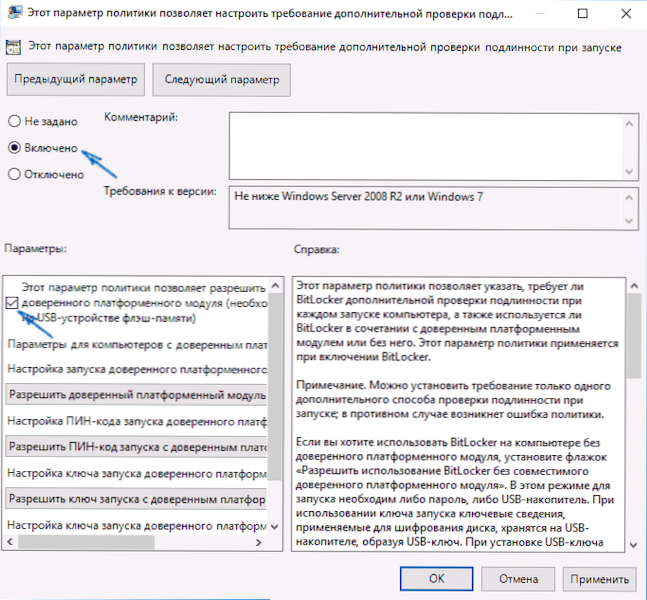
- Taikykite atliktus pakeitimus.
Po to galite naudoti diskų šifravimą be klaidų pranešimų: Tiesiog pasirinkite laidininko sistemos diską, spustelėkite jį su dešiniu mygtuku. Taip pat galite tai padaryti „Valdymo skydelyje“ - „Bitlocker disko šifravimas“.
Galite nustatyti slaptažodį, kad gautumėte prieigą prie užšifruoto disko, arba sukurti USB įrenginį („Flash Drive“), kuris bus naudojamas kaip raktas.
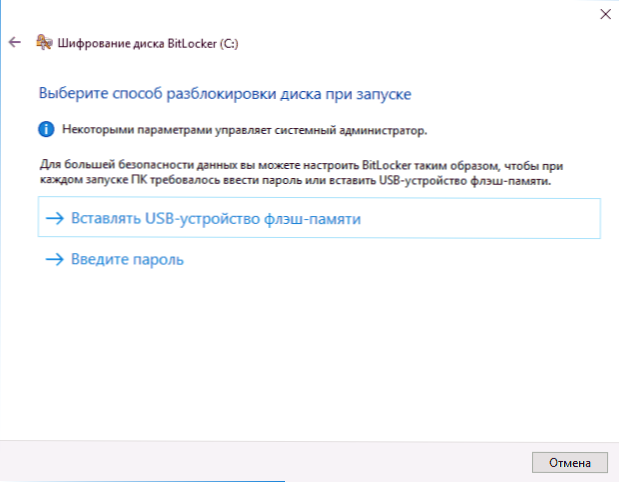
Pastaba: „Windows 10“ ir „8“ disko šifravimo metu būsite pakviesti išsaugoti dekodavimo duomenis, įskaitant savo paskyroje „Microsoft“. Jei jis tinkamai sukonfigūruotas jums, aš rekomenduoju tai padaryti - iš savo patirties, susijusios su „Bitlocker“ naudojimu.
- « Šis „Wi -Fi“ tinklas naudoja pasenusį saugos standartą „Windows 10“ - kodėl ir ką daryti
- Kaip sužinoti nešiojamojo kompiuterio akumuliatoriaus talpą „Windows 10“ »

