Kaip parodyti „Android“ išmaniojo telefono ekraną kompiuteriu 4 darbo metodu

- 1315
- 330
- Charles Schamberger PhD
Gebėjimas žiūrėti filmus ir žaisti žaislus mobiliuosiuose įrenginiuose labai praskaidrina nuobodų rudens kasdienį gyvenimą, tačiau ji turi vieną trūkumą - jūs turite būti patenkinti mažu ekranu. Deja, su tuo nėra ką padaryti. Bet kai esate namuose, nėra jokios priežasties ištverti apribojimus.

Nepakeliamoje akimis žiūrėti į penkių colių ekraną? Leisk jiems pažiūrėti į didelę! Šiandienos istorija yra kaip parodyti „Android“ ekraną kompiuteryje.
Turinys
- Stebuklas
- Ryšio procedūra
- „TeamViewer“
- Ryšio procedūra
- Airdroidas
- Kaip sukurti ryšį
- „MyPhoneexplorer“
- Kaip „Android“ ekrano ženklo vaizdas kompiuteryje
Stebuklas
„Miracast“ - daugialypės terpės perdavimo technologija tarp išmaniųjų telefonų, kompiuterio, išmaniųjų televizorių ir kt. D., o tai leidžia jums transliuoti signalą iš vieno įrenginio į kito ekraną be laidų ir trečiosios partijos programų.
„Miracast“, naudojant „Android“ telefoną į kompiuterį, turi būti įvykdytos tik 2 sąlygos
- Abu įrenginiai palaiko „Miracast“. „Android“ jis įdiegtas 4 versijose.2 ir naujesni, „Windows“ - 8 versijose.1 ir 10.
- Abu įrenginiai yra prijungti prie vieno „Wi-Fi“ tinklo. Tuo pačiu metu abiejų įrenginių prieigos taškas ir „Wi-Fi-Fi-Fi-Fi-Fi“ turėtų veikti pagal IEEE 802 standartą.11n arba IEEE 802.11ac.
Nepakankamas šios technologijos kompiuteryje trūkumas gali būti kompensuotas „Miracast“ adapteriu prie HDMI prievado.
Ryšio procedūra
Kompiuteryje, kuriame veikia „Windows 10“:
- Spustelėkite pranešimų piktogramą (kraštutinumas dešinėje užduočių juostoje).
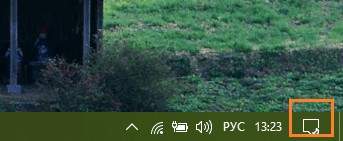
- Spustelėkite kvadratą "Ryšys"Arba"Prisijungti".

- Apatinėje skydelio dalyje, kuri atidaroma po to, spustelėkite "Projekcija šiame kompiuteryje". Tai perduos jus į ekrano nustatymo skyrių programoje “Galimybės".
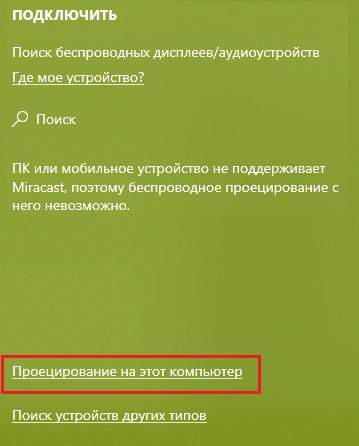
- Iš „Drop -down“ sąrašo "Kai kurie įrenginiai s „Windows“ ir „Android“ gali parodyti vaizdą šiame kompiuteryje... „Pasirinkite“Galima visur"Ir žemiau - iš sąrašo"Projekcijos į šį kompiuterį apklausa„Pasirinkite“Reikia kiekvieno laiko ryšio".
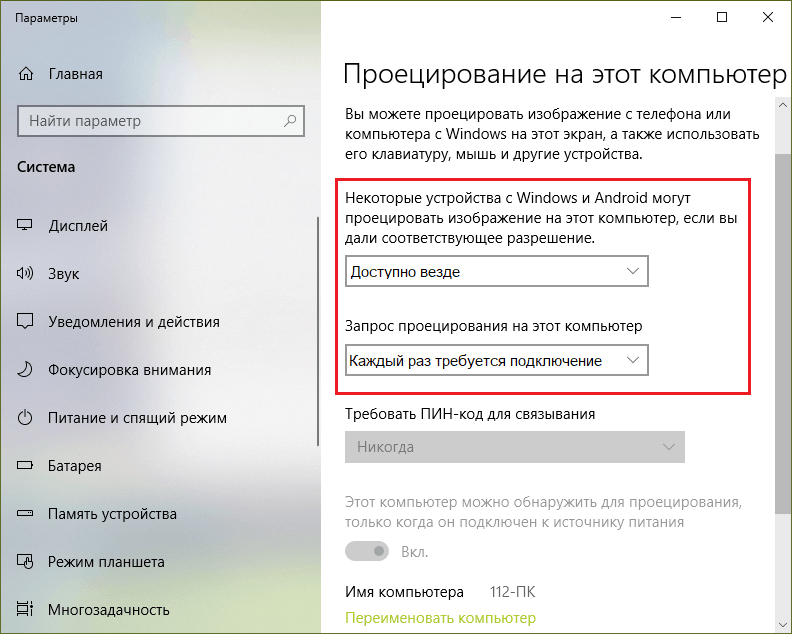
Išmaniajame telefone:
- Atidarykite belaidžių tinklų nustatymus ir įveskite poskyrio “Daugiau". Arba "Ekranas"(Skirtinguose įrenginiuose norima parinktis gali būti įvairiose nustatymų naudingumo skyriuose) ir užfiksuokite tašką"Belaidis monitorius"Arba"Belaidis ekranas".
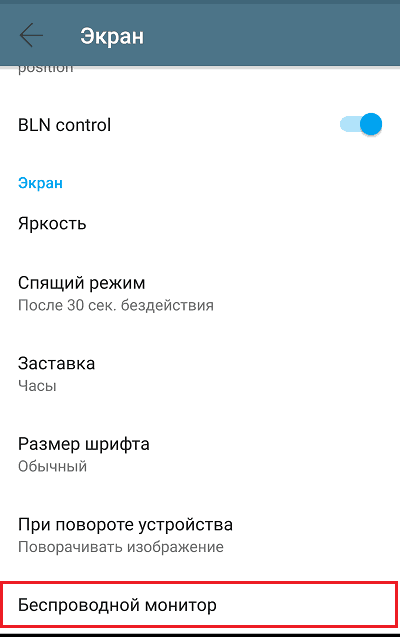
- Įjunkite funkciją "Belaidis monitorius"Ir įrenginių, kurie bus rodomi žemiau, sąraše pasirinkite kompiuterio pavadinimą.
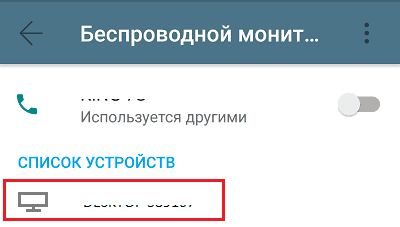
- Prieš diegdami ryšį, kompiuteryje bus atidarytas langas su prašymu gauti projekcijos sutikimą. Paspauskite mygtuką jame "Taip". Prijungimo metu „Windows“ darbalaukis bus paslėptas, o ekrane pasirodys telefono ekrano vaizdas. Maždaug 5–30 sekundžių nuo ryšio pradžios su paveikslėlio išvestimi.
„Miracast“ leidžia jums transliuoti tik vaizdą į kitą įrenginį, garsas vis tiek eis iš telefono garsiakalbių!
Paveikslėlio iš kompiuterio išmaniojo telefono išvestis naudojant „Miracast“ yra greitas ir paprastas, tačiau metodas nėra trūkumai. Pvz., Negalėsite valdyti telefono naudodamiesi kompiuterio pele, o „Ultra -High Resolution“ (ultrahd) vaizdo įrašo turinys kompiuterio ekrane pastebimai praranda, nes praranda kaip. Be to, kai kurie prietaisų garai negali užmegzti ryšio tarpusavyje, nepaisant visiško technologijos palaikymo ir tikslaus instrukcijų vykdymo.
„TeamViewer“
Populiariai mėgstama programa „TeamViewer“ Jis gali būti naudojamas ne tik nuotoliniams kompiuteriams valdyti, bet ir transliuoti „Android“ išmaniojo telefono ekraną kompiuteryje. Ši parinktis veikia beveik bet kokiuose įrenginiuose, nepriklauso nuo būdo, kaip juos sujungti su tinklu ir palaikančiomis technologijomis, tokiomis kaip „Miracast“. Vienintelė sąlyga yra įdiegti „TeamViewer“ klientą abiejuose prijungtuose įrenginiuose ir patekti į juos į internetą.
„TeamViewer“ mobilioji versija palaiko „Android 4“.3 ir naujesni. Jei neplanuojate naudoti išmanųjį telefoną kompiuteriui valdyti, tuomet galite įdiegti tik lengvą programos parinktį „TeamViewer Quicksupport“, kuris priima gaunamus ryšius, tačiau nesukuria išeinančio.
Ryšys per „TeamViewer“, skirtingai nuo „Miracast“, palieka darbalaukį ir visas kitas vartotojui prieinamas kompiuterio funkcijas. Ir taip pat leidžia nuotoliniu būdu valdyti mobilųjį įrenginį su pele (nepalaikoma visų įtaisų).
Be to, naudodamiesi „TeamViewer“, galite:
- Perduoti failus iš išmaniojo telefono į kompiuterį ir atvirkščiai.
- Lango mastelio keitimas su nuotoliniu įrenginio ekranu, pakeiskite paveikslėlio skiriamąją gebą ir kokybę.
- Peržiūrėkite pagrindinius išmaniojo telefono parametrus - modelio pavadinimą, serijos numerį, IMEI, sistemos versiją ir kalbą, MAC adresą ir tinklo ryšio parametrus, dirbtuves ir atminties apimtį, laisvos vietos tūrį, laisvos vietos tūrį disko, akumuliatoriaus įkrovimo lygis.
- Ekrano kopijos ir įrašykite vaizdo įrašą iš nuotolinio ekrano.
- Peržiūrėkite programų sąrašą, taip pat kiekvieno iš jų diegimo versiją, dydį ir datą.
- Ištrinkite programas.
- Peržiūrėti ir redaguoti belaidžius tinklus.
- Vykdykite su nuotoliniu vartotoju per pastatytą pokalbį.
Ryšio procedūra
- Paleiskite „TeamViewer“ programas abiejuose įrenginiuose, telefone - „QuickSupport“ versijoje.
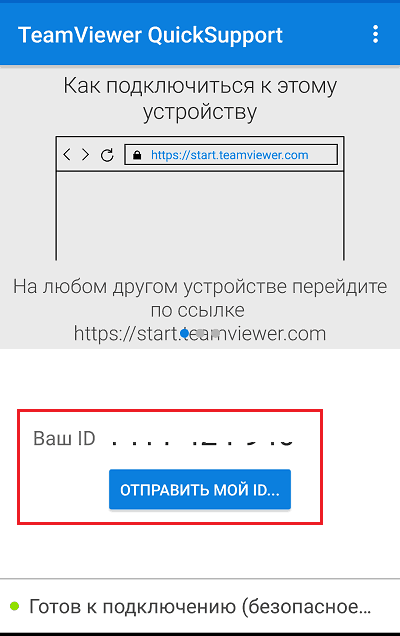
- Programoje kompiuteryje įveskite lauką šalia mygtuko “Prisijungti„ID numeris iš„ QuickSupport “(įrenginio identifikatorius„ TeamViewer “). Iš „Drop -down“ sąrašo (atidaroma į dešinę nuo ryšio mygtuko) pasirinkite "Nuotolinio valdymo pultas".
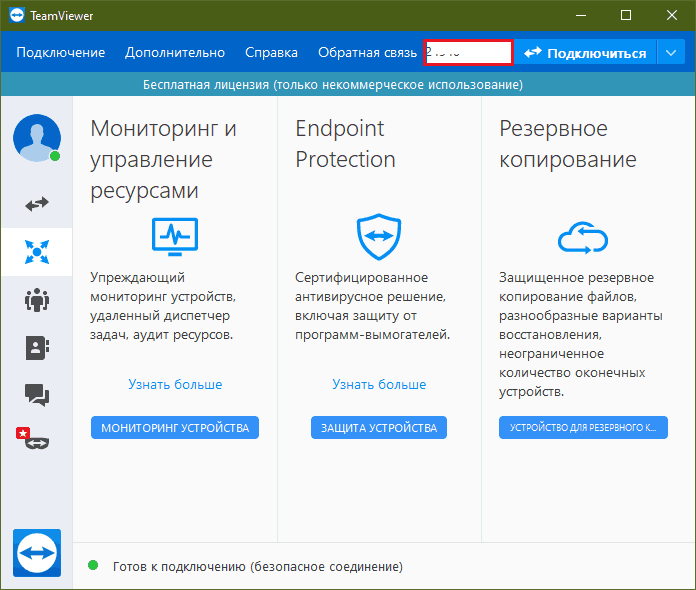
- Patvirtinkite „QuicksePport“ sutikimą dėl nuotolinio palaikymo. Po to „TeamViewer“ lange telefono ekranas bus rodomas kompiuteryje.
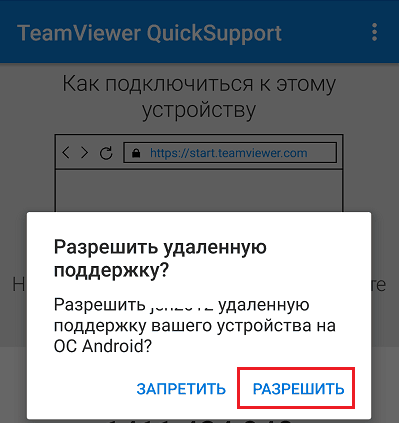
- Norėdami peržiūrėti įdiegtas programas, mobiliojo įrenginio nustatymus ir kt. D. Naudokite mygtukus viršutiniame programos lango skydelyje. Norėdami išplėsti vaizdą iš telefono pilname ekrane ir gauti prieigą prie kokybės grafikos valdymo, spustelėkite mygtuką Pereinamasis mygtukas (apvyniotas raudonu rėmu žemiau esančioje ekrano kopijoje).
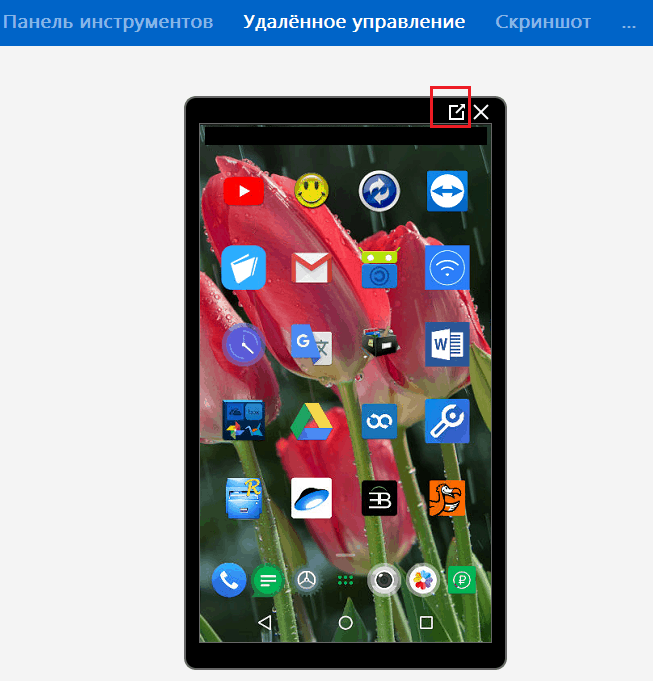
Norėdami užbaigti sesiją, tiesiog uždarykite „TeamViewer“ bet kuriame iš įrenginių.
„TeamViewer“ kaip nuotolinio ekrano išvesties priemonė kompiuteryje yra daug funkcionalesnis „Miracast“, tačiau jis taip pat trūksta - riboja sesijos trukmę ir jungčių skaičių, jei atrodo, kad programa, kuri, atrodo, naudojate ją komercinei tikslai. Faktas yra tas.
Airdroidas
Aptarnavimas Airdroidas Taip pat skirta nuotolinei prieigai prie „Android“ įrenginių iš kompiuterio ar kitos mobiliosios prietaisų įtaiso. Tam, kaip „TeamViewer“, pakanka įdiegti programą abiejuose įrenginiuose ir bet kokiu būdu prijungti ją prie interneto. Tačiau jei sukuriate ryšį neužregistruodami „AirDroid“ paskyros, interneto prieigos metodas vis dar yra svarbus: programa gali rasti įrenginius, prijungtus prie vieno prieigos taško, ir užmegzti ryšį tarp jų supaprastintu metodu.
Tačiau paslaugos naudojimas be registracijos nėra per daug patogu, o ryšys yra gana nestabilus. Lengviau ir patikimiau sukurti „AirDroid“ paskyrą arba naudotis esamomis „Google“, „Twitter“ ar „Facebook“ paskyromis, norint įgalioti.
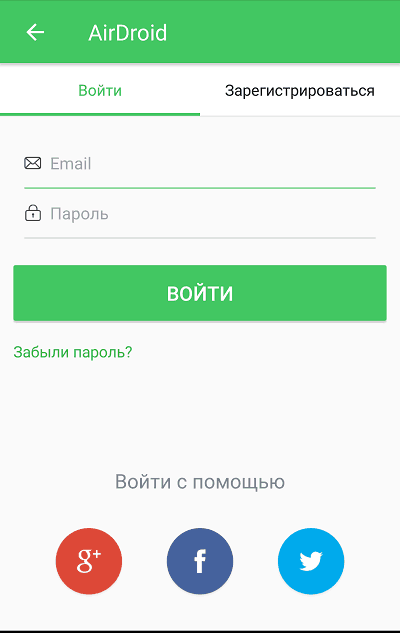
Naudodami „AirDroid“, galite ne tik rodyti vaizdą iš išmaniojo telefono ekrano kompiuterio ekrane, bet ir:
- Ekrano kopijos ir įrašykite vaizdo įrašą iš ekrano.
- Kontroliuoti kontaktus ir peržiūrėti skambučių istoriją.
- Siųsti ir gauti SMS žinutes.
- Peržiūrėti sistemos pranešimus.
- Įjunkite fotoaparatą, padarykite nuotraukas ir vaizdo įrašus.
- Valdykite failus ir programas.
- Naudokite funkciją "Ieškokite telefono".
- Sukurkite atsarginių kopijų duomenis.
- Nuotolinio įrenginio valdymas.
Jei norite, vartotojas gali leisti arba užblokuoti bet kurią iš šių galimybių per meniu “Man" -"Saugos ir nuotolinės funkcijos„Mobiliojoje programos versijoje.
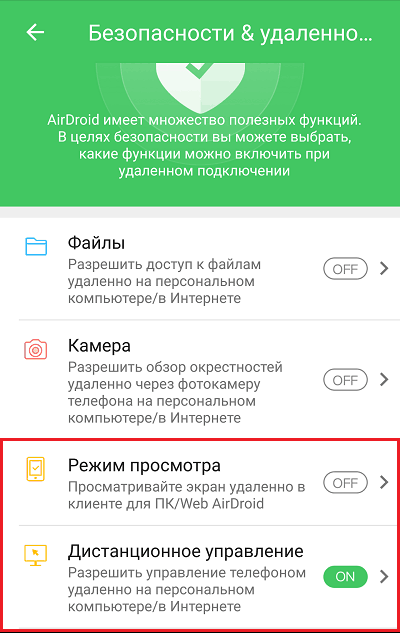
Kaip sukurti ryšį
- Įdiekite programą kompiuteryje ir mobiliajame įrenginyje. Sukurkite arba sukurkite naują „AirDroid“ paskyrą.
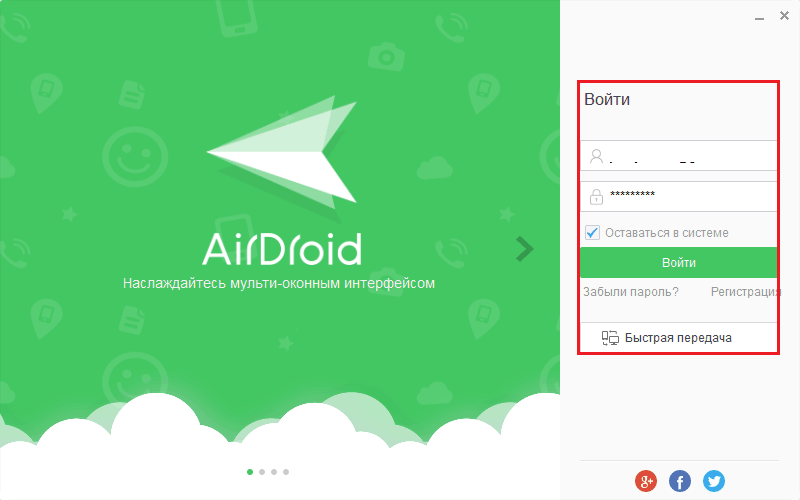
- Sąraše "Mano prietaisai„Airdroid Desktop Client, pasirinkite telefoną, prie kurio prisijungsite. Jei šis sąrašas tuščias, eikite į skyrių “Netoliese"Ir spustelėkite mygtuką Paieška. Norėdami įdiegti ryšį, spustelėkite pasirinktą įrenginį sąraše.
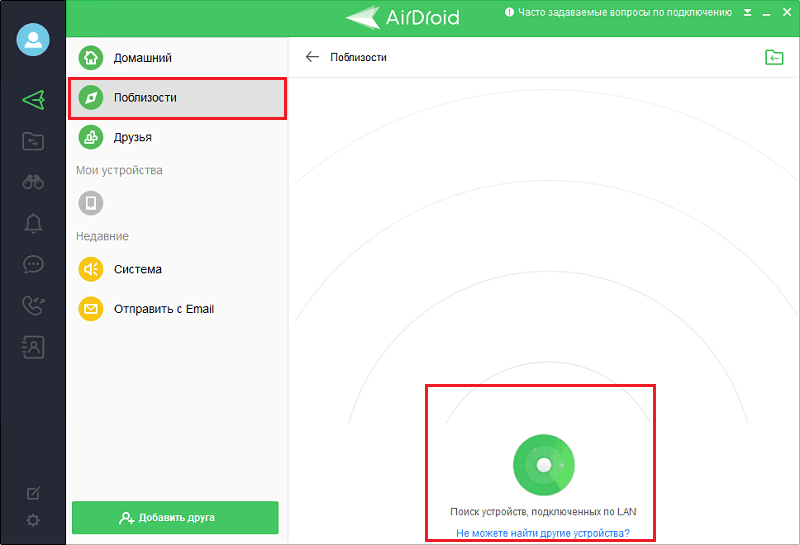
- Spustelėkite kairėje esančiame skydelyje esančius žiūronus ir pasirinkite "Peržiūros režimas" - Jis parodo telefono ekraną programoje su galimybe valdyti pelę, tačiau neturėdamas prieigos prie šaknies katalogo arba"Airmiroror" - nuotolinio valdymo pultas.
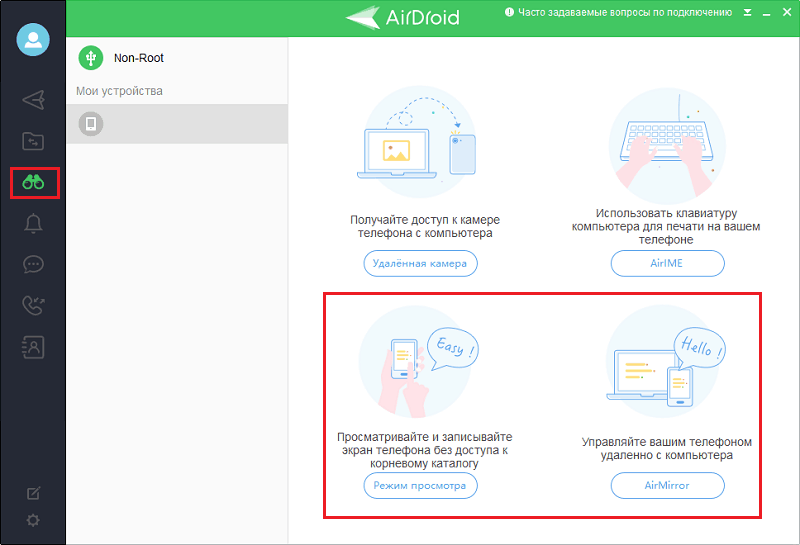
- Norėdami įdiegti ryšį, „AirDroid“ programoje spustelėkite telefoną “Pradėti". Jei ryšys nėra sukurtas, įsitikinkite, kad skyriuje “Saugos ir nuotolinės funkcijos"Leidžiama"Peržiūros režimas"Ir"Nuotolinio valdymo pultas".
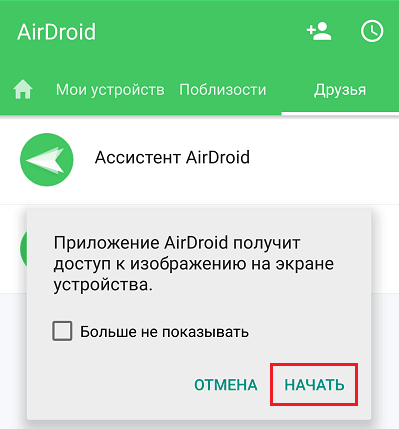
- Mėgaukitės telefono ekrano vaizdu. Po juo yra skydelis su posūkio mygtukais horizontalioje padėtyje, keičiasi grafikos kokybės, vaizdo įrašymo, atnaujinimo, ekrano kopijos ir perjungimo į viso ekrano režimą, keičiasi vaizdo įrašas, atnaujinimas, ekrano kopija ir perjungimas į viso ekrano režimą.
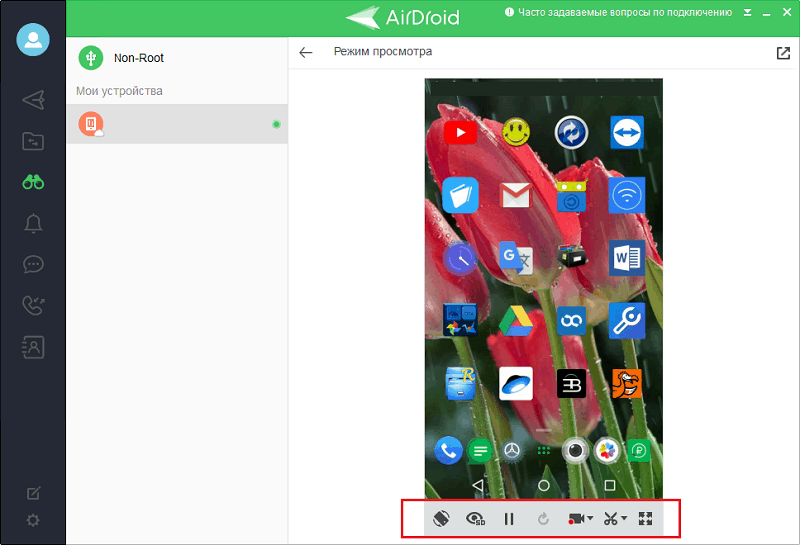
Deja, nemokama „AirDroid“ versija turi apribojimų sujungtų įrenginių skaičiui (2 vienetų) ir mėnesio srauto apimtį - iki 200 MB iki 200 MB.
„MyPhoneexplorer“
Airdroidas paprastai yra puiki paslauga, tačiau be sunkių naudojimo, peržiūros ir nuotolinio valdymo režimų kai kurių įrenginių, esančių kai kuriuose įrenginiuose, nėra prieinami. Bet šis trūkumas yra visiškai nemokamas „MyPhoneexplorer“, kuris veikia maždaug tuo pačiu principu. Ir dar geriau: norint užmegzti telefono ryšį ir kompiuterį, naudojami interneto ryšys „All-Wi-Fi“, „Bluetooth“ ar USB kabelis.
Visos „MyPhoneexplorer“ funkcijos yra surinktos kliento versijoje, kuri įdiegta kompiuteryje. Mobiliajame išmaniojo telefono programoje yra tik ryšio metodo pasirinkimo funkcija. Tai taip pat generuoja ryšių su „Wi-Fi“ ir „Bluetooth“ kodus.
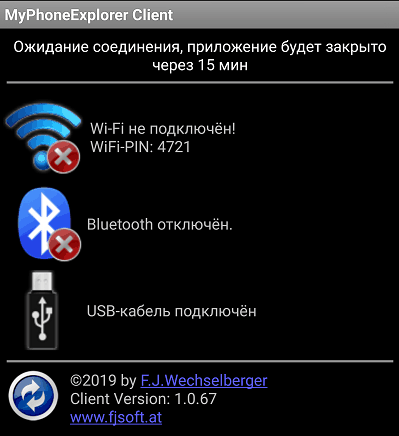
Kokias galimybes teikia „MyPhoneexplorer“, išskyrus „Android“ ekrano išvestį:
- Kreipkitės į valdymą, išsaugotą telefone ir „Google“ paskyroje.
- Peržiūrėkite telefono skambučius ir skambinkite.
- Pastabų ir priminimų apie įvykius sukūrimas.
- SMS pranešimų valdymas - skaitymas, siuntimas, pašalinimas.
- Programų įrengimas ir pašalinimas.
- Failų valdymas su prieiga prie sistemos saugyklos (jei įrenginys gaunamas įrenginyje).
- Išmaniųjų telefonų išteklių stebėjimas. Peržiūrėkite informaciją apie modelį, programinės aparatinės įrangos versiją, tinklo parametrus ir kt. D.
- Skaitymo sistemos pranešimai.
- Atsarginės kopijos atsarginės kopijos ir atsarginės kopijos atkūrimas.
- Redaguoti paveikslėlius su vėlesniu įkėlimu išmaniajame telefone ir diegdami „Contact Avatar“ kaip avatarą.
- Duomenų eksportas į kompiuterių failus ir dar daugiau.
Ir svarbiausia - „MyPhoneexplorer“ nėra jokių apribojimų nei srauto tūriui, nei iki sesijos trukmės, nei su prijungtų prietaisų skaičiumi.
Kaip „Android“ ekrano ženklo vaizdas kompiuteryje
- Paleiskite „MyPhoneexplorer“ išmaniajame telefone ir pasirinkite ryšio metodą. Jei pasirinkote belaidį ryšį, atsiminkite PIN kodą, kurį reikės įvesti į kompiuterio programą.
- Paleiskite programą kompiuteryje, atidarykite meniu “Failas" -"Nustatymai"Arba skirtuke spustelėkite F2"Junginys»Cettendent meniu Atkreipkite dėmesį į norimą ryšio parinktį. Rinkdamiesi „Wi-Fi“ įsitikinkite, kad abu įrenginiai yra prijungti prie vieno prieigos taško.
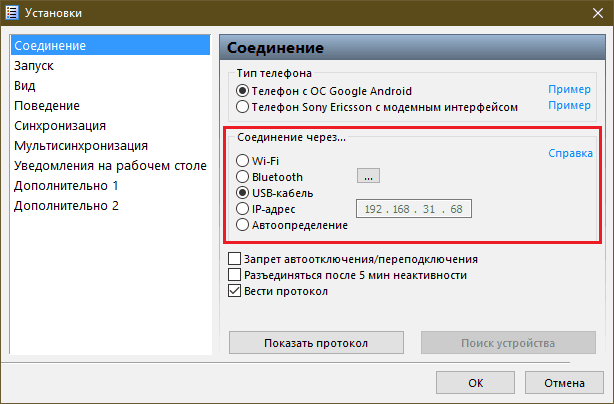
- Dar kartą įveskite meniu "Failas"ir spustelėkite"Prijungti"Arba spustelėkite F1 klaviatūrą.
- Atidarykite meniu "Įvairūs"Ir rinkitės"Telefono klaviatūra / ekrano veidrodis".
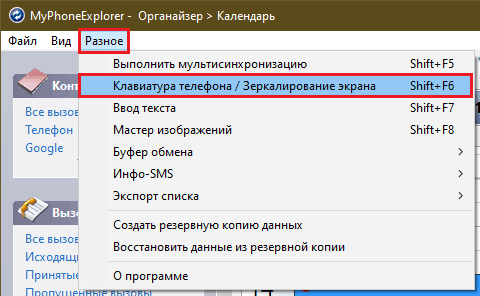
Ekrano vaizdas pasirodys atskirame lange. Aukščiau esančiame skydelyje yra mygtukai, skirti atnaujinti paveikslėlį, sukurti ir išsaugoti ekrano kopiją (“Išsaugoti kaip"), pažadinkite įrenginį ir pereinant į visą ekraną. Čia yra krintantis galimų vėliavos skalės ir lauko sąrašas “Parodykite žymeklį".
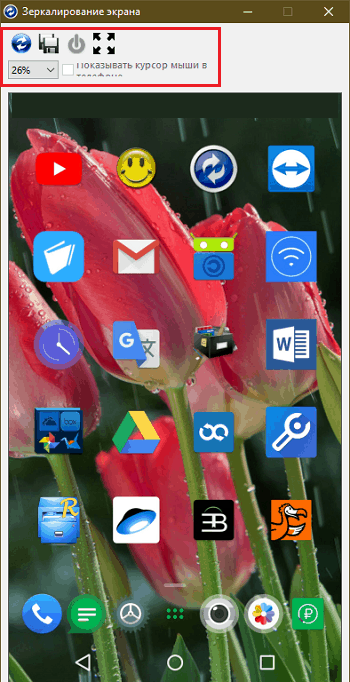
„MyPhoneExplorer“ programa kadaise buvo sukurta nuotolinio valdymo valdymui „Sony Ericsson Button Mobile Phones“. Šiandien jis pritaikytas išmaniesiems telefonams „Android“ ir suderinamas su beveik bet kokiais įrenginiais, net ir labai senais ir bevardžiais.
Sėkmingas ryšys!

