Kaip grąžinti kompiuterio piktogramą į „Windows 11“ darbalaukį 11
- 3838
- 514
- Kirk Ward Sr.
Kaip ir ankstesnėje sistemos versijoje, „Windows 11“ - „Mano kompiuterio“ piktograma arba, tiksliau, „šis kompiuteris“ pagal numatytuosius nustatymus po švaraus diegimo nėra darbalaukyje, tačiau, jei pageidaujama, jį galima grąžinti.
Šioje paprastoje instrukcijoje išsamiai apie tai, kaip įjungti kompiuterio piktogramą „Windows 11“ darbalaukyje, ir, jei reikia.
„Šio kompiuterio“ arba „Mano kompiuterio“ piktogramos įtraukimas į „Windows 11“
Norėdami įjungti kompiuterio piktogramą darbalaukyje, atlikite šiuos paprastus veiksmus:
- Bet kokiu atveju spustelėkite mygtuką Dešiniuoju pelės mygtuku ir pasirinkite „Personalizavimas“. Arba eikite į pradžią - parametrai - suasmeninimas.
- Atidarykite elementą „temos“.
- Skyriuje „Susiję parametrai“ Atidarykite elementą „Darbalaukio piktogramos parametrai“. Dėmesys: Jei prekės nėra, instrukcijose pateikiami sprendimai.
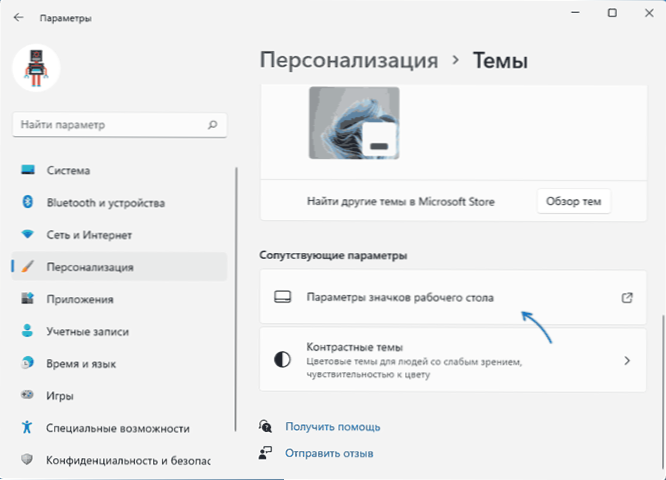
- Skyriuje „Darbalaukio piktogramos“ įjunkite elementą „Kompiuteris“ ir, jei reikia.

- Taikykite nustatymus, piktogramą „Šis kompiuteris“ pasirodys darbalaukyje.
Jei „Windows 11“ nėra suaktyvinta, eikite į darbalaukio piktogramų nustatymus per „Parameters“ neveiks, tačiau jei spustelėsite klavišus Win+r Klaviatūroje („Win“ - „Windows Emblem“) pristatykite Stalas.Cpl, 5 (Prieš pradedant spragos kablelį) ir spustelėkite Enter, bus atidarytas dešinysis langas, ir jūs galite grąžinti norimą piktogramą.
Ir du papildomi niuansai, kuriuos gali būti naudinga žinoti:
- Kai kuriems vartotojams nepatinka vardas „šis kompiuteris“. Galite spustelėti kompiuterio piktogramą su dešiniu pelės mygtuku ir pervardyti ją į „Mano kompiuteris“.
- Tarp patarimų kitose svetainėse galite rasti pasiūlymą tiesiog sukurti kompiuterio nuorodą darbalaukyje. Svarbu pažymėti, kad etiketė neturės tokių galimybių kaip sistemos ženklelis: pavyzdžiui, atidaryti kompiuterio savybes arba pereiti prie kompiuterio valdymo konsolės per kontekstinį meniu, kurį dešiniuoju pelės mygtuku spustelėkite pelės pelės.
Kaip įjungti mano „Windows 11“ kompiuterio piktogramą darbalaukyje naudojant registro redaktorių
Prie darbalaukio galima pridėti kompiuterio piktogramą, naudojant registro redaktorių. Rankinis parametrų pakeitimas, bet aš rekomenduoju sukurti failą .Reg ir pridėkite jį prie registro. Regi failo turinys:
„Windows“ registro redaktoriaus 5 versija.00 [hkey_current_user \ programinė \ Hidedesktopicons \ classicstartmenu] "20D04FE0-3AEA-1069-A2D8-08002B30309D"
Norėdami pridėti prie registro, tik du kartus paspauskite failą ir patvirtinkite pakeitimus. Norėdami, kad pakeitimai įsigalios, o mano kompiuteris pasirodys darbalaukyje, iš naujo paleiskite laidininką arba išeikite iš paskyros ir dar kartą eikite.
Vaizdo instrukcijaTikiuosi, kad viskas pavyko tiksliai taip, kaip reikalaujama. Kitos naudingos „Windows 11“ instrukcijos pradedantiesiems, ir ne tik visada galite rasti atitinkamoje šios svetainės skyriuje.

