Kaip išjungti animaciją „Windows 11“

- 4506
- 1202
- Eugene Fadel
Be kitų patarimų, kaip pagerinti OS našumą, galite rasti rekomendaciją atjungti animacinius efektus „Windows 11“ sąsajoje - ir tikrai kai kuriose sistemose tai gali duoti teigiamą rezultatą.
Šioje instrukcijoje išsamiai apie tai, kaip išjungti animaciją „Windows 11“, jei nešiojamasis kompiuteris ar kompiuteris sulėtėja, kai jis rodomas.
„Windows 11“ animacijos išjungimas parametrų ir sistemos ypatybėse
Galite išjungti animaciją dviejose „Windows 11“ vietose, apsvarstykite jas tvarkingai. Visų pirma, „parametrų“ išjungimas:
- Atidarykite „parametrus“, tai galite padaryti meniu „Pradėti“ arba naudoti „Win+I“ klavišų derinį klaviatūroje.
- Parametruose atidarykite skyrių „Specialios galimybės“ ir jame - „Vaizdiniai efektai“.

- Išjunkite tašką „Animacijos efektai“.
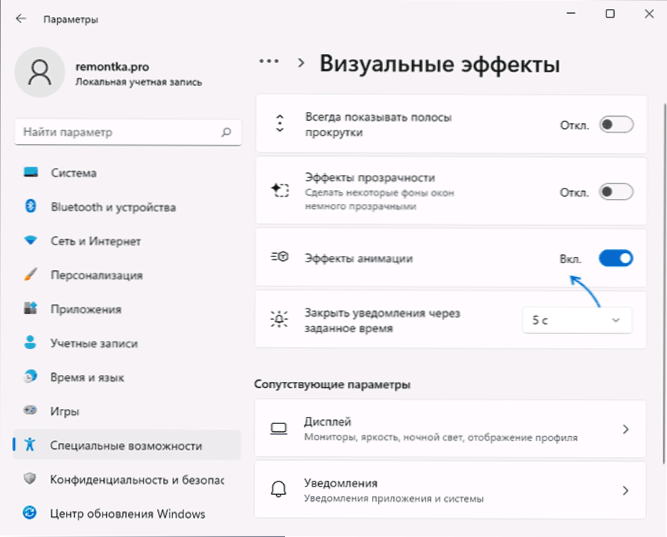
Apie tai bus atjungti visi „Windows 11“ animacijos efektai.
Jei dėl kokių nors priežasčių negalite naudoti „parametrų“, yra kitas metodas, naudojantis langą „Sistemos ypatybės“:
- Paspauskite raktus Win+r Klaviatūroje („Win“ - „Windows Emblem“) įveskite SYSDM.Cpl Prie lango „Atlikite“ ir spustelėkite Enter.
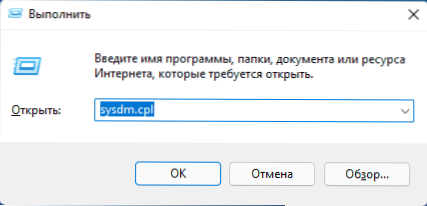
- Eikite į skirtuką „Papildomai“ ir paspauskite mygtuką „Parametrai“ skyriuje „EKLIFE“.
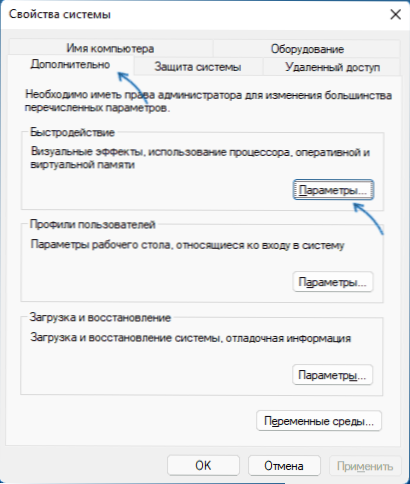
- Pasirinkite elementą „Specialieji efektai“, išjunkite tris viršutinius taškus: Animacija užduočių juostoje, langų animacija ir animaciniai valdikliai, taip pat visi taškai, susiję su silpninimo ir slydimo efektais (taip pat galite išjungti sklandų slinkimą. sąrašai).
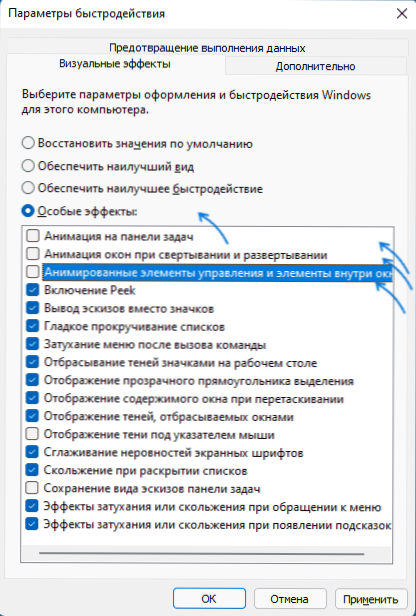
- Taikyti nustatymus.
Reikėtų nepamiršti, kad net ir turint animacijos poveikį pačiame „Windows 11“, atskiros trečiosios partijos programos gali ir toliau rodyti animacinius meniu, sąrašus ar kitus objektus, jei jos nėra įgyvendintos naudojant valdymo sistemas, tačiau naudodamiesi savo sprendimais, o naudodamiesi savo sprendimais.
- « Kaip grąžinti kompiuterio piktogramą į „Windows 11“ darbalaukį 11
- Kaip ištaisyti 10 funkcijų lygį.0 reikia, kad būtų galima paleisti variklį arba DX11 funkcijos 11 lygį.0 reikalaujama »

