Kaip grąžinti „Windows 11“ į klasikinę formą

- 1113
- 148
- Charles Schamberger PhD
Naujojoje „Microsoft“ operacinės sistemos versijoje siūloma daug naujovių, prie kurių jums reikia priprasti. Bet žmogus yra taip išdėstytas, kad net praktinis konservatizmas pirmenybę teikia pokyčiams iš pirmo žvilgsnio: įprotis yra puikus dalykas!

Atrodytų, kad toks nereikšmingas darbo elementas, kaip kontekstinis meniu. Taip, jis atrodo gražiai, tačiau pasikeitė tik įprastas šio meniu turinys. Siekdami suvienyti, kūrėjai paliko tik dažniausiai naudojamas komandas, tokias kaip atidarymas, kopijavimas, ištrynimas ir kai kurie kiti, atsižvelgiant į objekto tipą. Taip pat yra daugybė kitų meniu elementų, tačiau jų ekranui reikia pasirinkti elementą „Rodyti papildomus parametrus“ (jis yra pačiame apačioje ir gali būti vadinamas „Shift + F10“ deriniu). Tačiau vartotojai nemėgsta prisiminti daugybės derinių, tačiau dar kartą spustelėkite pelę - taip pat veikia.
Jūs sakote - pagalvokite, papildomą sekundę, tačiau šiuolaikiniam biurui, kuriame daugeliui programų reikia dažnai skambinti į kontekstinį meniu, net sekundė gali sukelti dešimtis laiko, praleisto per dieną ir per daugelį valandų per mėnesį. Ir paprastas vartotojas patiria tik dirginimą, jei žino, kad konkrečią operaciją galima atlikti mažesniu skaičiumi veiksmų.
Taigi „Win11“ klasikinio kontekstinio meniu grąžinimas yra gana skubi užduotis. Ir jūs galite tai atlikti skirtingais būdais.
Senojo „Windows 11“ kontekstinio meniu atkūrimas per registrą
Ne pats lengviausias būdas, tačiau laikomas teisingiausiu yra klasikinio kontekstinio meniu įtraukimas į „Windows 11“, redaguojant sistemos registrą. Taip pat atkreipiame dėmesį, kad rankinis registro redagavimas reikalauja iš rangovo ypatingo dėmesingumo, nes bet kokia klaida ar netikslumas gali paveikti operacinės sistemos našumą.
Taigi, mes atkreipiame jūsų dėmesį į žingsnį -step algoritmas:
- Registro redaktoriaus paleidimas vykdomas beveik taip pat, kaip ir ankstesnėse „Windows“ versijose - spustelėkite „Win+R“ derinį ir įveskite skydą „Perfedit“ (galite spustelėti PKM mygtuką „Pradėti“ ir pasirinkite „Atlikite“ meniu). Mes patvirtiname komandos pradžią paspausdami „Enter“;
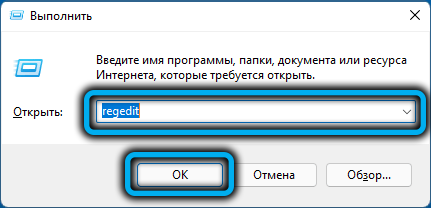
- Mes vykdome nuoseklią kirtimą šakomis
Hkey_current_user \ programinė įranga \ klasės \ clsid - CLSID šakoje turėtų būti skyrius 86CA1AA0AA-4E8B-A509-50C905BAE2A2. Jei jo nėra, būtina jį sukurti spustelėjus PKM tuščioje skyriaus vietoje ir pasirinkdami elementą „Sukurti“, o tada - „skyrius“, įvesdamas aukščiau nurodytą vertę;
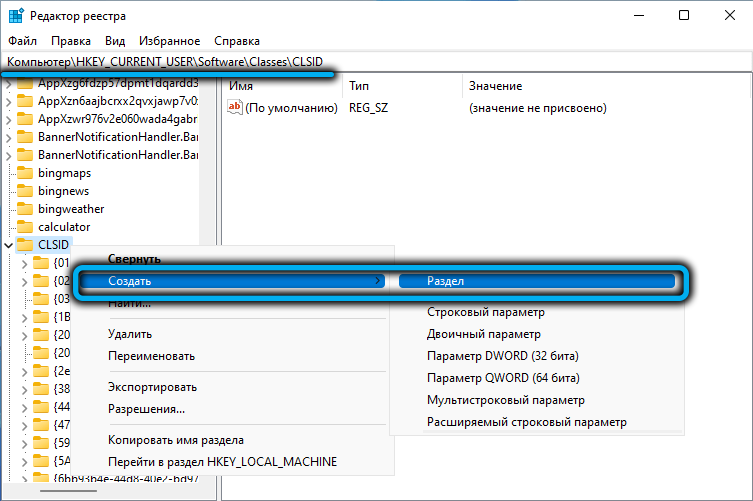
- Skyriaus viduje reikia sukurti „InProcServer32“ poskyrį (pagal jums jau pažįstamą algoritmą);
- Po to jis pasirodys kairiajame skydelyje, spustelėkite jį;
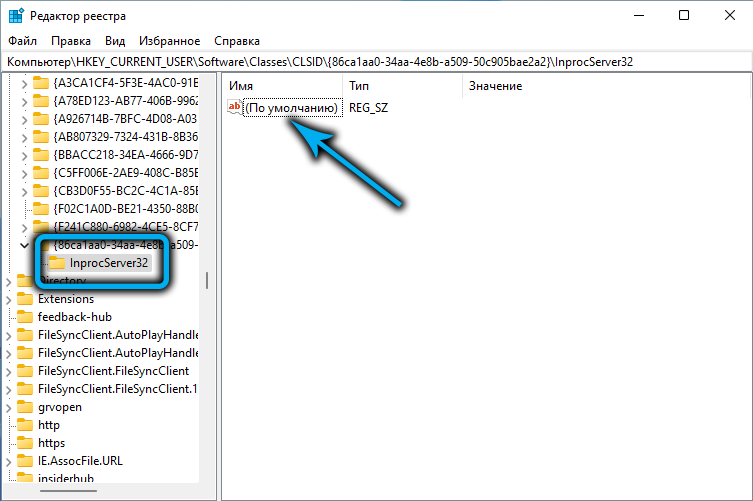
- Dešiniajame skydelyje mes greitai spustelėjame dvigubą spustelėjimą pavadinimu „Pagal numatytuosius nustatymus“, o atidarytame lange spustelėkite Gerai, nekeisdami jokių parametrų;
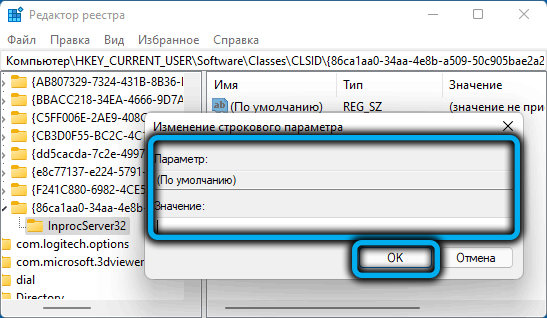
- Uždarykite registro redaktorių.
Paprastai senosios klasikinės formos kontekstinis meniu bus iškart prieinamas. Jei ne, tai užtruks kompiuterio paleidimą, nors „Windows“ laidininko gali pakakti - tai yra greitesnė, nors jūs taip pat turėsite sugalvoti, nes tai galite padaryti per „užduoties dispečerinę“ (aš ieškau linijos “. Siekite laidininko, paspauskite PKM ir pasirinkite Point „REFET“).
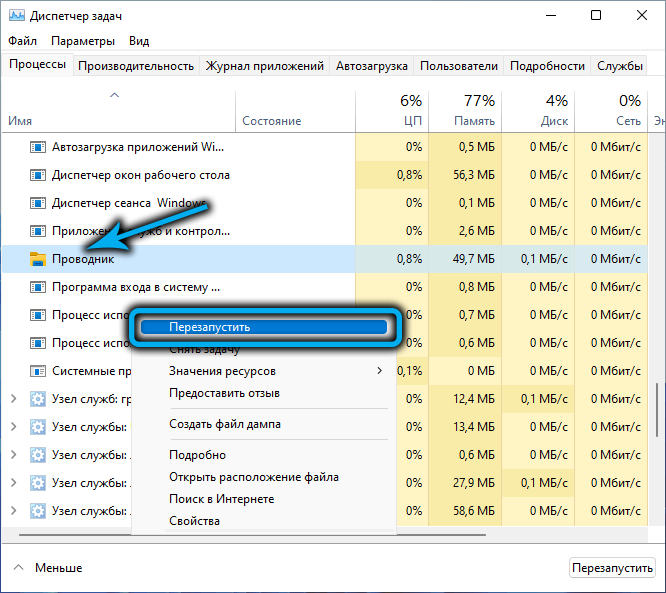
Tie, kurie nemėgsta „drovūs“ pagal sistemos registro „Wilds“, gali rekomenduoti kitą metodą, kurį sudaro tekstinio failo (pavyzdžiui, nešiojamojo kompiuterio) sukūrimas su šiuo turiniu:
[Hkey_current_user \ programinė įranga \ klasės \ clsid \ 86ca1aa1aa0aaaa-4e8b-a509-50c905bae2a2 \ inprocserver32]
@= ""

Tada turite išsaugoti šį failą su plėtiniu .Reg (spustelėkite pagrindiniame meniu „Failas“ - „Išsaugoti kaip“, pasirinkite tipą „Visi failai“ ir priskirkite failą bet kurį pavadinimą ir dešinįjį plėtinį) ir padarykite dukart spustelėkite jį - duomenys bus automatiškai įvesti į Registras.
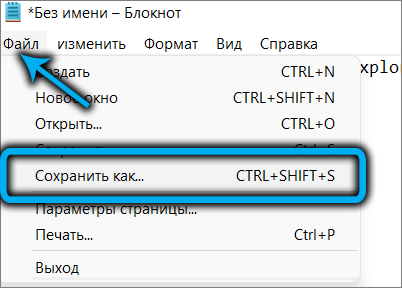
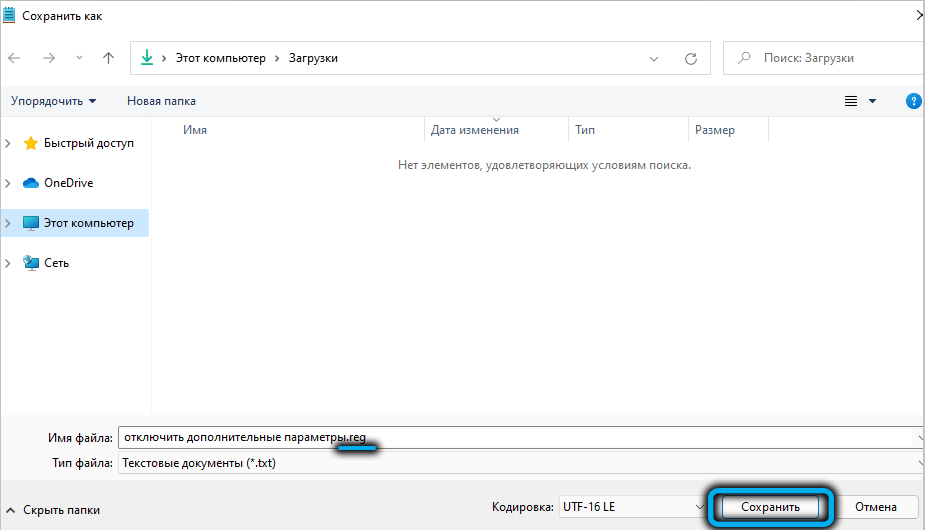
Lieka tik patikrinti, ar registro redagavimas veikė. Jei ne, paleiskite laidininką ir bandykite dar kartą.
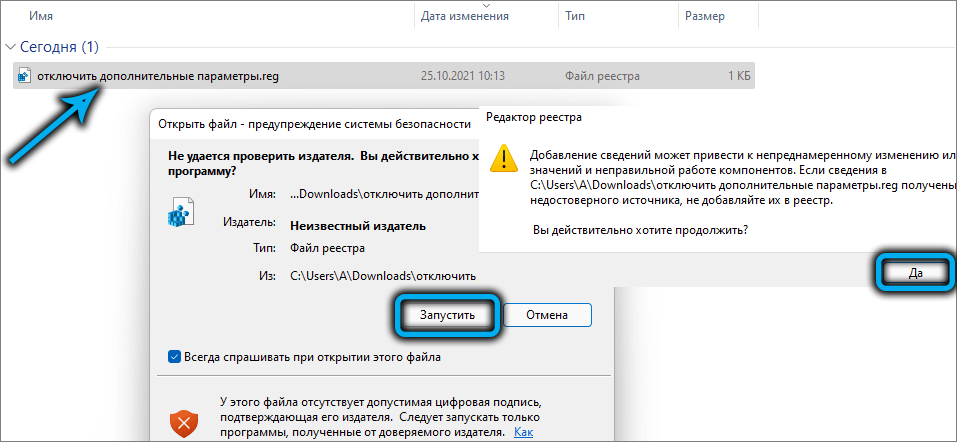
Jei tam tikru momentu reikės grąžinti „Windows 11“ kontekstinio meniu „Natūralią sąsają“, jums tereikia ištrinti skyrių 86CA1AA1AAA-4E8B-A509-50C905BAE2A2.
Naudojant komandinę eilutę
Alternatyvus būdas atgauti klasikinį kontekstinio meniu turinį „Windows 11“ - per komandinę eilutę, ir būtent tai yra pirmenybė daugeliui senų mokyklų sistemos administratorių. Turite paleisti komandinę eilutę su administratoriaus teisėmis, tai galima padaryti skirtingais būdais. Mes aprašome metodą, kuris yra išskirtinis naujajai „Microsoft“ operacinei:
- Skambinkite kontekstiniu meniu paspausdami mygtuką „Pradėti“ (arba naudodami „Win+X“ derinį);
- Pasirinkite eilutę „Windows (Administrator) Terminal“ (tai yra naujas „Windows 11“ įrankis, sukurtas specialiai palengvinti komandinės eilutės paleidimą administratoriaus vardu, nors terminalą galite paleisti su dabartinio vartotojo teisėmis);
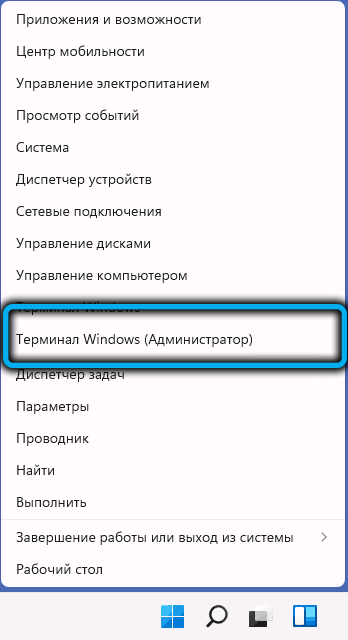
- Pradėtas terminalo langas su „Open PowerShell“ skirtuku. Viršutiniame lango skydelyje spustelėkite rodyklę, nukreiptą žemyn, pasirodytame meniu pasirinkite elementą „Komandinė eilutė“;
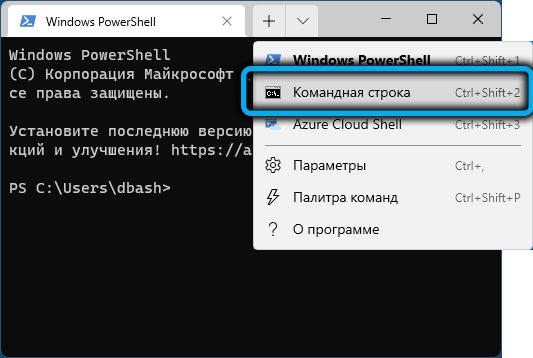
- Atidarys naują terminalo langą, šį kartą komandinės eilutės režime ir su administratoriaus teisėmis;
- Mes renkame kitą eilutę:
Reg.Exeadd "hkcu \ programinė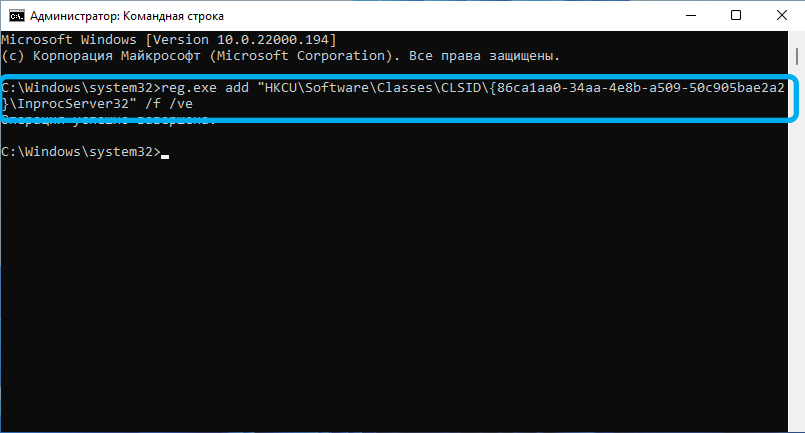
- Patvirtinkite paspausdami Enter;
- Uždarykite terminalo langą, paleiskite laidininką iš naujo.
Dabar vietoj kontekstinio meniu, priimto „Windows 11“, turėsime seną pažįstamą išvaizdą.
Dėmesys. Abu aprašyti metodai gali turėti šalutinį poveikį, kuris pasireiškia, pavyzdžiui, tapetų dingimas, kurį įdiegė vartotojas. Šios problemos gydomos iš naujo paleidžiant kompiuterį.Naudojant „Win11 Classic Context Menu Utility“
Trečiasis būdas, leidžiantis grąžinti seną pažįstamą kontekstinį meniu, yra nemokamai paskirstytos specializuotos programos naudojimas.
Žingsnis -by -utep algoritmas:
- Atsisiųskite naudingumą oficialioje svetainėje https: // www.Sordumas.Org/atsisiuntimai/?„Win11-Classic-Context-Menu“;
- Mes išpakuojame archyvą;
- Paleiskite programą (nereikia diegti) Jei pasirodys „SmartSCreen“ filtro langas, turite spustelėti mygtuką „Skaityti daugiau“ ir bet kokiu atveju pasirinkite parametrą „Vykdyti“, patvirtinantį;
- Norėdami išjungti naują kontekstinį meniu ir pakeisti jį į klasiką, spustelėkite viršutinį mygtuką „EnableWin11 Classic ...“;
- Mygtuko spalvos keitimas iš pilkos spalvos į žalią reikš, kad nustatymas sėkmingai išsaugomas;
- Spustelėkite mygtuką „RETAtExplorer“.
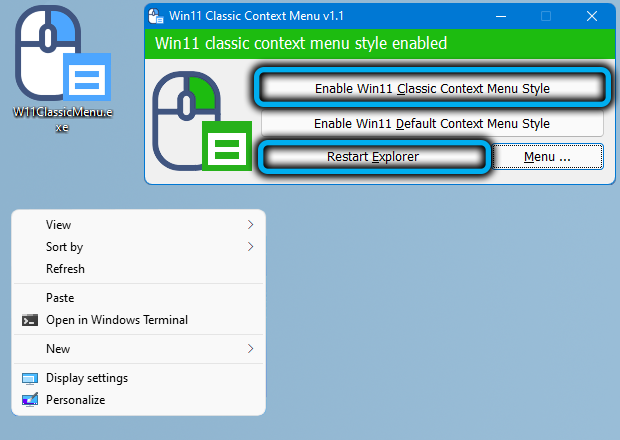
Antrasis mygtukas yra skirtas grąžinti pradinį kontekstinio meniu stilių.
Tie, kurie mėgsta redaguoti pagal komandų įvestį kontekstinis meniu „Windows 11“.
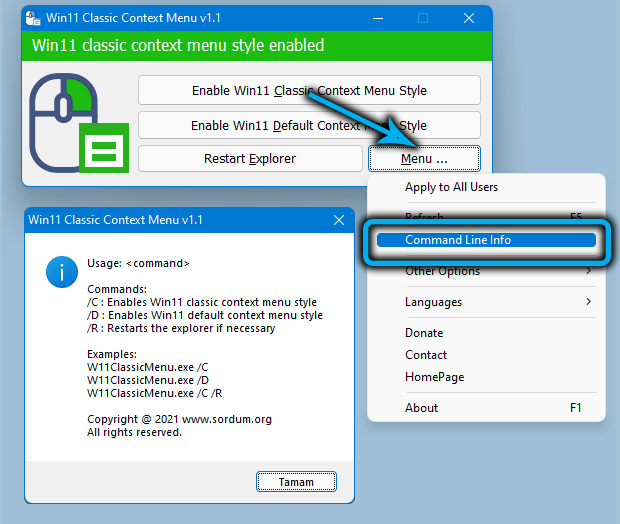
Tačiau naujiems vartotojams tokios praeities ekskursijos greičiausiai nebus naudingos, o patyręs galiausiai pripranta prie naujojo populiariausios operacinės sistemos dizaino.
- « Programinė įranga ir nustatymas „Xiaomi Mi Wi-Fi“ maršrutizatorius
- 3 „WhatsApp“ perkėlimo iš „Android“ į „iPhone“ metodai »

