Kaip sužinoti SSD ar HDD kompiuteryje ar nešiojamame kompiuteryje
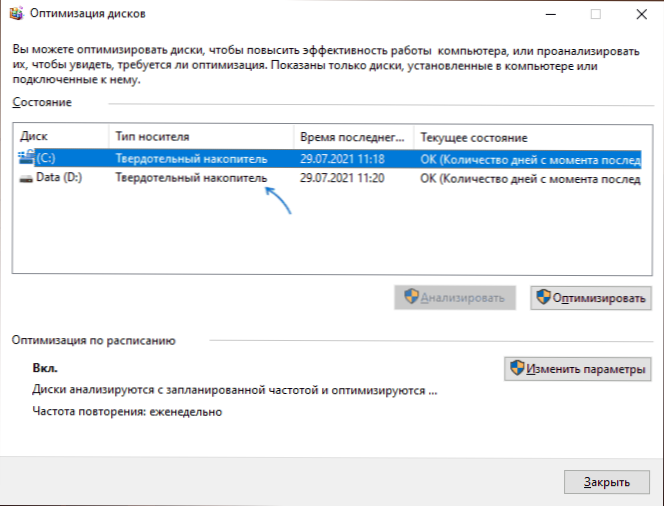
- 2725
- 77
- Charles Schamberger PhD
Tarp skaitytojų klausimų jis atkreipė dėmesį į vieną įdomų dalyką - kaip nustatyti, ar kompiuteris ar nešiojamasis kompiuteris yra įrengtas įprastas HDD kietasis diskas, ar tvirta SSD saugykla, neatsidarius kompiuterio. Tai yra gana paprasta, tačiau pradedantiesiems vartotojams metodai gali būti nesuvokiami.
Šioje instrukcijoje išsamiai apie kelis būdus, kaip sužinoti SSD ar HDD, įdiegtą jūsų įrenginyje. „Windows 10“ ir „Windows 11“ metodai, tačiau dauguma jų veiks ankstesnėse sistemos versijose.
- Gręžimo optimizavimo langas
- Pagal disko modelį
- „Windows PowerShell“
- Trečiosios --partijos programos
- Vaizdo įrašas
Būdai, kaip nustatyti HDD/SSD disko tipą „Windows 10“ ir „Windows 11“
Galite sužinoti disko tipą, naudodami tiek sukurtus sistemos įrankius, tiek trečiąsias -rėmėjų programas.
Rudos optimizavimo langas
Pirmieji įmanomi metodai yra pasikliauti tuo, kaip pats „Windows“ nustatė disko tipą ir pamatyti sistemos „išvadas“ disko optimizavimo lange. Požiūrio pranašumai yra greiti ir paprasti. Suvart: Kartais SSD galima klaidingai apibrėžti kaip kietasis diskas.
- Laidininke atidarykite disko savybes: paspauskite su dešiniu mygtuku diske ir pasirinkite atitinkamą kontekstinio meniu tašką.
- Eikite į skirtuką „Service“ ir spustelėkite mygtuką „Optimizuoti“. Kitas būdas greitai patekti į norimą vietą - klavišai Win+r Ir įvestis DfrGUI
- Langų optimizavimo lange pamatysite diskų sąrašą, taip pat stulpelį „Variklio tipas“. Jei jame matome „tvirtą - state diską“ - tai yra SSD.
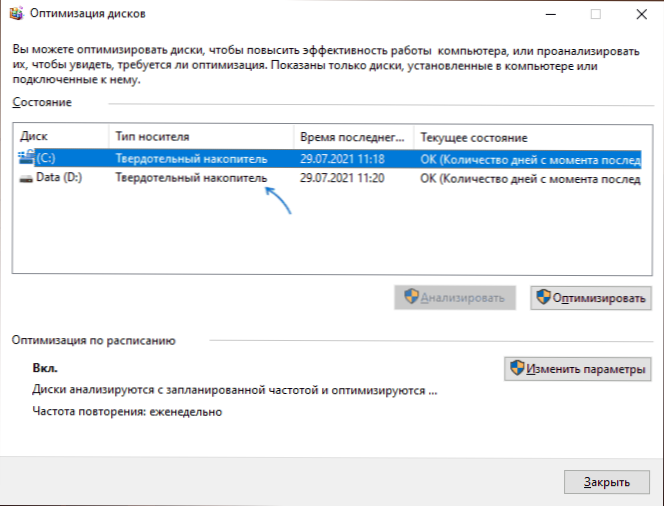
Nustatant disko tipą nurodytoje vietoje, sistema pagrįsta automatiškai atliktu bandymo bandymu ir, jei jis nebuvo atliktas, arba dėl tam tikrų priežasčių, pavaros greitis buvo mažas, tada tipas gali būti nustatytas neteisingai.
Ieškokite disko tipo pagal jo modelį
Šis metodas yra naudoti įrenginio pavadinimą ir ieškoti internete. Beveik visiškai patikimas, jei jūsų diskas nėra per daug unikalus. Tai galima padaryti naudojant dispečerį, tačiau aš rekomenduoju langą „Sistema“, nes tai leidžia nukopijuoti reikiamus duomenis:
- Atidarykite informaciją apie sistemą, paspauskite klavišus Win+r Klaviatūroje įveskite msinfo32 Ir spustelėkite Enter.
- Eikite į skyrių „Komponentai“ - „Rašymo įtaisai“ - „Diskai“ (antrasis iš dviejų pakartotų taškų).
- Pasirinkite eilutę „Modelis“ ir paspauskite klavišus Ctrl+c Norėdami nukopijuoti modelį.
- Paieškoje internete įveskite disko modelį (pats žodis „modelis“, kuris taip pat nukopijuojamas, ištrinkite iš užklausos) ir, turėdami didelę tikimybę, paieškos rezultatai leis jums nustatyti, ar SSD ar HDD yra įdiegtas jūsų Kompiuteris ar nešiojamas kompiuteris.
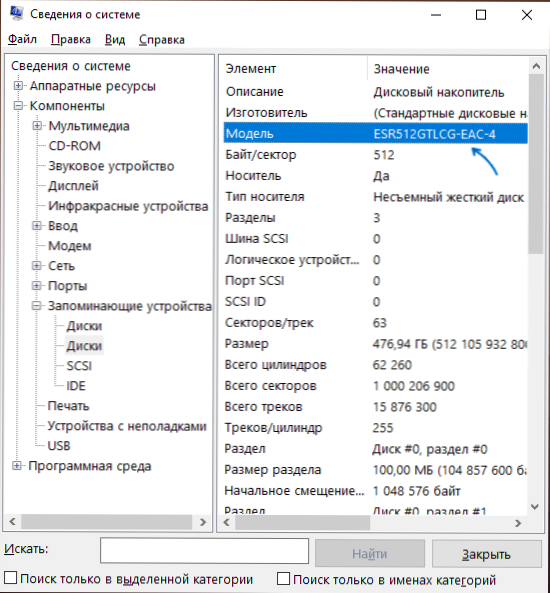
„PowerShell“ komanda
Yra galimybė nustatyti disko tipą naudojant „PowerShell“, tačiau metodo trūkumai yra tokie patys, kaip ir pirmuoju atveju. Pakanka pradėti „Windows PowerShell“ ir įvesti komandą: Get-Physicaldisk
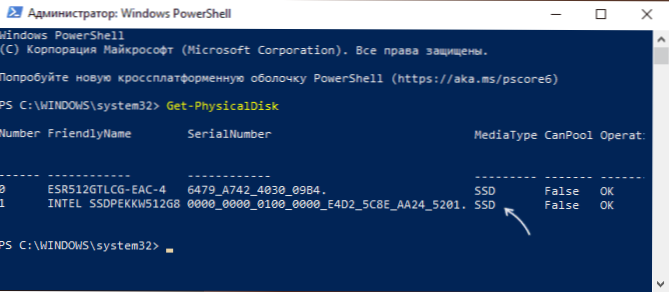
Jei „MediaType“ stulpelį nurodo SSD, būtent taip.
Trečiosios --partijos programos
Daugybė programų, skirtų apžiūrėti kompiuterio aparatinės įrangos charakteristikas (net ir paprasčiausias, pavyzdžiui, „Speccy“), taip pat disko tikrinimo priemones, tokias kaip „CrystalDiskInfo“ ir disko tipas, taip pat tikslus jo modelis, ekranas, taip pat ekranas, taip pat ekranas, taip pat ekranas, taip pat jo ekranas, taip pat jo ekranas, taip pat jo ekranas, taip pat jo ekranas. Tikslus jo modelis.
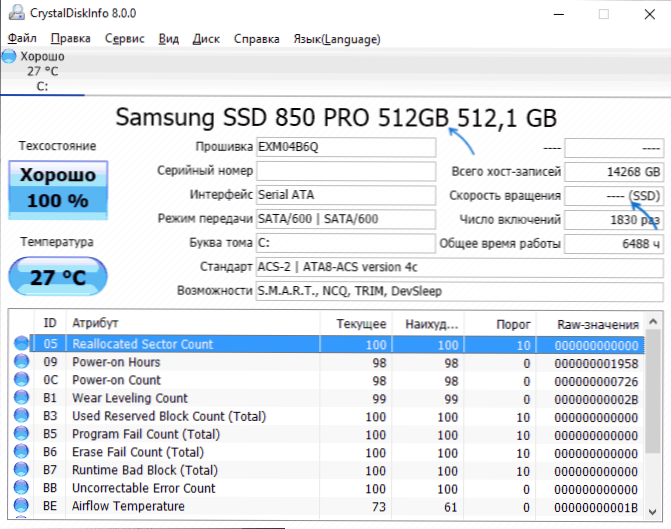
Apie „CrystalDiskInfo“ (aš rekomenduoju tai nagrinėjamai užduotims), galite perskaityti SSD programos apžvalgoje.
Vaizdo įrašas
- « Įkeliamas iš „Flash Drive“ į BIOS ir UEFI
- Koks „UsecApp“ procesas.EXE „Windows 10“ ir „Windows 11“ »

