Kaip sužinoti kompiuterio ar nešiojamojo kompiuterio „Windows 10“ MAC adresą
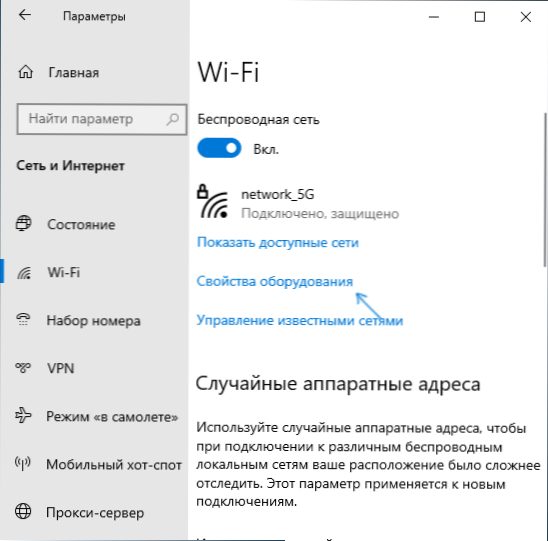
- 2859
- 159
- Kirk Ward Sr.
Jei dėl tam tikrų tikslų turite pamatyti „Mac“ adresą „Windows 10“, galite lengvai tai padaryti iš karto keliais būdais: kai kurie yra išskirtiniai tik šiai OS, kai kurie buvo ankstesnėse „Windows“ versijose.
Šiose instrukcijose išsamiai aprašyta, kaip sužinoti „Mac“ adresą „Windows 10“ ir papildomos informacijos, kuri gali būti naudinga pradedantiesiems vartotojui. Artimi tema gali būti naudinga: kaip pakeisti kompiuterio MAC adresą.
- Kaip pamatyti „Mac“ adresą „Windows 10“ parametruose
- „Mac“ adresas MSINFO32
- Mes sužinome MAC adresą komandų eilutėje
- Peržiūrėti MAC adresus ryšio ypatybėse
- Vaizdo instrukcija
- Papildoma informacija
Kaip pamatyti „Windows 10“ parametrus „Windows 10“ tinklo kortelės arba „Wi-Fi“ adapterio MAC adresą
Visų pirma, aš atkreipiu pradedančiųjų vartotojų dėmesį į kitą svarbų niuansą: MAC adresas yra tarp tinklo adapterių, kiekvienas turi savo, tai yra, o ne vienintelį „viso kompiuterio“. Ir jei jūsų kompiuteryje ar nešiojamame kompiuteryje turite laidinį eternetą ir belaidį „Wi-Fi“ adapterį, tada jie turės skirtingus „Mac“ adresus.
Paprastai reikalingas aktyvaus ryšio adresas. Aktyvaus „Wi-Fi“ adapterio MAC adresą galite pamatyti „parametrų“ sąsajoje, naudodami šiuos paprastus veiksmus:
- Atidarykite „parametrus“ (tam galite paspausti klavišų „Win+I“ klavišus arba meniu „Pradėti“ naudokite atitinkamą elementą).
- Eikite į skyrių „Tinklas ir internetas“.
- Dešinėje, pasirinkite adapterį („Wi-Fi“ arba „Ethernet“), kuriam reikia nustatyti „Mac“ adresą.
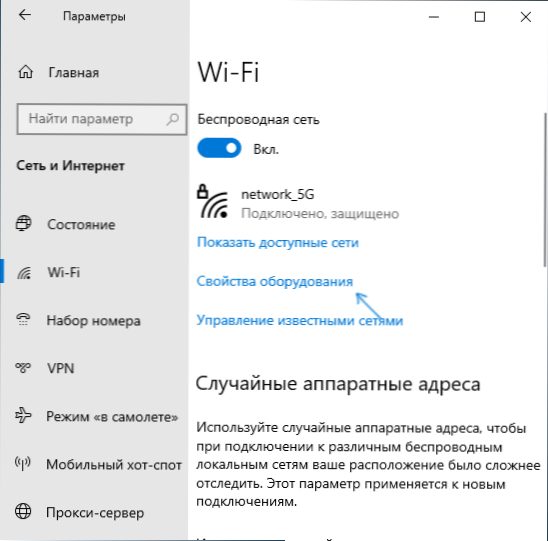
- Spustelėkite „Įrangos ypatybės“ ir kitame ekrane pamatysite informaciją apie jūsų adapterio ryšį ir savybes. Paskutinis elementas „Fizinis adresas (MAC)“ - tai yra atitinkamo tinklo adapterio MAC adresas.
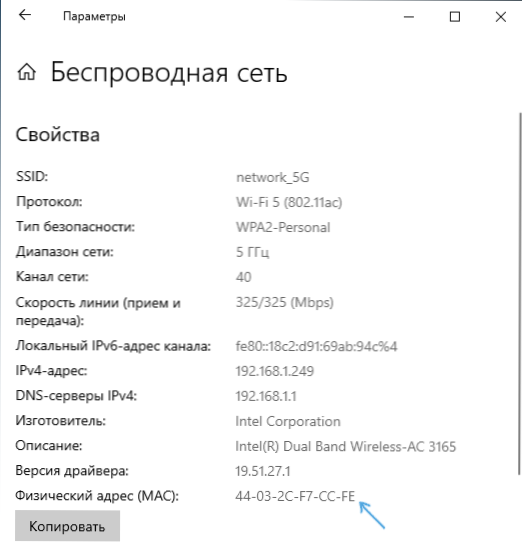
Taip pat atkreipkite dėmesį į tai, kad „Windows 10“ parametrų jungčių ypatybėse naujausiose versijose yra elementas „Naudokite atsitiktinius aparatūros adresus“. Jei šis elementas bus įjungtas, tada MAC adresas automatiškai pasikeis su kiekvienu nauju ryšiu.
„Mac“ adresas „Sistemos informacijos“ naudingume (MSINFO32)
„Windows 10“ turi įmontuotą naudingumą „Informacija apie sistemą“, kuri leidžia susipažinti su pagrindine informacija apie kompiuterį, įskaitant „Mac“ adreso sužinojimą:
- Paspauskite raktus Win+r Klaviatūroje įveskite msinfo32 Ir spustelėkite Enter.
- Atidarytame lange eikite į skyrių „Komponentai“ - „Tinklas“ - „Adapter“. Raskite adapterių sąraše jums reikalingas ir pažiūrėkite į jo „Mac“ adresą.
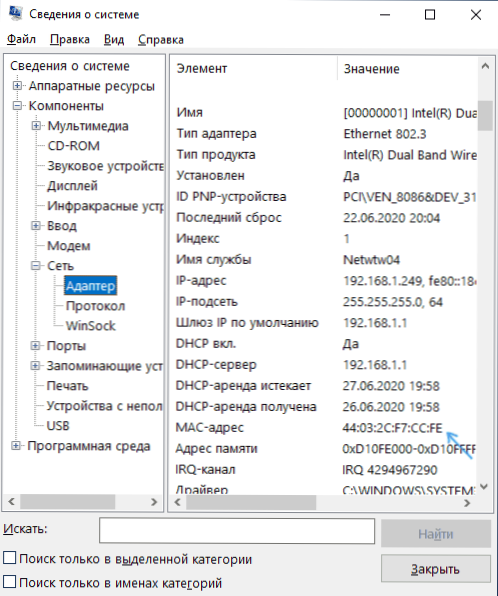
„Mac“ adresas „Windows 10“ komandų eilutėje
Kitas būdas žiūrėti „Windows 10“ tinklo adapterį MAC adresą yra komandinė eilutė:
- Paleiskite komandų eilutę. Tai greičiausia tai padaryti naudojant paiešką užduočių juostoje.
- Įveskite komandą „ipconfig“ /viskas Ir spustelėkite Enter.
- Pamatysite tinklo adapterių (įskaitant virtualius, jei tokių yra) sąrašą su informacija apie MAC adresą jiems skyriuje „Fizinis adresas“ skyriuje „Fizinis adresas“.

- Patogesne forma MAC adresų sąrašą galima pamatyti naudojant komandą „GetMac /v /fo“ sąrašas
Peržiūrėti MAC adresus ryšio ypatybėse
Galite pereiti prie interneto ryšio savybių ir greitai pamatyti ten esantį adapterio MAC adresą:
- Paspauskite raktus Win+r Klaviatūroje įveskite NCPA.Cpl Ir spustelėkite Enter.
- Ryšio sąraše spustelėkite mygtuką Dešinys.
- Siųskite pelės žymeklį į tinklo adapterio pavadinimą lango viršuje - dėl to „Mac“ įrenginio adresas rodys „Spining“ lange.

Be to, jei neatidarysite savybių, bet aktyvaus tinklo „būseną“ (2 -asis žingsnis) ir paspauskite mygtuką „Informacija“, pamatysite šį langą:
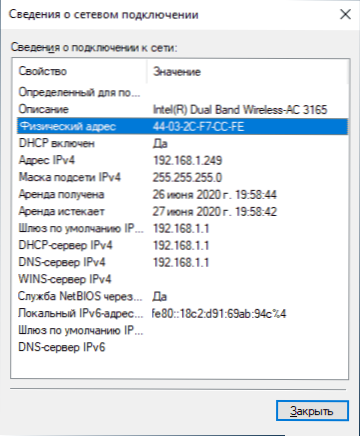
Jis taip pat rodo tinklo kortelės arba „Wi-Fi“ adapterio MAC adresą eilutėje „Fizinis adresas“.
Vaizdo instrukcija
Papildoma informacija
Apibendrinant galima pasakyti, kad du niuansai, kurie gali būti naudingi pradedantiesiems vartotojui:
- Jei jums reikia MAC adreso, kad suteiktumėte jį teikėjui, tada apsvarstykite, kad prisijungdami per maršrutizatorių, teikėjas gali „pamatyti“ kitą „Mac“ adresą-tokį, kuris turi „Wi-Fi“ maršrutizatorių. Jį galima peržiūrėti maršrutizatoriaus nustatymuose, jis taip pat paprastai nurodomas ant lipduko už (žemiau) maršrutizatoriaus.
- Jei jums reikia kažkur įvesti „Mac“ adresą, atsižvelkite į tai, kad „Windows 10“, simboliai gali veikti tarp kiekvieno dviejų simbolių, žiūrint “-„ ir kai įvestis jums reikia naudoti dvitaškį arba iš viso įvesti „Mac“ adresą be separatorių.
- Prijungtų klientų sąraše esančių maršrutizatorių nustatymuose galite pamatyti įrenginių, prijungtų per „Wi-Fi“ ir „LAN“, sąrašą. MAC adresai taip pat nurodomi jiems.
- « Kaip prisijungti ir naudoti „DualShock Gamer PS4“ „Windows 10“ kompiuteryje arba nešiojamame kompiuteryje
- „Adwcleaner 8“, skirta „Windows 10“, 8, 8.1 ir „Windows 7“ »

