Kaip prisijungti ir naudoti „DualShock Gamer PS4“ „Windows 10“ kompiuteryje arba nešiojamame kompiuteryje

- 1541
- 92
- Cecil Kreiger
Jei turite „DualShock 4 GamePad“, galite jį prijungti prie savo kompiuterio ar nešiojamojo kompiuterio su „Windows 10“ ar ankstesnėmis sistemos versijomis ir naudoti įvairiuose žaidimuose, emuliatoriuose ir, jei norite, valdyti kompiuterį, o ne pelės, o ne pelės.
Šiose instrukcijose išsamiai apie „DualShock“ prijungimą iš „PlayStation 4“ „Windows 10“ su kabeliu arba „Bluetooth“, taip pat apie tai, kaip padaryti „GamePad“ imituoja „Xbox 360“ valdiklį ir kodėl to gali prireikti.
- „DualShock 4“ ryšys su kompiuteriu
- „PlayStation GamePad“ naudojimas žaidimams „Windows 10“
- DS4Windows
- „InputMapper“
„DualShock 4“ ryšys su kompiuteriu ar nešiojamuoju kompiuteriu
Galite tiesiog prijungti valdiklį su USB kabeliu - jis bus automatiškai apibrėžtas kaip „belaidis valdiklis“ įrenginio dispečeryje ir „parametrų“ įrenginių sąraše.
Antrasis metodas yra „Bluetooth“ ryšys. Norėdami tai padaryti, atlikite šiuos veiksmus:
- Spustelėkite mygtuką Bendrinti valdiklyje ir, laikydami jį, paspauskite ir palaikykite mygtuką „PlayStation“. Po kurio laiko „GamePad“ eis į „Bluetooth“ poravimo režimą, o jo indikatorius pradės mirksėti baltai.

- „Windows 10“ pereikite prie parametrų - įrenginių - „Bluetooth“ ir kitų įrenginių ir pridėkite naują „Bluetooth“ įrenginį, pavadintą „Wireless Controller“. Jei atsiranda kodo užklausa, įveskite 0000 (keturi nulis).
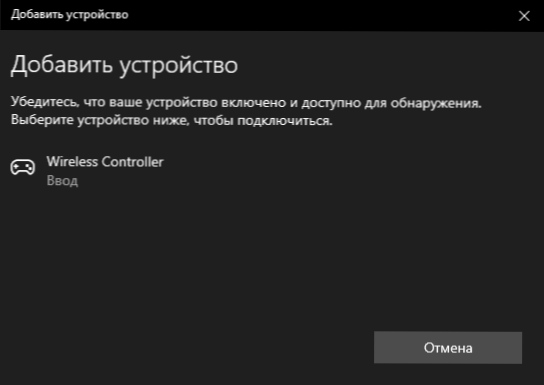
Po to „DualShock 4“ bus prijungtas prie „Windows 10“ per „Bluetooth“. Dėmesys: Anot „Bluetooth“ vartotojų, ryšys su „DualShock“ kompiuteryje ar nešiojamame kompiuteryje ne visada veikia stabiliai. Kartais įdiegti originalius BT adapterio tvarkykles ir atjungti valdiklio energijos taupymo tvarkykles, esančias jo savybėje įrenginio dispečeryje („Bluetooth“ ir „HID“ įrenginyje), bet ne visada.
„PlayStation GamePad“ naudojimas žaidimams „Windows 10“
Kai kuriais atvejais gali prireikti kai kurių papildomų „DualShock 4“ nustatymų: pavyzdžiui, „PS4 GamePad“ yra palaikomi ir sukonfigūruojamos „Steam“. Kai kurie konsolės emuliatoriai leidžia sukonfigūruoti valdiklį iš prijungto žaidimų skydelio atitinkamuose valdymo parametruose (taip atsitinka, kad konfigūracija sėkmingai vyksta su USB žydi, bet neveikia „Bluetooth“). Tačiau kai kuriuose kituose kompiuteriniuose žaidimuose ir emuliatoriuose „Connects DualShock 4“ gali būti tiesiog matomi, o spaudos nėra įrašomos.
Tokiu atveju mums padės „Xbox 360“ žaidimų skydelio emuliacija. Jei padarysime žaidimus „suskaičiuoti“, kad „Xbox GamePad“ yra prijungtas, tada dauguma jų pradės reguliariai dirbti su valdikliu, su sąlyga, kad jie iš esmės palaiko tokio tipo valdiklį. Norėdami mėgdžioti „Xbox GamePad“ „DualShock 4“, galite naudoti įvairias trečiosios partijos programas. Populiariausias ir efektyviausias - „DS4Windows“ ir „InputMapper“.
DS4Windows
Nemokamą „DS4Windows“ programą galima atsisiųsti į oficialų seną vyrą https: // github.Com/jays2kings/ds4windows/išleidimai. Atsisiuntę išpakuokite programą patogioje vietoje, paleiskite „DS4Windows“ failą.exe (šių veiksmų perdavimas geriau išjungti žaidimų skydelį iš kompiuterio):
- Po paleidimo klausimas bus užduotas, kur išsaugoti parametrus - aplanke su programa ar „AppData“. Pasirinkite savo nuožiūra, bet aš rekomenduoju aplanką su programa.
- Pirmajame paleidime jums bus pasiūlyta įdiegti „DS4“ tvarkyklę, skirtą „Windows 10“, 8, 8.1 arba „Windows 7“ (mygtukas lango viršuje), o „Windows 7“ - jums taip pat reikia atskiro „Xbox 360“ valdiklio tvarkyklės. Įdiekite būtinus tvarkykles.
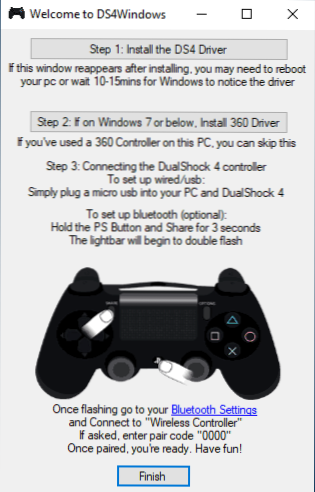
- Prijunkite „DualShock 4“ naudodami USB arba „Bluetooth“, kaip aprašyta instrukcijų pradžioje.
- Jei viskas klostysis sėkmingai, pagrindiniame „DS4WINDOWS“ lange pamatysite valdiklio prijungimo būseną ir apskritai jis jau bus pasirengęs dirbti su numatytuoju profiliu. Ir jis gali būti naudojamas žaidimuose ir emuliatoriuose.
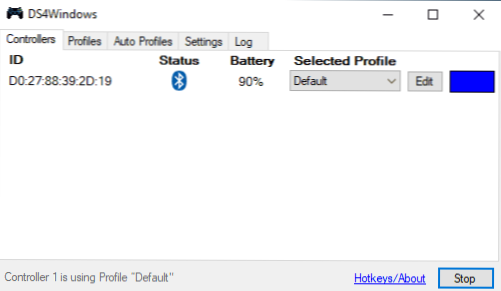
- „Xbox 360“ „Windows“ valdiklis pasirodys įrenginio dispečeryje.
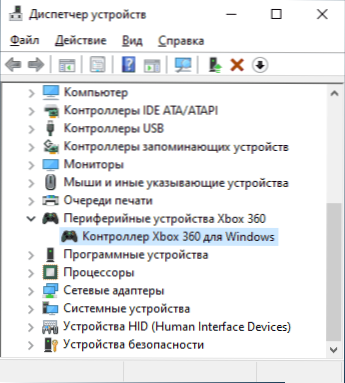
- Jei norite, galite atlikti valdymo profilio parametrus „DS4Windows“, sukurkite keletą profilių, pakeiskite foninio apšvietimo parametrus ir kitus parametrus. Jei nustatymai jums neaiškūs, paprastai pakanka palikti numatytosios vertės.
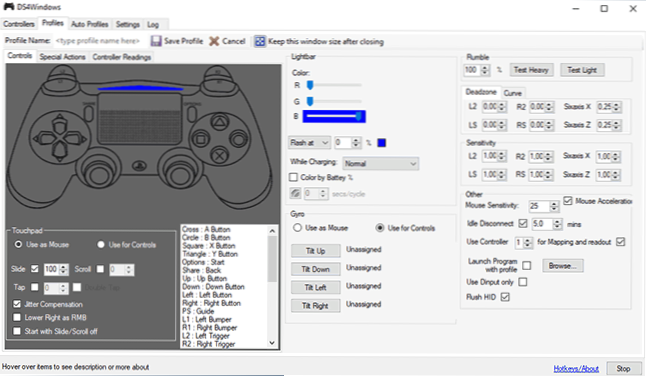
Atminkite, kad uždarydami programą (pagal numatytuosius nustatymus ji neuždaroma, bet virsta „Windows“ pranešimais), „GamePad“ nustoja būti „Xbox 360“ valdikliu ir tampa įprastu „Dualshock 4“ 4 „DualShock 4“.
„InputMapper“
„InputMapper“ programa (oficiali svetainė https: // inputMappper.Com/) tobulesnis, tačiau tuo pačiu metu kai kuriems vartotojams gali atrodyti sunkiau. Apskritai, pradinis jo nustatymas atrodo taip:
- Įdiekite programą, paleiskite ją.
- Jei prijungtas „DualShock 4“, pamatysite pranešimą, kad rastas naujas palaikomas įrenginys. Paspauskite mygtuką „Pradėti konfigūraciją“ (pradėkite taisyti).
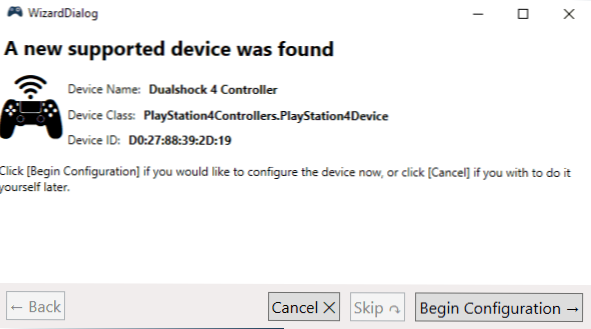
- Kitame lange turėsite pasirinkti, kuris įrenginys imituos. Daugeliui žaidimų turite pasirinkti „360“ valdiklį (tačiau, jei norite, galite mėgdžioti klaviatūrą ir pelę savo „DualShock 4“. būti naudingas).
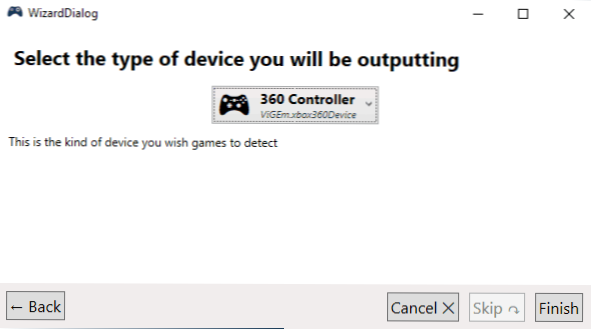
- Procesas bus baigtas tuo, pagrindiniame „InputMapper“ lange pamatysite savo „GamePad“ ir naudojamą profilį. Kol programa buvo paleista arba įtraukta į pranešimų sritį, žaidimams, kuriuos jūsų „GamePad“ veiks kaip „Xbox“ valdiklis.
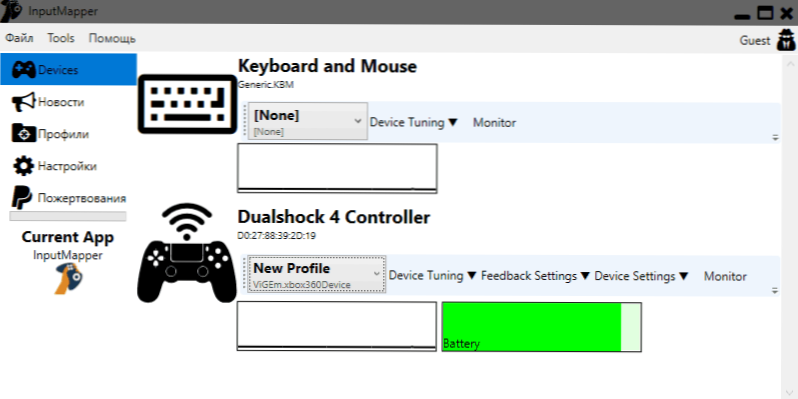
- Esamų profilių nustatymas („GamePad“ valdymo mygtukų ir valdymo elementų pakeitimas) arba naujų sukūrimo gali būti padaryta atitinkamame programos skyriuje.
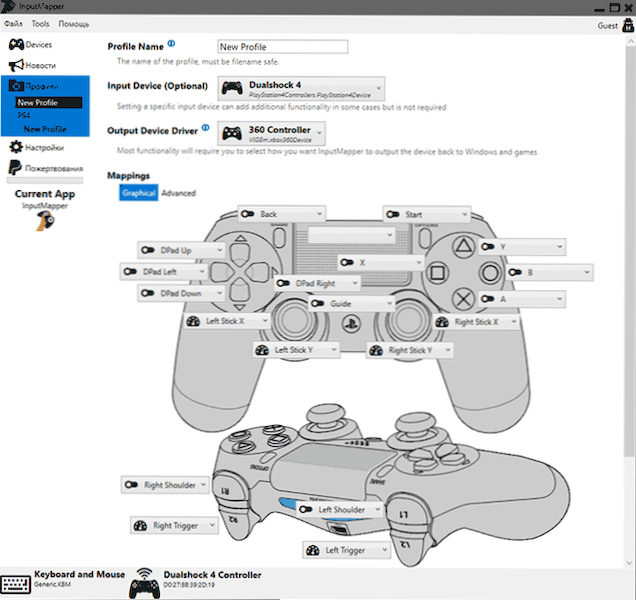
Mano bandyme abi parinktys veikė tinkamai ir bet kokias problemas, kai „DualShock 4“ prijungė tiek kabelį, tiek naudojant „Bluetooth“.
Jei instrukcija pasirodė naudinga ir viskas veikia tikėtinu būdu, pasidalykite komentaruose, ką grojate, „Bluetooth“ ar „USB Connected“, ar buvo problemų ir kaip buvote išspręstas. Jei yra klausimų, užduokite juos, pabandysime rasti atsakymą.
- « „Windows“ failų atkūrimas - nemokama „Microsoft“ programa duomenų atkūrimui
- Kaip sužinoti kompiuterio ar nešiojamojo kompiuterio „Windows 10“ MAC adresą »

