Kaip sužinoti pagrindinį produktą „Keywood 10“

- 4397
- 631
- Thomas Zemlak
Iškart po to. Nepaisant to, jei tam tikriems tikslams vis dar reikia rakto, jį gana lengva nustatyti tiek įdiegtoje OS, tiek produkte, kurį gamintojas sujungė UEFI (jie gali skirtis).
Ši instrukcija apibūdina paprastus būdus, kaip sužinoti pagrindinį produkto raktą naudojant komandų eilutę, „Windows PowerShell“, taip pat trečiosios partijos programos. Tuo pat metu paminėsiu, kodėl skirtingos programos rodo skirtingus duomenis, kaip atskirai pamatyti OEM raktą UEFI (OS, kuri iš pradžių buvo kompiuteryje) ir šiuo metu sistemos raktas.
- Peržiūrėkite „Windows 10“ produkto klavišą „ShowKeyPlus“ (įdiegta sistema ir raktas iš UEFI)
- Dar dvi programos, skirtos sužinoti „Windows 10“ produkto raktą
- Kaip sužinoti raktą naudojant „PowerShell“
- Naudojant VBS scenarijų
Pastaba: jei atlikote nemokamą „Windows 10“ atnaujinimą, o dabar norite sužinoti to paties kompiuterio švaraus diegimo aktyvinimo raktą, galite tai padaryti, tačiau tai nėra būtina (be to, turėsite raktą yra tas pats, kaip ir kiti žmonės, kurie atnaujino dešimtuką). Įdiegę „Windows 10“ iš „Flash Drive“ ar disko, jūsų bus paprašyta įvesti produkto klavišą, tačiau šį žingsnį galite praleisti spustelėdami užklausoje „Aš neturiu produkto rakto“ (ir „Microsoft“ rašo, kad reikia tai padaryti).
Įdiegus ir prisijungus prie interneto, sistema bus automatiškai suaktyvinta, nes aktyvinimas bus „susietas“ su jūsų kompiuteriu, atnaujinus. Tai yra, „Windows 10“ diegimo programos įvedimo į raktą laukas yra tik mažmeninės sistemos versijos klientams. Be to: Norėdami atlikti švarų „Windows 10“ diegimą, galite naudoti produkto klavišą iš „Windows 7“, 8 ir 8, įdiegtų tame pačiame kompiuteryje.1. Skaitykite daugiau apie šį aktyvinimą: „Windows 10“ aktyvinimas. Ir jei norite, galite naudoti „Windows 10“ ir be aktyvacijos.
Peržiūrėkite įdiegto „Windows 10“ ir „OEM“ klavišo produktą „ShowkeKeyPlus“
Čia yra daugybė čia aprašytų tikslų programų, kurių daugelį parašiau straipsnyje, kaip sužinoti „Windows 8“ produkto raktą (8.1) (Tinka „Windows 10“), bet man patiko neseniai rastas „showKeyPlus“, kuri. Tuo pačiu metu praneša, kuri „Windows“ versija yra raktas iš UEFI. Be to, naudodamiesi šia programa galite sužinoti raktą iš kito aplanko su „Windows 10“ (kitame kietajame diske, „Windows“ aplanke.Senas), ir tuo pat metu patikrinkite galiojimo raktą (patikrinkite produkto raktą).
Viskas, ką reikia padaryti, yra pradėti programą ir pamatyti rodomus duomenis:

- Įdiegtas raktas - rakto sistemos raktas.
- OEM raktas (originalus raktas) - iš anksto įdiegtas OS raktas, jei jis buvo kompiuteryje, t.e. UEFI raktas.
Be to, šiuos duomenis galima išsaugoti tekstiniame faile, kad būtų galima naudoti tolesnį naudojimą arba archyvinį saugojimą, paspausdami mygtuką „Išsaugoti“. Beje, problema, kad kartais skirtingos programos rodo skirtingus „Windows“ vynus, tiesiog atsiranda dėl to, kad kai kurie iš jų žiūri į ją įdiegtoje sistemoje, kiti - UEFI.
Kaip sužinoti „Windows 10“ produkto raktą „showkeyPlus“ - vaizdo įrašas
Galite atsisiųsti „showKeyPlus“ iš puslapio https: // github.Com/superfly -in/showkeyPlus/leseases/
Dar dvi programos, skirtos sužinoti „Windows 10“ produkto raktą
Jei dėl vienokių ar kitokių priežasčių „showkeyPlus“ pasirodė netinkamas pasirinkimas, galite naudoti šias dvi programas:
- „Neosmart Oemkey“ - parodo, kad jei yra raktas iš UEFI, tai yra, licencijuotos sistemos OEM raktas. Jei tokio rakto nėra, tada pamatysite pranešimą, kaip žemiau esančioje ekrano kopijoje. Programą galite nemokamai atsisiųsti iš oficialios svetainės https: // neosmart.Net/Oemkey/
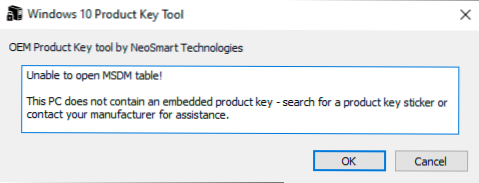
- „Nirsoft Produke“ - Nemokami įdiegtų „Microsoft“ produktų, įskaitant „Windows 10“, raktus, įskaitant „Windows 10“ raktus. Programą galima atsisiųsti iš oficialios svetainės https: // www.„Nirsoft“.Net/Utils/Product_cd_key_viewer.Html
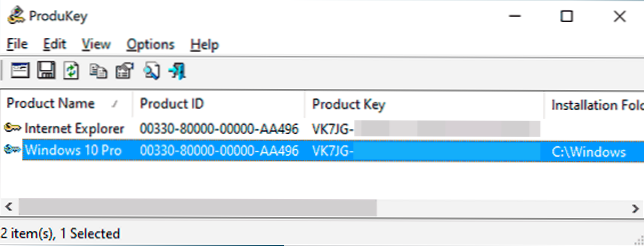
Peržiūrėkite „Windows 10“ raktą naudojant „PowerShell“
Kur galite išsiversti be trečiosios partijos programų, aš mieliau daryčiau be jų. „Windows 10“ - viena iš šių užduočių. Jei jums lengviau naudoti nemokamą programą, ištraukite žemiau esantį vadovą. (Beje, kai kurios raktų peržiūros programos siunčiamos jų suinteresuotoms šalims)
Paprasta „PowerShell“ arba „Command Line“ komanda, kad sužinotumėte, kaip šiuo metu nustatyta sistemos raktas (yra tokia komanda, rodanti raktą iš UEFI, aš rodysiu žemiau. Tačiau paprastai reikalinga pagrindinė sistema, skiriasi nuo iš anksto įdiegtos). Bet jūs galite naudoti baigtą „PowerShell“ scenarijų, kuriame rodoma reikiama informacija („Jakob Bindslet“ scenarijaus autorius).
Tai reikia padaryti. Visų pirma, paleiskite nešiojamąjį kompiuterį ir nukopijuokite į jį pateiktą kodą.
#Main Funkcija funkcija „GetWin10Key“ $ hklm = 2147483650 $ Target = $ Env: computername $ regpath = "programinė įranga \ Microsoft \ Windows nt \ currentverenerSion" $ diigitalIdic "skaitmentproductid" $ wMi = [wmiclass] "\\ $ tikslas \ root \ default" : Stdregprov "#get registras reikšmė $ objektas = $ wMi.GetBaryValue ($ hklm, $ regpath, $ digitalId) [Array] $ digitalIdValue = $ Object.UValue #if Gaukite sėkmę, jei ($ digitalIdValue) #get ProductNT pavadinimas ir produkto id $ ProductName = (get -ItemProperty -Path "HKLM: programinė.ProductName $ ProductId = (get -ItemProperty -Path "HKLM: Software \ Microsoft \ Windows nt \ currentVersion" -Name "ProductId").„ProductId“ #Convert dvejetainė vertė serijiniam numeriui $ rezultatas = convertTokey $ digitalIdValue $ osinfo = (get-wmioBject "win32_operetingsystem | pasirinkite Antraštė).Antraštė if ($ osinfo -Match "Windows 10") if ($ rezultatas) [String] $ reikšmė = "Produkto vardas: $ ProductName 'r'n" " +" ProductId' r'n "" + "" + " ' + "Įdiegtas raktas: $ REZULTATAS $ reikšmė #Save Windows Info in ew -Item -Path $ txtPath -Name" WindowsKeyInfo.txt " -vertė $ reikšmė -ItemType failas –Force | out -null elseif ($ pasirinkimas -eq 1) exit else rašyti -freening" paleiskite scenarijų „Windows 10" else rašykite -warning ", skirtas leisti leisti„ Let the “ Scenarijus „Windows 10“ else rašyti -warning "buvo klaida, nebuvo įmanoma gauti rakto" #get vartotojo pasirinkimo funkcija getChoice $ taip = nauja -Bject sistema.Valdymas.Automatizavimas.Šeimininkas.Choitedscription "& taip", "" $ ne = nauja -Bject sistema.Valdymas.Automatizavimas.Šeimininkas.Choitedscription "& no", "" $ Choices = [Sistema.Valdymas.Automatizavimas.Šeimininkas.CharaceScription []] ($ Taip, $ ne) $ antraštė = "patvirtinimas" $ Message = "Išsaugokite raktą teksto failui?"$ Rezultatas = $ host.Ui.„CroseForChoice“ ($ antraštė, $ pranešimas, $ pasirinkimas, 0) $ rezultatas #Convert dvejetainis serijos numeris funvertTokey ($ rakeOffset = 52 $ iSwin10 = [Inn T] ($ raktas [66]/6) -band 1 $ hf7 = 0xf7 $ raktas [66] = ($ raktas [66] -band $ hf7) -bor (($ iSwin10 -band 2) * 4) $ i = 24 [String] $ Chass = "bcdfghkmpqrtvwsy2346789" do do do do do do do do do do do do do do daryti do do do do do do do do $ cur = 0 $ x = 14 do $ cur = $ cur * 256 $ cur = $ klaviatūra [$ x + $ rakeofset] + $ cur $ $ raktas [$ x + $ rakeffset] = [matematika] :: grindys ([dviguba] ($ cur/24) $ cur = $ cur % $ 24 x = $ x - 1, o ($ x -Ge 0) $ = $ I- 1 $ KeyOutput = $ važiuoklė.Substring ($ cur, 1) + $ rakeOutput $ last = $ cur, o ($ i -Ge 0) $ klaveAt1 = $ rakeOutput.Substring (1, $ paskutinis) $ klaveypart2 = $ rakeOutput.Substringas (1, $ raktoutput.Ilgis -1) if ($ paskutinis -eq 0) $ rakeOutput = "n" + $ klaveAt2 else $ rakeOutput = $ klaveAt2.Įterpti ($ klaviatūra2.Indexof ($ klaveypart1)+$ klaviatūra1.Ilgis, „n“) $ a = $ raktoutput.Substring (0,5) $ B = $ KeyOutput.Substring (5.5) $ C = $ KeyOutput.Substring (10.5) $ D = $ KeyOutput.Substring (15,5) $ e = $ raktoutput.Substring (20,5) $ KeyProduct = $ a + "-" + $ b + "-" + $ c + "-" + $ d + "-" + $ e $ klavišas getwin10Key
Išsaugokite plėtinio failą .PS1. Norėdami tai padaryti užrašų knygelėje, išsaugodami lauke „Failo tipas“, nurodykite „visus failus“, o ne „tekstinius dokumentus“. Galite išsaugoti, pavyzdžiui, pavadinimu „Win10Key“.PS1
Po to vykdykite „Windows PowerShell“ administratoriaus vardu. Norėdami tai padaryti, galite pradėti rašyti „PowerShell“ lauke, tada spustelėkite jį su dešiniu mygtuku ir pasirinkite tinkamą tašką.
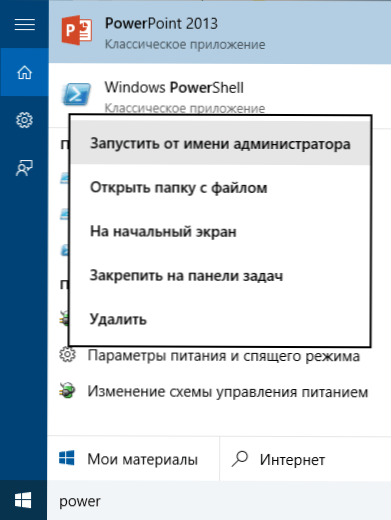
„PowerShell“ įveskite šią komandą: „Set-ExecutionPolicy“ nuotolinio valdymo punktas ir patvirtinkite jo įgyvendinimą (įveskite Y ir paspauskite Enter atsakydami į užklausą).
Kitas žingsnis įveskite komandą: C: \ Win10Key.PS1 (Ši komanda nurodo kelią į išsaugotą failą su scenarijumi).
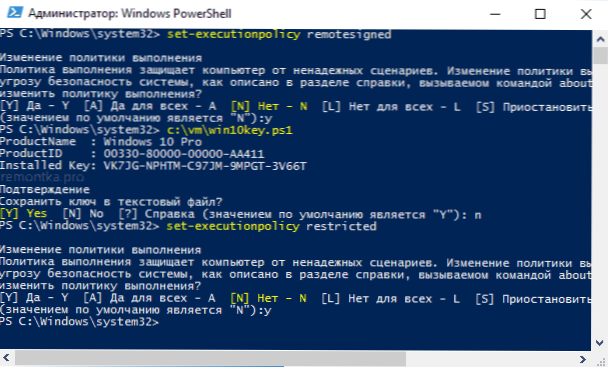
Dėl komandos pamatysite informaciją apie raktą, kurį nustatė „Windows 10“ (įdiegtame rakto taške) ir pasiūlymą išsaugoti jį tekstiniam failui. Sužinoję produkto klavišą, galite grąžinti scenarijaus politiką „PowerShell“ į numatytąją vertę naudodami komandą Set-executionPolice ribotas
Kaip sužinoti OEM raktą nuo UEFI iki „PowerShell“
Jei „Windows 10“ buvo iš anksto įdiegta jūsų kompiuteryje ar nešiojamame kompiuteryje ir turite peržiūrėti OEM klavišą (kuris yra saugomas pagrindinės plokštės UEFI), galite naudoti paprastą komandą, kuri turi būti paleista komandinės eilutės administratoriaus vardu administratoriaus vardu.
WMIC kelio programinė įranga
Todėl gausite iš anksto įdiegtos sistemos raktą, jei ji bus prieinama sistemoje (ji gali skirtis nuo klavišo, kurį naudoja dabartinė OS, tačiau gali būti naudojama norint grąžinti originalią „Windows“ versiją).
Kita tos pačios komandos versija, tačiau „Windows PowerShell“
(Gauti -wmiobject -query "pasirinkite * iš programinės įrangos.OA3xoriginalProductKey
Kaip pamatyti įdiegtų „Windows 10“ raktą naudojant VBS scenarijų
Ir dar vienas scenarijus yra nebe „PowerShell“, o VBS formatu („Visual Basic Script“), kuriame rodomas produkto raktas, įdiegtas „Windows 10“ kompiuteryje arba nešiojamame kompiuteryje, ir, galbūt, patogiau naudoti naudoti.
Nugalėkite žemiau pateiktas eilutes į nešiojamąjį kompiuterį.
Nustatykite wshshell = createObject („WSCR“.„Shell“) regkey = "hklm \ programinė.„Regread“ („Regkey“ ir „DigitalProductid“) „Win10ProducTname =“ „Windows 10“ versija: „& WSHSHELL.„Regread“ („Regkey“ ir „ProductName“) & VBNewline Win10Productid = "ID Produktas:" & WSHSHELL.„Regread“ („Regkey“ ir „ProductId“) ir „VBNewline Win10ProductKey“ = ConvertTokey (DigitalProductid) ProductKeyLabel = “Pagrindiniai„ Windows 10 “: & win10produckey win10productid = win 10productName ir win10productid & produktasKeyLabel msgbox (Win10Productid) funkcija ConverTtTokey (REGHELLAFEFSE = 52“ Regkey (66) \ 6) ir 1 regkey (66) = (regkey (66) ir & hf7) arba ((iswin10 ir 2) * 4) j = 24 chars = "bcdfghkmpqrtvwxy2346789" do cur = 0 y = 14 do cur cur cur cur cur cur cur cur cur cur cur cur cur cur cur cur cur cur = cur * 256 cur = regkey (y + rakeOffset) + cur regkey (y + keyOffset) = (cur \ 24) cur = molius 1, 1. , 1, 0), jei paskutinis = 0, tada winKeyOutput = Intern & WinKeyOutput pabaiga, jei a = vidurio (winKeyOutput, 1,5) B = MID (WINKEYOUTPUT, 6, 5) C = MID (WINKEYOUTPUT, 11, 5) D = MID (WINKEYOUTPUT, 16, 5) E = MID (WINKEYOUTPUT, 21, 5) Convertokey = A & "-" & " "&" & "b &"-"& c &"-"& d &"-"& e pabaigos funkcija
Tai turėtų pasirodyti žemiau esančioje ekrano kopijoje.
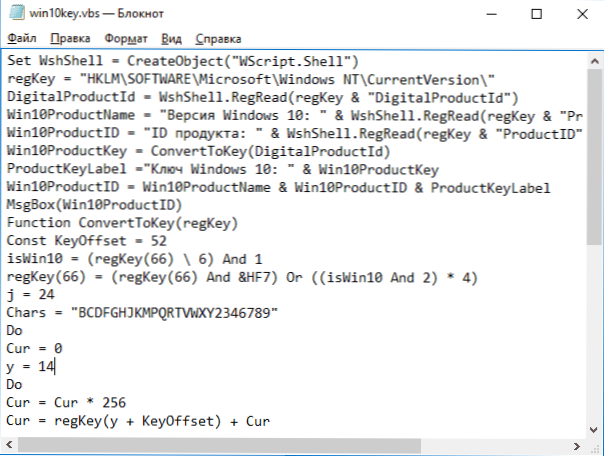
Po to išsaugokite dokumentą su plėtiniu .VBS (už tai išsaugojimo dialogo lange „File Type Type“ lauke, pasirinkite Visi failai “.
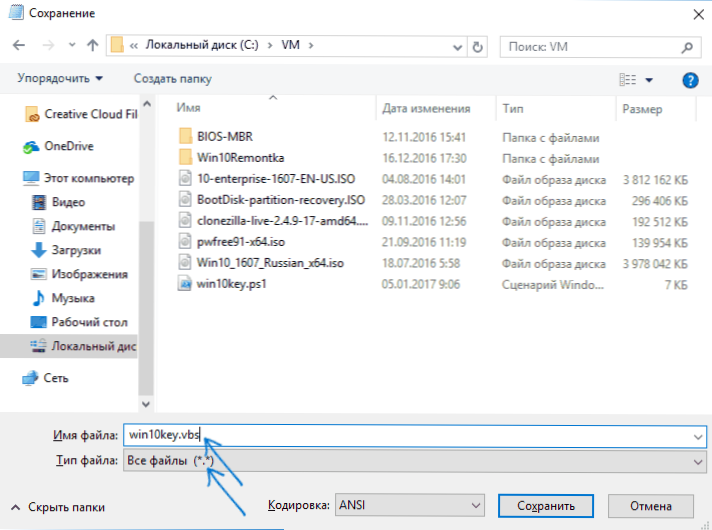
Eikite į aplanką, kuriame buvo išsaugotas failas, ir paleiskite jį - po vykdymo pamatysite langą, kuriame bus rodomas produkto raktas, ir įdiegtos „Windows 10“ versija.
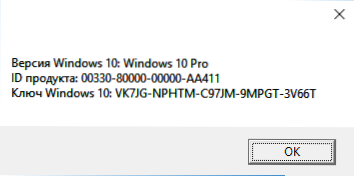
Kaip jau pastebėjau, yra daugybė raktų peržiūros programų, pavyzdžiui, „Speccy“, taip pat ir kitos komunalinės paslaugos, skirtos peržiūrėti kompiuterio ypatybes, galite sužinoti šią informaciją. Bet esu tikras, kad čia aprašyti metodų pakaks beveik bet kurioje situacijoje.
- « Klaida 0xc004f074 Aktyvuojant „Windows 10“ - kaip pataisyti?
- „Switch“ - nemokamas „Windows“ ir „Mac OS“ programų paleidiklis »

