Kaip sužinoti, kuris procesorius yra kompiuteryje - 5 būdai
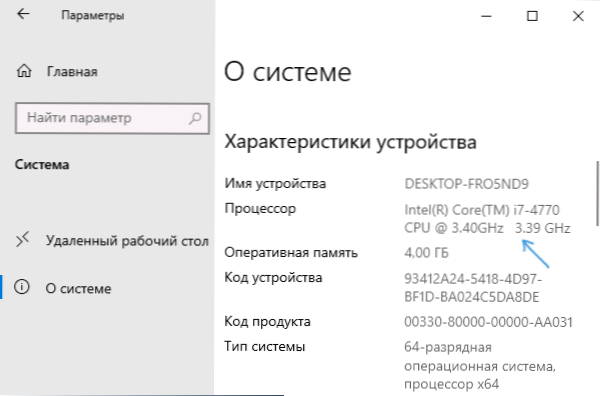
- 3923
- 1210
- Cecil Kreiger
Šiose pradedančiųjų vartotojų instrukcijose yra 5 būdai, kaip sužinoti, kuris procesorius yra jūsų kompiuteryje ar nešiojamame kompiuteryje, taip pat gauti papildomos informacijos apie įdiegtą CPU.
Pirmieji du metodai yra tinkami tik „Windows 10“, likusi dalis yra skirtos visoms naujausioms „Windows“ versijoms. Tai taip pat gali būti įdomu: kaip sužinoti procesoriaus temperatūrą, kaip sužinoti, kiek procesoriaus branduolių, kaip sužinoti pagrindinės plokštės ir procesoriaus lizdą ir procesorių.
Paprasti CPU modelio nustatymo metodai (centrinis kompiuterio procesorius)
Toliau - 5 skirtingų metodų perkėlimas, leidžiantis pamatyti procesoriaus modelį „Windows 10“, 8.1 ir „Windows 7“:
- Tik „Windows 10“: Eikite į paleidimą - parametrai - Sistema ir atidarykite elementą „Apie sistemą“, esantį kairėje esančiame meniu. Skyriuje „Projektavimo charakteristikos“, be kitos informacijos, taip pat nurodomas procesoriaus modelis.
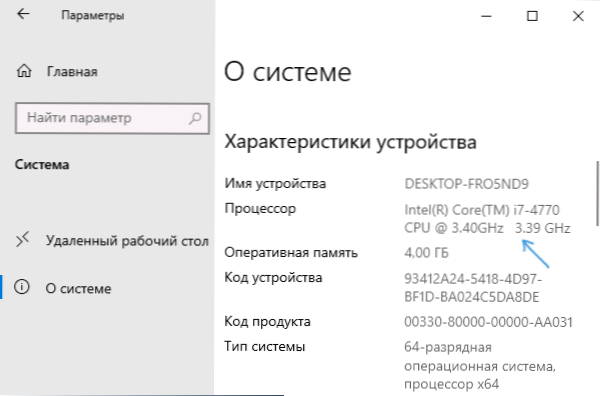
- „Windows 10“ užduočių tvarkyklė taip pat pateikia reikiamą informaciją: spustelėkite mygtuką „Pradėti“ su dešiniu. Viršuje dešinėje pamatysite, koks procesorius yra jūsų kompiuteryje ar nešiojamame kompiuteryje, žemiau - papildoma informacija.
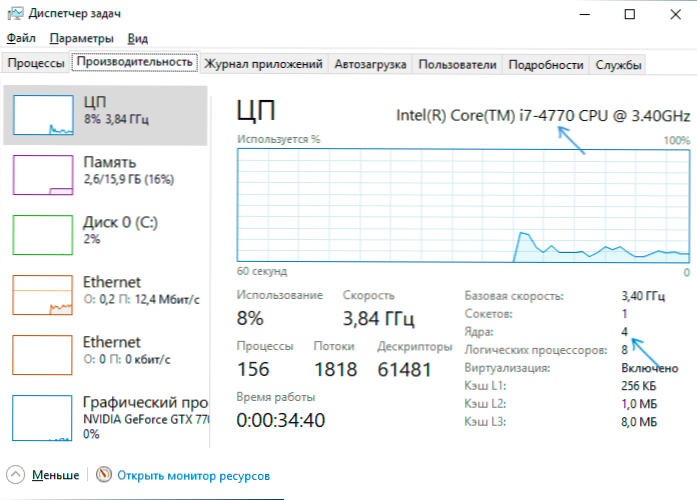
- Paspauskite „Win+R“ klavišus klaviatūroje („Win - Windows Emblem“ klavišas), įveskite msinfo32 Ir spustelėkite Enter. Lange, kuris atidaromas apie sistemą, kairėje, pamatysite „procesoriaus“ elementą su reikalinga informacija.
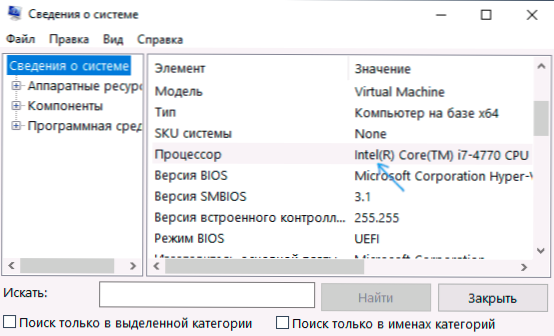
- Atidarykite komandų eilutę ir įveskite komandą
WMIC procesorius Gaukite vardą
Ir spustelėkite Enter. Parodys jūsų procesoriaus modelis.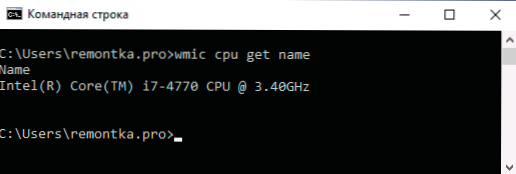
- Kompiuterio charakteristikoms peržiūrėti yra daugybė trečiosios partijų programų ir beveik visos jos rodo įdiegtą procesorių. CPU-Z programa iš oficialios svetainės https: // www.CPUID.Com/programinės įrangos/cpu-z.HTML yra orientuota į CPU charakteristikas: Čia rasite ne tik procesoriaus modelį, bet ir papildomą naudingą informaciją.
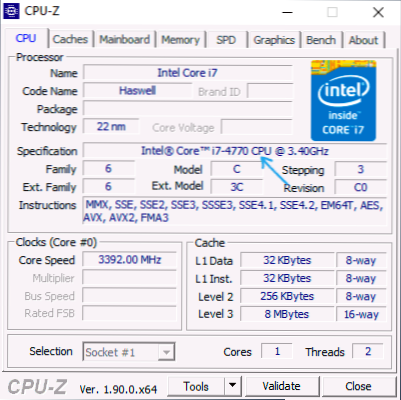
Paprastai aprašyti metodai pakanka, kad būtų galima nustatyti įdiegto procesoriaus modelį, tačiau yra ir kitų: pavyzdžiui, pažiūrėkite į BIOS/UEFI BIOS/UEFI. Aš sąmoningai neatneškite tokių metodų, kaip išardyti kompiuterį ir pamatyti - tai nėra pats patogiausias pasirinkimas.
Vaizdo įrašas
Vaizdo įrašo pabaigoje instrukcijos, kuriose visi aprašyti metodai yra aiškiai rodomi ir su paaiškinimais.
Tikiuosi, kad kai kuriems skaitytojams straipsnis bus naudingas. Jei yra klausimų, nedvejodami užduokite jų komentaruose.

