Kaip pašalinti slaptažodį prie įėjimo į „Windows 10“

- 4716
- 466
- Thomas Zemlak
Instrukcijose aprašomi keli būdai, kaip pašalinti slaptažodį prie įėjimo į „Windows 10“, kai įjungiate kompiuterį, taip pat atskirai, kai paliekate miego režimą. Tai galima padaryti ne tik naudojant sąskaitų parametrus valdymo skydelyje, bet ir naudojant registro redaktorių, maitinimo šaltinį (norint išjungti slaptažodžio užklausą, kai jis išeina iš miego), arba nemokamos programos, kad būtų galima įjungti automatinį įėjimą, Arba galite tiesiog ištrinti slaptažodžio vartotoją - visos šios parinktys yra išsamiai aprašytos žemiau.
Norėdami atlikti žemiau aprašytus veiksmus ir įgalinti automatinį įėjimą į „Windows 10“, jūsų paskyra turi turėti administratoriaus teises (paprastai tai pagal numatytuosius nustatymus namų kompiuteriuose). Straipsnio pabaigoje taip pat yra vaizdo instrukcija, kurioje aiškiai parodytas pirmasis iš aprašytų metodų. Remiantis naujesne sistemos versija, medžiagą galite rasti čia: Kaip pašalinti slaptažodį prie įėjimo į „Windows 11“. Cm. Taip pat: Kaip įdėti slaptažodį „Windows 10“, kaip iš naujo nustatyti „Windows 10“ slaptažodį (jei jį pamiršote).
- Kaip pašalinti slaptažodį prie įėjimo (išjungti slaptažodžio užklausą) paskyrų nustatymuose
- Automatinis „Windows 10“ slaptažodis įvestas naudojant registro rengyklę
- Slaptažodis Atjunkite, kai išeinate iš „Windows 10“ miego režimo
- Įėjimas į „Windows 10“ be slaptažodžio naudojant „Autologon“ iš „Microsoft SysInternals“
- Kaip visiškai ištrinti „Windows 10“ vartotojo slaptažodį
- Vaizdo instrukcija
- Papildoma informacija
Atjunkite slaptažodžio užklausą prie įėjimo vartotojo abonementų nustatymuose
Pirmasis būdas pašalinti slaptažodžio užklausą įvedant į „Windows 10“ sistemą yra labai paprastas ir nesiskiria nuo to, kaip tai buvo padaryta ankstesnėje OS versijoje. Turite atlikti keletą paprastų žingsnių.
- Jei jūsų sistemoje įėjimas atliekamas ne pagal slaptažodį, o pagal PIN kodą, pirmiausia išjunkite juos naudodami abi šios instrukcijos dalis: Kaip išjungti užklausą sukurti PIN kodą ir ištrinti PIN kodą „Windows 10“.
- Paspauskite „Windows + R“ klavišus (kur „Windows“ yra OS emblemo klavišas) ir įveskite „NetPlwiz“ arba Valdykite „userPasswords2“ Tada spustelėkite Gerai. Abi komandos sukels tų pačių langų nustatymų išvaizdą.
- Norėdami įjungti automatinį įėjimą į „Windows 10“ neįvedant slaptažodžio, pasirinkite vartotoją, kuriam reikia pašalinti slaptažodžio užklausą ir pašalinti ženklą iš „Reikalauti vartotojo ir slaptažodžio“. Jei tokio ženklo nėra, sprendimas aprašytas čia: Ką daryti, jei nėra prasmės reikalauti, kad vartotojas ir slaptažodis būtų „Windows 10“.

- Spustelėkite „Gerai“ arba „Taikyti“, po to turėsite įvesti dabartinį pasirinkto vartotojo slaptažodį ir patvirtinimą (kurį galite pakeisti tiesiog įvesdami kitą prisijungimą). Dėmesys: Jei naudojate „Microsoft“ paskyrą ir metodas neveikia, išbandykite dar kartą, tačiau viršutiniame lauke, o ne vartotojo pavadinime, nurodykite susietą el. Pašto adresą (el. Paštas).
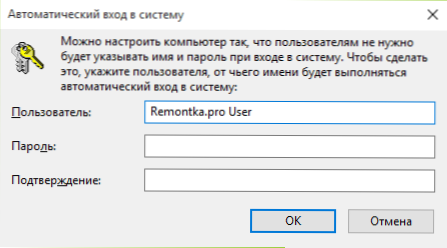
Taip pat, remiantis kai kuriomis apžvalgomis, jei išjungus slaptažodį, iš karto išjungus darbus - pabandykite jį vykdyti du kartus: išjunkite užklausą, pritaikytą, įjungtą, pritaikytą, dar kartą išjungtą išjungimą.
Jei ženklas „Reikalauti vartotojo ir slaptažodžio pavadinimo“ nėra lange, pereikite prie parametrų - sąskaitų - įrašo parinkčių ir patikrinkite, ar „Reikalaujama, kad„ Microsoft “paskyros„ Microsoft “paskyros„ Windows Hello “yra„ Reikalauti iš „Windows Hello“ “. Jei yra, išjunkite ir vėl eikite į automatinius įėjimo parametrus į sistemą. Jei ne, paleiskite komandinę eilutę administratoriaus vardu (kaip tai padaryti) ir įveskite komandą (paspausdami Enter po jos):
Reg Pridėti „HKLM \ Software \ Microsoft \ Windows nt \ CurrentVersion \ SweatSless \ device“ /v „devicePassBuildVervation“ /t reg_dword /d 0
Baigę komandą, uždarykite komandų eilutę ir paleiskite kompiuterį iš naujo. Tada pakartokite aukščiau aprašytus veiksmus - turėtų būti rodomas slaptažodžio užklausos išjungimo taškas. Be to, parinktis „reikalauja, kad vartotojas ir slaptažodis“ nebus prieinamas, jei jūsų kompiuteris šiuo metu yra prijungtas prie domeno. Tačiau naudojant slaptažodžio užklausą galima išjungti naudojant registro redaktorių, nors šis metodas yra ne toks saugus nei tik aprašytas.
Kaip pašalinti slaptažodį prie įėjimo naudojant „Windows 10“ registro redaktorių
Yra dar vienas būdas padaryti tai, kas išdėstyta aukščiau - naudoti registro redaktorių tam, tačiau reikėtų atsiminti, kad šiuo atveju jūsų slaptažodis bus saugomas kaip vienas iš „Windows“ registro, bet kas gali jį peržiūrėti. PASTABA: Be to, taip pat bus svarstomas panašus metodas, tačiau naudojant slaptažodžių šifravimą (naudojant „SysInternals Autologon“).
Norėdami pradėti, paleiskite „Windows 10“ registro redaktorių, paspauskite „Windows + R“ klavišus, įveskite Regedit Ir spustelėkite Enter.
Eikite į registro skyrių
HKEY_LOCAL_MACHINE \ Software \ „Microsoft“
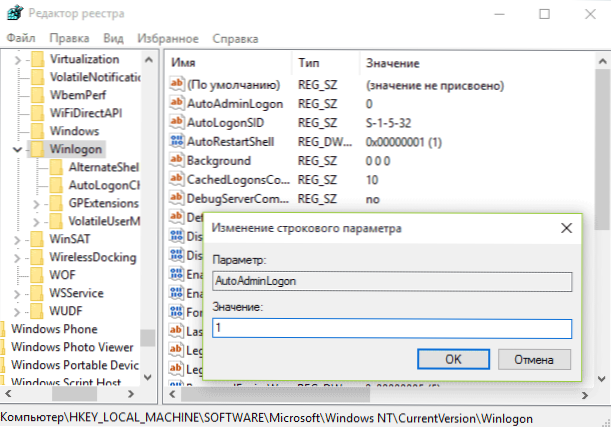
Norėdami įtraukti automatinį domeno, „Microsoft“ paskyros ar vietinės paskyros „Windows 10“ sistemą, atlikite šiuos veiksmus:
- Pakeiskite vertę „AutoAdminLogon“ (du kartus spustelėkite šią vertę dešinėje) 1.
- Pakeiskite vertę Numatytasisdomainname Domeno vardu arba vietinio kompiuterio pavadinimu (galite pamatyti „šio kompiuterio“ ypatybėse). Jei šios vertės nėra, ji gali būti sukurta (dešinysis pelės mygtukas - sukurti - eilutės parametrą).
- Jei reikia, pakeiskite DefaultUsername kitame prisijungime arba palikite dabartinį vartotoją.
- Sukurkite eilutės parametrą DefaultPassword Ir kaip vertę nurodykite sąskaitos slaptažodį.
Po to galite uždaryti registro redaktorių ir paleisti kompiuterį iš naujo - įėjimas į sistemą pagal pasirinktą vartotoją turėtų įvykti be prisijungimo ir slaptažodžio užklausos.
Kaip išjungti slaptažodį išeinant iš miego režimo
Taip pat gali prireikti pašalinti „Windows 10“ slaptažodžio užklausą, kai paliekate kompiuterį ar nešiojamąjį kompiuterį iš miego. Tam sistema pateikia atskirą nustatymą, kuris yra (spustelėkite pranešimo piktogramą) Visi parametrai - paskyros - įvedimo parametrai. Tą pačią parinktį galima pakeisti naudojant registro redaktorių arba vietinės grupės politikos redaktorius, kuris bus rodomas vėliau.
Skiltyje „Įėjimas“ (kai kuriuose kompiuteriuose ar nešiojamuose kompiuteriuose tokio skyriaus gali būti ne) nustatykite „niekada“, o po to, kai paliksite svajonę, kompiuteris dar kartą neprašys jūsų slaptažodžio.
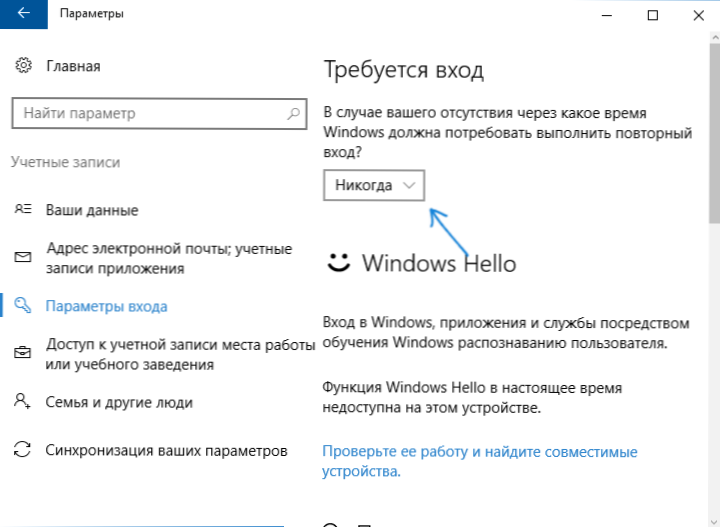
Yra dar vienas būdas išjungti šio scenarijaus slaptažodžio užklausą yra naudoti elementą „Power“ valdymo skydelyje. Norėdami tai padaryti, priešingai nei šiuo metu naudojama schema, spustelėkite „Maitinimo grandinės parametrai“, o kitame lange - „Pakeiskite papildomus galios parametrus“.
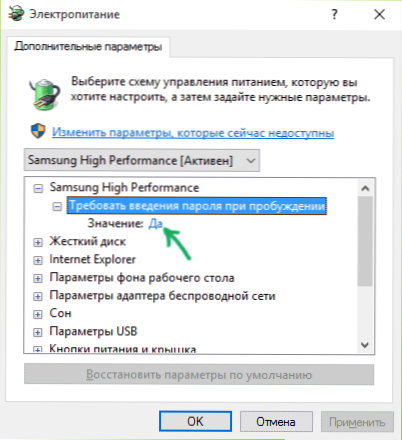
Papildomų parametrų lange spustelėkite „Pakeiskite parametrus, kurie dabar nėra prieinami“, po to pakeiskite vertę „Reikalaukite įvesti slaptažodį, kai pabudus“ į „Ne“. Taikykite pagamintus nustatymus. Ne visose galios parametrų sistemose rasite tokį tašką, jei jo nėra, mes praleidžiame šį žingsnį.
Kaip išjungti slaptažodžio užklausą paliekant miegą registro redaktoriuje arba vietinės grupės politikos redaktoriuje
Be „Windows 10“ parametrų, galite išjungti slaptažodžio užklausą, kai sistema išeina iš miego režimo ar Gibernation, pakeisdami atitinkamus sistemos parametrus registre. Tai galite padaryti dviem būdais.
„Windows 10 Pro“ ir „Enterprise“ paprasčiausias būdas bus naudoti vietinės grupės politikos redaktorių:
- Paspauskite „Win+R“ klavišus ir įveskite Gpedit.MSC
- Eikite į kompiuterio konfigūracijos skyrių - administraciniai šablonai - Sistemos - galios valdymas - miego parametrai.
- Raskite du parametrus „Reikalaukite slaptažodžio, kai palikdami miego režimą“ (vienas iš jų energijai iš akumuliatoriaus, kitas iš tinklo).
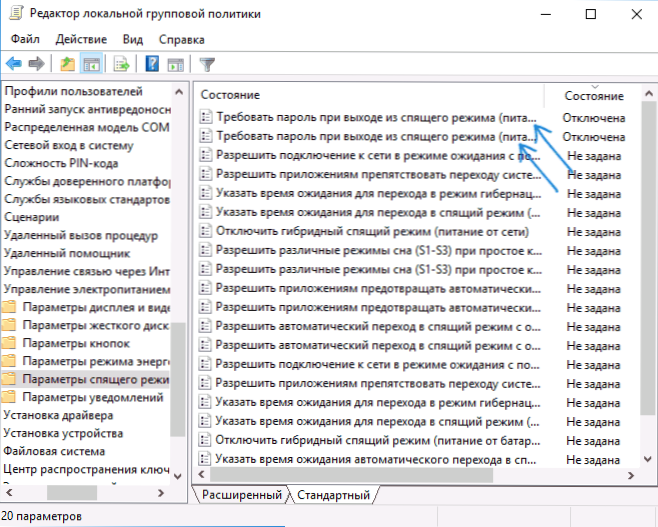
- Du kartus spustelėkite kiekvieną iš šių parametrų ir įdiekite „atjungtas“.
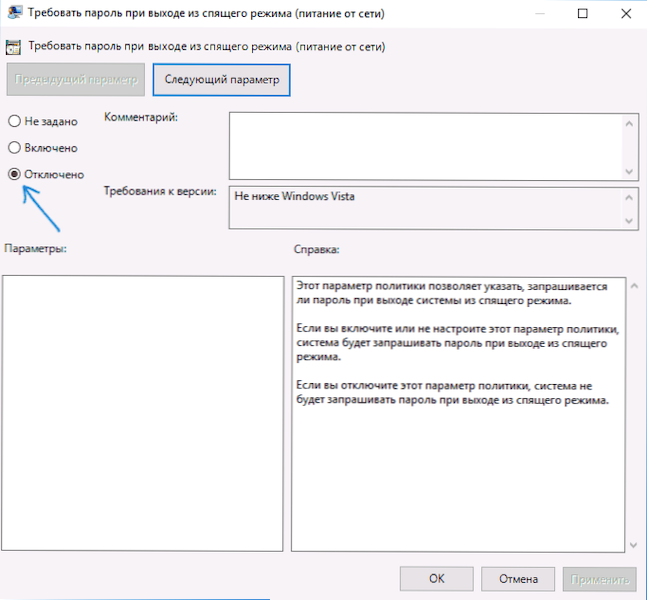
Taikant nustatymus, slaptažodis, palikdamas miego režimą, nebebus prašoma.
„Windows 10“ nėra vietinės grupės politikos namų redaktorius, tačiau tą patį galite padaryti naudodamiesi registro redaktoriumi:
- Eikite į registro redaktorių ir eikite į skyrių
Hkey_local_machine \ programinė
(Nesant šių poskirsnių, sukurkite juos naudodami kontekstinio meniu skyrių „Sukurti“ - „“ su teise paspausti esamą skyrių). - Sukurkite dvi DWORD reikšmes (dešinėje registro redaktoriaus pusėje) naudodami „ACSettinIndex“ ir „DCSettinIndex“ pavadinimus, kiekvienos iš jų vertė yra 0 (tai yra iškart po sukūrimo).
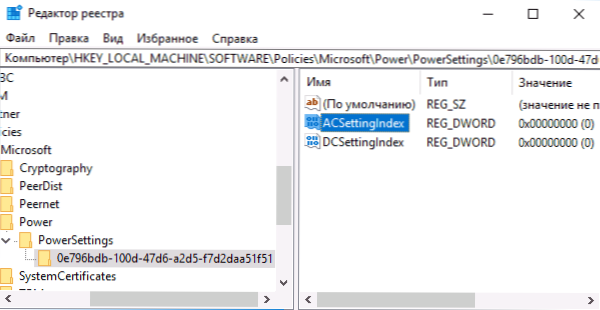
- Uždarykite registro redaktorių ir paleiskite kompiuterį iš naujo.
Paruošta, slaptažodis po „Windows 10“ išėjimo nebus užduotas iš miego.
Kaip įjungti automatinį įėjimą į „Windows 10“ naudojant „Autologon“ „Windows“
Kitas paprastas būdas išjungti slaptažodį, įvestą prie įėjimo į „Windows 10“ ir automatiškai jį atlikti - nemokamas „Windows“ programos „Autologonas“, kurį galima rasti oficialiame puslapyje https: // docs.„Microsoft“.Com/ru-ru/sysinternals/atsisiuntimai/„Autologon“.
Jei dėl tam tikrų priežasčių būdai, kaip išjungti aukščiau aprašytą įėjimą. Viskas, ko reikia pradedant programą automatiškai pakeiskite kompiuterio pavadinimą) ir paspauskite mygtuką Įgalinti.
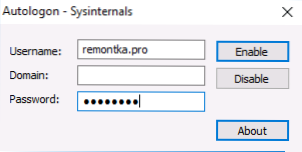
Pamatysite informaciją, kad įtrauktas automatinis įėjimas į sistemą, taip pat pranešimas, kad įėjimo duomenys perkeliami į registrą (T.e. Tiesą sakant, tai yra antrasis šios lyderystės metodas, bet saugesnis). Paruošta - kitą kartą perkraunant ar įjungus kompiuterį ar nešiojamąjį kompiuterį, jums nereikės įvesti slaptažodžio.
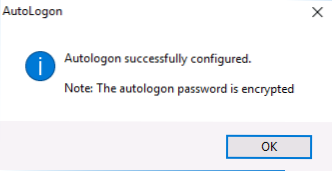
Ateityje, jei jums reikia dar kartą įjungti „Windows 10“ slaptažodžio užklausą - vėl paleiskite „Autologon“ ir spustelėkite mygtuką „Išjungti“, kad išjungtumėte automatinį įėjimą.
Kaip visiškai pašalinti „Windows 10“ vartotojo slaptažodį (pašalinti slaptažodį)
Jei kompiuteryje naudojate vietinę sąskaitą (žr. Kaip ištrinti „Windows 10 Microsoft“ paskyrą ir naudoti vietinę paskyrą), galite visiškai pašalinti (ištrinti) savo vartotojo slaptažodį, tada jo nereikės įvesti, net jei užblokuosite kompiuterio „Win+L“ klaviatūras. Norėdami tai padaryti, atlikite šiuos veiksmus.
Yra keletas būdų tai padaryti, vienas iš jų ir, ko gero, paprasčiausias - naudojant komandinę eilutę:
- Pradėkite komandinę eilutę administratoriaus vardu (tam galite pradėti rašyti „komandinę eilutę“ ieškodami užduočių skydelio, o kai yra norimas elementas, spustelėkite jį su dešiniu mygtuku administratoriaus vardu.
- Komandos eilutėje naudokite šias komandas tvarka, paspausdami Enter po kiekvieną iš jų.
- Grynas. Prisiminkite savo vartotojo rašybą).
Grynas
(Be to, jei vartotojo vardą sudaro daugiau nei vienas žodis, taip pat paimkite jį į kabutes).
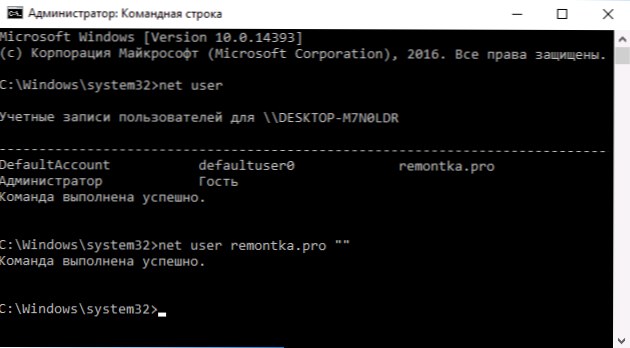
Vykdžius paskutinę komandą, vartotojas turės slaptažodį, ir jam nereikės įvesti jo, kad įvestumėte „Windows 10“.
Vaizdo instrukcija
Papildoma informacija
Sprendžiant iš komentarų, daugelis „Windows 10“ vartotojų susiduria su tuo, kad net ir išjungus slaptažodžio užklausą visomis priemonėmis, kartais to reikalaujama, kai kompiuteris ar nešiojamasis kompiuteris kurį laiką nenaudojamas. Ir dažniausiai to priežastis buvo „On -EcreenSaver“ su parametru „Pradėti nuo įėjimo ekrano į sistemą“.
Norėdami išjungti šį elementą, paspauskite „Win+R“ klavišus ir įveskite (nukopijuokite) langą „Atlikite“:
Valdymo stalas.Cpl ,,@ekrano užsegimas
Spustelėkite Enter. Ekrano užsklandos atidarymo lange nuimkite ženklą „Pradėkite nuo įėjimo ekrano į sistemą“ arba visiškai išjunkite ekrano užsklandą (jei aktyvusis ekrano užsklanda yra „tuščias ekranas“, tai taip pat yra įjungtas ekrano užsklanda, išvaizdos atjungimo taškas išvaizdos taškas kaip „ne“).
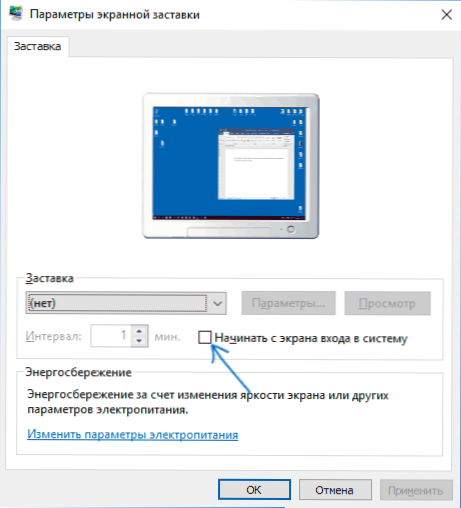
Ir dar vienas taškas: „Paskutiniuose„ Veries “„ Windows 10 “pasirodė dinaminio blokavimo funkcija, kurios parametrai yra parametrais - sąskaitos - įvedimo parametrai.
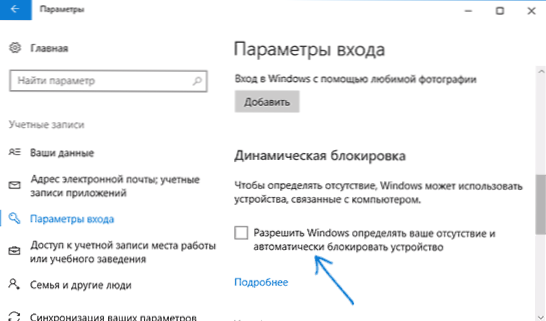
Jei funkcija įjungta, tada „Windows 10“ gali užblokuoti slaptažodį, kai, pavyzdžiui, palikite kompiuterį su išmaniuoju telefonu, konjuguotu su juo (arba išjunkite jį „Bluetooth“).
Ir paskutinis niuansas: Kai kurie vartotojai, panaudoję pirmąjį slaptažodžio išjungimo metodą, įvedant sistemą, du identiški vartotojai pasirodo sistemos įvedimo sistemoje, o slaptažodis reikalauja slaptažodžio. Paprastai taip atsitinka naudojant „Microsoft“ paskyrą, galimas sprendimas aprašytas dviejų identiškų „Windows 10“ vartotojų instrukcijose prie įėjimo.
- « Kaip sužinoti, kuris procesorius yra kompiuteryje - 5 būdai
- Duomenų atkūrimas aktyvaus failo atkūrime »

