Kaip valdyti kompiuterį iš „Android“ telefono ar planšetinio kompiuterio, taip pat su „iPhone“ ir „iPad“
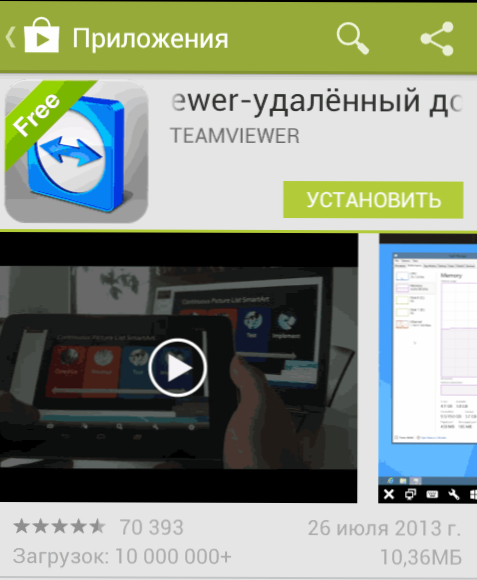
- 1300
- 148
- Gerard Ernser PhD
Prieš dvi dienas parašiau „TeamViewer“ programos apžvalgą, kuri leidžia prisijungti prie nuotolinio darbalaukio ir valdyti kompiuterį Kiti dalykai iš kitos vietos. Tik atsainiai pastebėjau, kad programa taip pat egzistuoja mobiliojoje versijoje, šiandien apie tai parašysiu išsamiau. Cm. Taip pat: kaip valdyti „Android“ įrenginį iš kompiuterio.
Atsižvelgiant į tai, kad planšetinis kompiuteris ir dar labiau išmanusis telefonas, valdantis „Google Android“ operacinę sistemą ar „iOS“, yra toks įrenginys kaip „Apple iPhone“ ar „iPad“ šiandien yra beveik kiekvienas dirbantis pilietis, šio įrenginio naudojimas nuotolinio kompiuterio valdymui yra a Labai gera idėja. Kai kuriems bus įdomu pasimėgauti (pavyzdžiui, planšetiniame kompiuteryje galite naudoti pilną suplanuotą „Photoshop“), kitiems tai gali suteikti apčiuopiamų privalumų atlikti tam tikras užduotis. Galima prisijungti prie nuotolinio darbalaukio tiek per „Wi-Fi“, tiek „3G“, tačiau pastaruoju atveju jis gali būti nepriimtinas, kad būtų sunku sulėtinti. Be „TeamViewer“, kuris aprašytas vėliau, šiems tikslams taip pat galite naudoti ir kitas priemones, pavyzdžiui, nuotolinį „Chrome“ darbalaukį.
Kur atsisiųsti „TeamViewer“, skirtą „Android“ ir „iOS“
Įrenginių nuotolinio valdymo įrenginių, skirtų naudoti „Android“ ir „Apple iOS Mobile“ įrenginiuose, programa, nemokamai atsisiųskite šiose platformose - „Google Play“ ir „AppStore“ programų parduotuvėse - „Google Play“ ir „AppStore“. Tiesiog įveskite paiešką „TeamViewer“ ir galite lengvai ją rasti. Galite atsisiųsti ją į savo telefoną ar planšetinį kompiuterį. Atminkite, kad yra keletas skirtingų „TeamViewer“ produktų. Mus domina „TeamViewer - nuotolinė prieiga“.
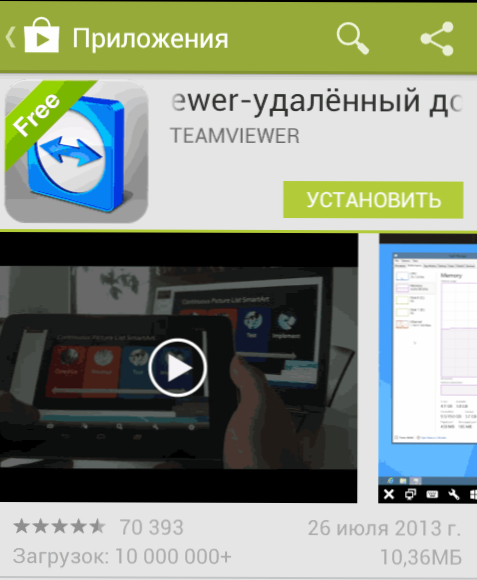
„TeamViewer“ testavimas
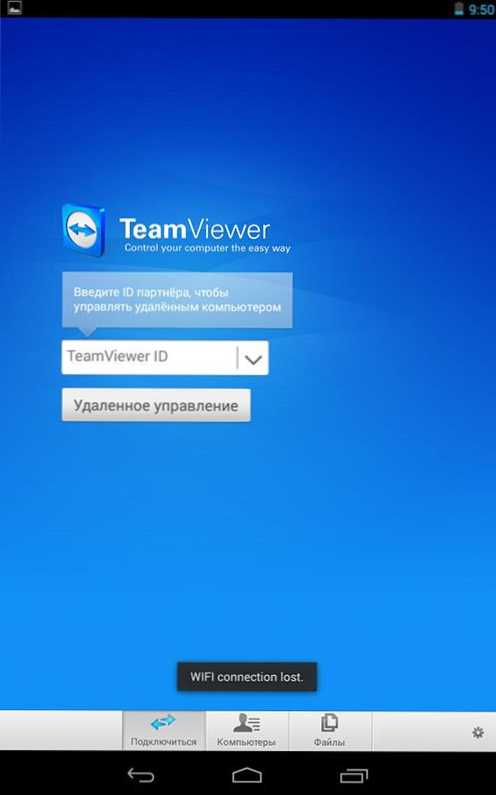
Pradinis ekrano „Android“ ekrano „TeamViewer“ komandos
Iš pradžių, norint išbandyti programos sąsają ir galimybes, nebūtina kažko įdiegti savo kompiuteryje. Galite paleisti „TeamViewer“ savo telefone ar planšetiniame kompiuteryje ir „TeamViewer ID“ lauke. Įveskite numerius 12345 (slaptažodis nereikalingas), dėl to prisijungsite prie „Demonstracinės“ „Windows“ sesijos, kurioje galite susipažinti su sąsaja ir sąsaja ir Šios programos funkcinės galimybės, skirtos nuotolinio kompiuterio valdymui.
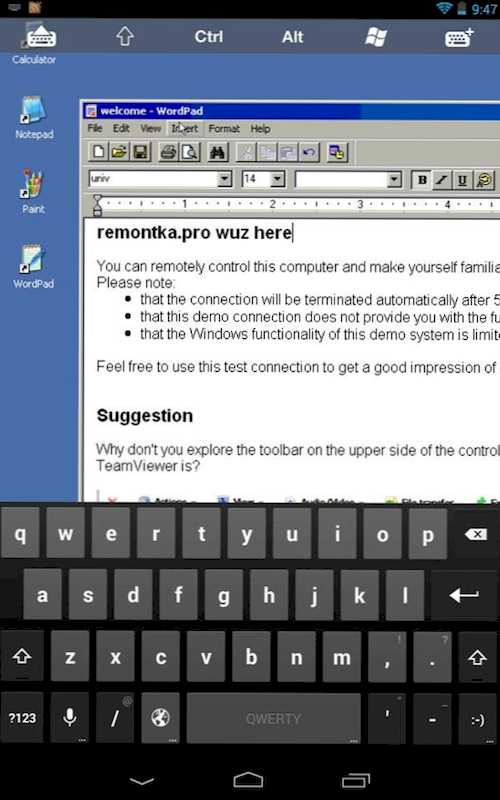
Ryšys su demonstracine „Windows“ sesija
Nuotolinis kompiuterio valdymas iš telefono ar planšetinio kompiuterio „TeamViewer“
Norėdami visiškai naudotis „TeamViewer“, turėsite jį įdiegti kompiuteryje, prie kurio planuojate prisijungti nuotoliniu būdu. Apie tai, kaip tai padaryti. Pakanka įdiegti „TeamViewer“ greitą palaikymą, tačiau, mano nuomone, jei esate jūsų kompiuteris, geriau įdiegti visą nemokamą programos versiją ir sukonfigūruoti „nekontroliuojamą prieigą“, kuri leis jums prisijungti prie nuotolinio darbalaukio prie Bet kuriuo metu, jei kompiuteris yra įtrauktas ir turi prieigą prie interneto.
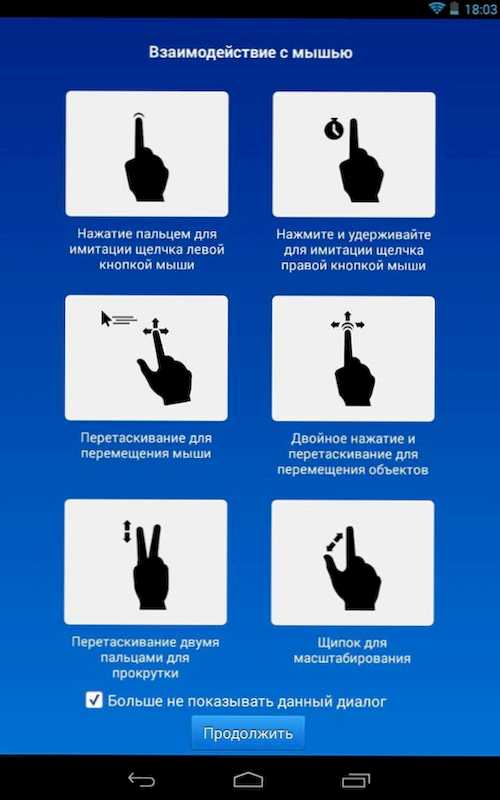
Gestai, skirti naudoti valdant nuotolinį kompiuterį
Įdiegę reikiamą programinę įrangą kompiuteryje, paleiskite „TeamViewer“ savo mobiliajame įrenginyje ir įveskite ID, tada spustelėkite mygtuką „Nuotolinė valdymas“. Užklausoje slaptažodyje nurodykite slaptažodį, kurį automatiškai sukūrė programa kompiuteryje, arba tą, kurį įdiegėte sukonfigūruoti „nekontroliuojamą prieigą“. Po ryšio pirmiausia pamatysite instrukcijas, kaip naudoti gestus įrenginio ekrane, o paskui - kompiuterio darbalaukį planšetiniame kompiuteryje arba telefone.

Mano planšetinis kompiuteris prijungtas prie nešiojamojo kompiuterio su „Windows 8“
Beje, ne tik vaizdas perduodamas, bet ir garsas.
Naudodamiesi mygtukais apatiniame „TeamViewer“ skydelyje, esančiame mobiliajame įrenginyje, galite paskambinti klaviatūrai, pakeisti pelės valdymo metodą arba, pavyzdžiui, naudokite „Windows 8“ gestus, priimtus „Windows 8“, prisijungdami prie šios operacinės sistemos mašinos. Taip pat yra galimybė nuotoliniu būdu perkrauti kompiuterį, perduoti raktų derinius ir mastelio keitimą su žiupsneliu, o tai gali būti naudinga mažiems telefono ekranams.
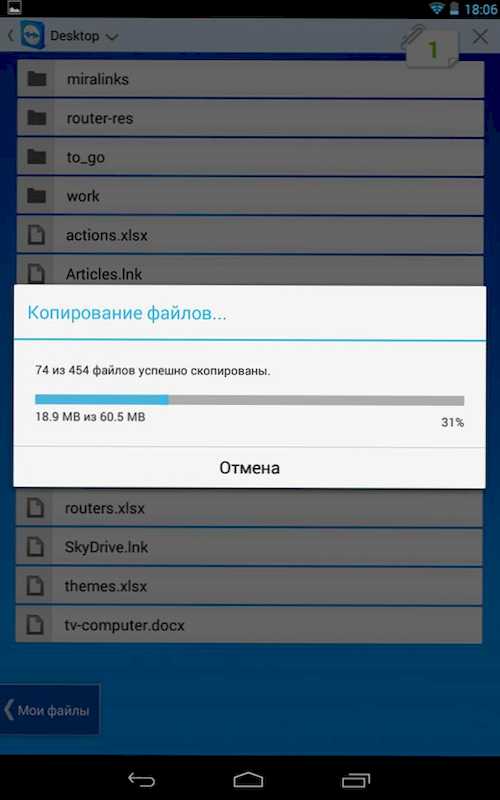
Failų perdavimas „TeamViewer“, skirtas „Android“
Be tiesioginio kompiuterio valdymo, galite naudoti „TeamViewer“, norėdami perduoti failus tarp kompiuterio ir telefono į abi puses. Norėdami tai padaryti, ID įvesties etape elemento apačioje pasirinkite „Failai“. Dirbdama su failais, programa naudoja du ekranus, iš kurių vienas žymi nuotolinio kompiuterio failų sistemą, kitą - mobilųjį įrenginį, tarp kurio galite nukopijuoti failus.
Tiesą sakant, „TeamViewer“ naudojimas „Android“ ar „iOS“ nereiškia ypatingų sunkumų net pradedantiesiems vartotojui ir, šiek tiek eksperimentavęs su programa, kiekvienas išsiaiškins, ką su ja daryti.
- « Kaip visiškai išjungti kompiuterį ar nešiojamąjį kompiuterį su „Windows 8“
- Kaip nustatyti „ASUS RT-N10“ maršrutizatorių »

