Kaip pašalinti rekomenduojamas programas meniu Pradėti ir išjungti programų įdiegimą po pašalinimo „Windows 10“
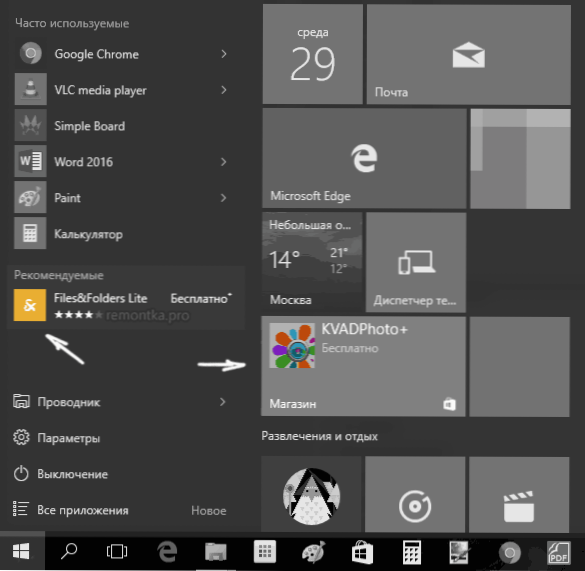
- 1581
- 327
- Gerard Ernser PhD
„Windows 10“ vartotojai gali pastebėti, kad meniu Pradėti kartas nuo laiko rodoma rekomenduojamų programų reklama tiek kairėje, tiek dešinėje su plytelėmis. Taikykite tokias programas kaip „Candy Crush Soda Saga“, „Bubble Witch 3 Saga“, „Autodesk“ eskizų knyga ir kiti taip pat gali būti automatiškai įdiegti. Ir po jų pašalinimo, montavimas dar kartą vyksta. Tokia „parinktis“ pasirodė po vieno iš pirmųjų didelių „Windows 10“ atnaujinimų ir veikia kaip funkcijos „Consumer Microsoft“ dalis („Microsoft Consumer Experience“).
Šioje instrukcijoje išsamiai apie tai, kaip išjungti rekomenduojamas programas „Start“ meniu, taip pat padaryti „Candy Crush Soda Saga“, „Bubble Witch 3“ saga ir kitos šiukšlės, vėl neįdiegus „Windows 10“, „Windows 10“.
Išjunkite meniu „Start“ rekomendacijas parametrais
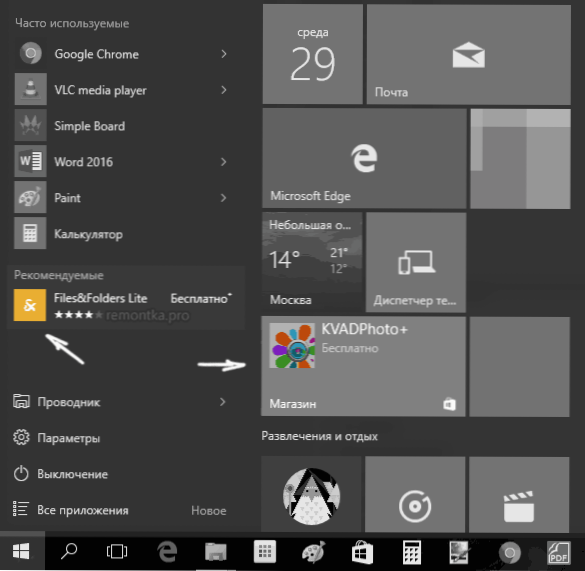
Rekomenduojamų programų atjungimas (pvz., Ekrano kopijoje) atliekamas palyginti paprasčiausiai - naudojant atitinkamus „Start“ meniu suasmeninimo parametrus. Procedūra bus ši.
- Eikite į parametrus - Personalizavimas - Pradėkite.
- Atjunkite parametrą.
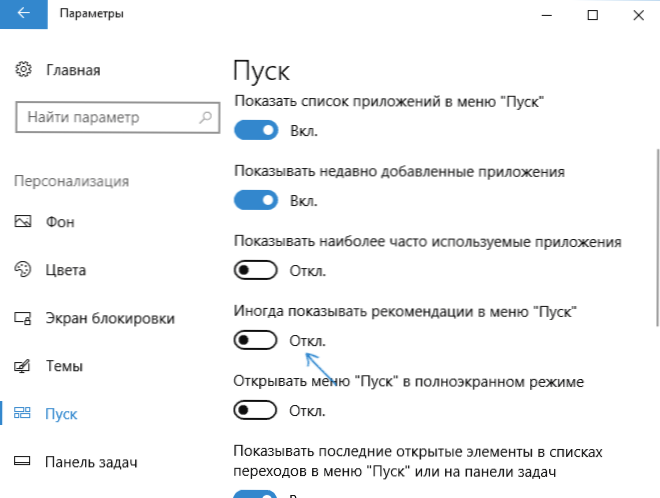
Nurodžius nustatymų pakeitimą, kairėje meniu pusėje „rekomenduojama“ elementas nebebus rodomas. Tačiau sakiniai plytelių pavidalu dešinėje meniu pusėje vis tiek bus rodomi. Norėdami to atsikratyti, turėsite visiškai išjungti aukščiau pateiktas „vartotojo„ Microsoft “galimybes“.
Kaip išjungti automatinį „Candy Crush Soda Saga“, „Bubble Witch 3 Saga“ iš naujo įdiegti
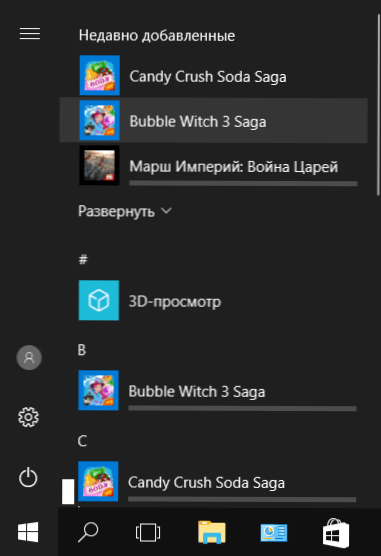
Atjungti automatinį nereikalingų programų įrengimą, net ir pašalinus jų pašalinimą, yra šiek tiek sudėtingesnis, tačiau taip pat įmanoma. Norėdami tai padaryti, turite išjungti „Microsoft“ vartotojų patirtį „Windows 10“.
„Disconnation Microsoft“ vartotojų patirtis „Windows 10“
Atjunkite „Microsoft Consumer Experience“ („Microsoft Consumer“ galimybes) funkcijas, skirtas „Windows 10“ sąsajai tiekti „Windows 10“ sąsajoje naudojant „Windows 10“ registracijos redaktorių.
- Paspauskite „Win+R“ klavišus ir įveskite „RegEdit“, po to paspauskite Enter (arba įveskite „Regedit“ ieškant „Windows 10“ ir paleiskite iš ten).
- Registro redaktoriuje eikite į skyrių (aplankai kairėje)
HKEY_LOCAL_MACHINE \ Software \ Politika \ Microsoft \ Windows \
Tada spustelėkite skyrių „Windows“ su dešiniu pelės mygtuku ir kontekstiniame meniu pasirinkite „Sukurti“ - „Skiltis“. Nurodykite pavadinimą „CloudContent“ (be kabučių). - Dešinėje registro redaktoriaus pusėje su pasirinktu „CloudContent“ skyriumi, spustelėkite mygtuką Dešinys Išjunkite „WindowsConsumerFeatures“ Tada spustelėkite jį du kartus ir nurodykite parametro 1 vertę. Taip pat sukurkite parametrą „Disablesoftlanding“ ir taip pat nustatykite jam 1 vertę. Dėl to viskas turėtų pasirodyti kaip ekrano kopijoje.
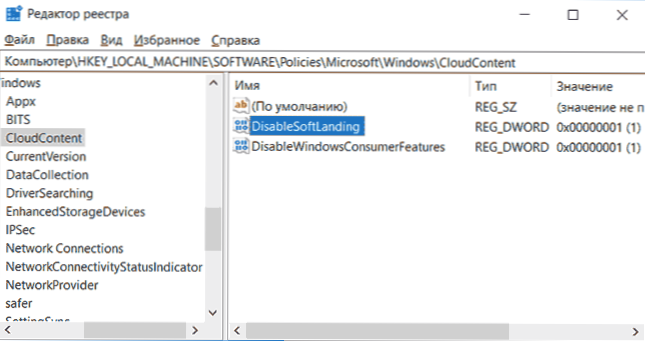
- Eikite į hkey_current_user \ programinę įrangą \ Microsoft \ Windows \ currentVersion \ contendeliveryManager.
- Uždarykite registro redaktorių ir paleiskite laidininką iš naujo arba iš naujo paleiskite kompiuterį, kad pakeitimai būtų įsigalioti.
Svarbi pastaba: Iš naujo paleidus, nereikalingų programų meniu „Pradėti“ gali būti įdiegtos dar kartą (jei pridedant juos, sistema buvo inicijuota prieš pakeisdami nustatymus). Palaukite, kol jie bus „įkelti“ ir ištrinti juos (dešiniojo paspaudimo meniu yra elementas) - po to jie nebebus rodomi.
Viskas, ką aprašyta aukščiau. Kaip sukurti šikšnosparnio failą „Windows“):
Reg Pridėti „hkey_local_machine \ programinė 1 /f reg. Pridėti "hkey_current_user \ programinė
Be to, jei turite „Windows 10 Professional“ ir aukštesnius, galite naudoti vietinės grupės politikos redaktorių, kad atjungtumėte vartotojo galimybes.
- Paspauskite „Win+R“ ir įveskite Gpedit.MSC Pradėti vietinės grupės politikos redaktorių.
- Eikite į kompiuterio konfigūracijos skyrių - administraciniai šablonai - „Windows“ komponentai - debesies turinys.
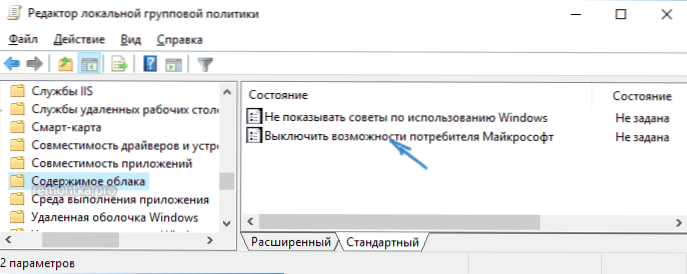
- Dešinėje pusėje spustelėkite parametrą „Išjunkite vartotojo„ Microsoft “galimybes“ ir nustatykite „inkliuzinį“ nurodytam parametrui.
Po to taip pat paleiskite kompiuterį ar laidininką iš naujo. Ateityje (jei „Microsoft“ nepateiks kažko naujo), rekomenduojamos programos „Windows 10“ meniu „Pradėti“ nereikės jūsų varginti.
2017 m. Atnaujinimas: tą patį galima padaryti ne rankiniu būdu, tačiau naudojant trečiosios partijos programas, pavyzdžiui, „Winaero Tweaker“ (parinktis yra elgesio skyriuje).
- « BIOS nemato įkeliamo blykstės disko įkrovos meniu - kaip jį ištaisyti
- Kaip išjungti jutiklinę dalį nešiojamajame kompiuteryje »

