Kaip atsisiųsti visas nuotraukas iš „Google“ nuotraukos
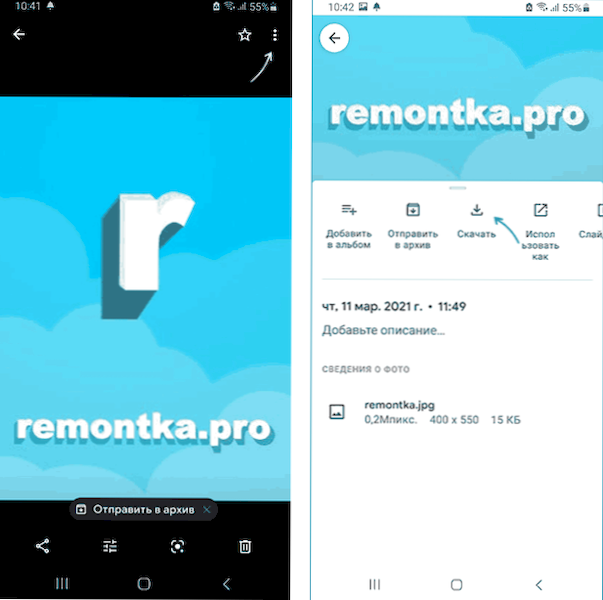
- 1989
- 144
- Gustavo Mills
Jei naudojate „Orroid“ telefoną, turintį didelę tikimybę „Google“ nuotraukoje, sukaupėte nemažą skaičių nuotraukų iš įvairių momentų ir įmanoma, kad vieną dieną turėsite atsisiųsti šias nuotraukas išmaniajame telefone, kompiuteryje ar kitame įrenginyje.
Šiose paprastose instrukcijose apie būdus atsisiųsti nuotrauką iš „Google“ nuotraukų priklausomai nuo užduoties: pirmiausia apie pasirinktų nuotraukų įkėlimą, o paskui apie tai, kaip atsisiųsti visas nuotraukas vienu metu.
- Atsisiunčiant atskiras nuotraukas
- Kaip atsisiųsti visas nuotraukas iš „Google“
Atsisiunčiant atskiras nuotraukas
Paprastai įkeliant atskiras nuotraukas iš „Google“, nuotrauka net neturi problemų pradedantiesiems vartotojams, o tik tuo atveju, jei parodysiu šį procesą:
- Iš išmaniojo telefono: atidarykite „Google“ nuotraukų programą, atidarykite norimą paveikslėlį ir spustelėkite mygtuką Meniu, spustelėkite „Atsisiųsti“. Palaukite įkėlimo (mano atveju, įkelta nuotrauka buvo atsisiųsta į „Vidinę atmintį/DCIM/RessTored/“.
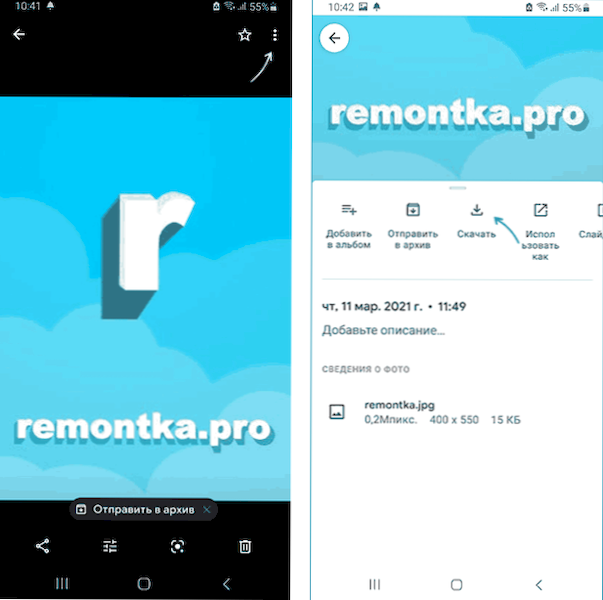
- Iš kompiuterio ar nešiojamojo kompiuterio: naršyklėje eikite į HTTPS puslapį: // Nuotraukos.„Google“.Com/ Po „Google“ paskyroje pasirinkite nuotrauką, kurią turite atsisiųsti dešinėje, spustelėkite mygtuką Meniu ir spustelėkite elementą „Atsisiųsti“.
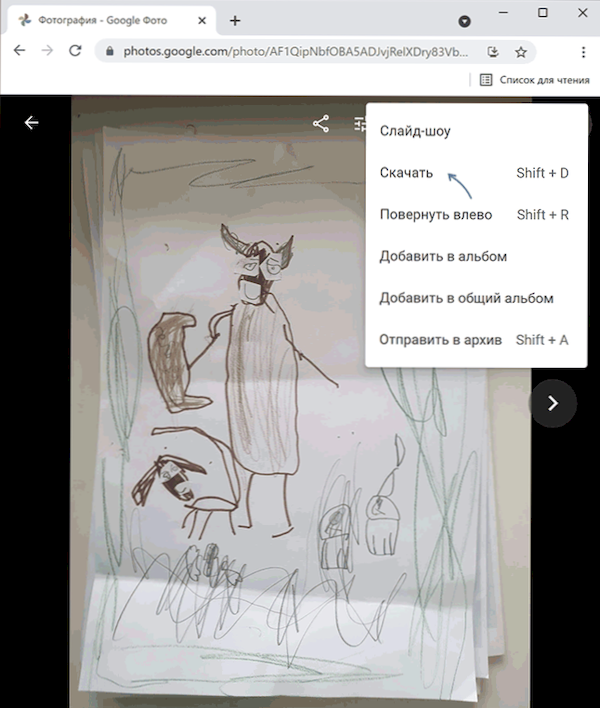
Be to, kompiuteryje galite atsisiųsti keletą nuotraukų iš karto:
- Prisimindami pelės žymeklį nuotraukoje, esančioje miniatiūros kairėje, įdėkite pasirinkimo ženklą, tada pasirinkite dar keletą nuotraukų.
- Kaip ir ankstesniu atveju - meniu, viršutiniame dešinėje, spustelėkite „Atsisiųsti“.

Kaip atsisiųsti visas nuotraukas iš „Google“ nuotraukos vienu metu
Jei nuspręsite atsisiųsti visas nuotraukas iš „Google“ vienu metu, geriau tai padaryti iš kompiuterio, nes nuotraukų archyvo apimtis gali būti reikšminga. Pačią procedūrą sudaro šie veiksmai:
- Eikite į svetainę https: // nuotraukos.„Google“.com/ su savo „Google“ paskyra.
- Pagrindiniame „Google“ nuotraukų meniu (trys juostelės viršuje kairėje, jei naršyklės langas nėra visame ekrane), pasirinkite elementą „Nustatymai“ (pavaros piktograma viršutinėje dešinėje) arba jei tokio elemento nėra, spustelėkite Meniu mygtukas viršuje ir pasirinkite „Nustatymai“.

- Nustatymuose raskite elementą „Duomenų eksportas“, atidarykite jį ir spustelėkite „Išsaugokite atsarginę kopiją“.

- Atidarys „Google Archive“, kuriame jau bus pasirinktos visos jūsų nuotraukos iš „Google“ archyvavimas. Spustelėkite „Kitas“.

- Pasirinkite archyvo gavimo metodą - naudodamiesi nuoroda arba pridėdami prie vieno iš „Cloud Storages“.

- Žemiau nurodykite failo tipą ir failo dydį (jei dydis viršija nurodytą, tada failas bus padalintas į kelis).

- Spustelėkite mygtuką „Sukurti eksportą“. Prasidės failų paruošimo ir archyvavimo procesas, tai gali užtrukti labai ilgai: neturėtumėte laukti - pabaigoje gausite laišką „Gmail Mail“ ir net tada galėsite atsisiųsti visas savo nuotraukas.
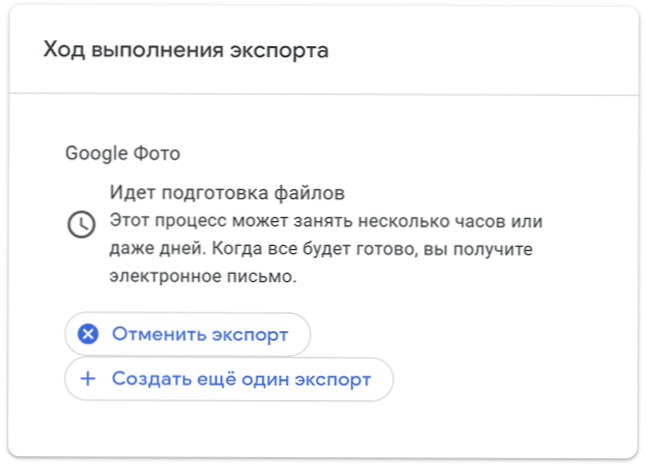
Kaip matote, procesas visai nėra sudėtingas ir, jei norite išsaugoti visas savo nuotraukas ir vaizdus neprisijungę, galite juos gauti iš „Google“ nuotraukos.
- « „Microsoft Powertoys“ „Windows 10“ ir „Windows 11“ - naudingų nemokamų paslaugų rinkinys
- Prognozavo išmanus nesėkmė, būsena bloga, išmanus kietasis diskas nustato neišvengiamą nesėkmę atsisiunčiant - ką daryti? »

