Kaip nemokamai atsisiųsti „Windows“ virtualią mašiną

- 1643
- 22
- Percy Olson
Jei jums reikia atsisiųsti „Windows 7“, „8“ arba „Windows 10“ virtualią mašiną, tada „Microsoft“ suteikia puikią galimybę tai padaryti. Visiems atvykėliams pateikiamos nemokamos visos OS versijos virtualios mašinos, pradedant nuo „Windows 7“ (atnaujinimas 2016: Neseniai buvo ir XP, ir „Vista“, bet pašalinta).
Jei iš viso nežinote, kas yra virtualioji mašina, tada ją galima trumpai apibūdinti kaip tikro kompiuterio emuliaciją su savo operacine sistema pagrindinėje OS viduje. Pvz., Galite paleisti virtualų kompiuterį su „Windows 10“ paprastame lange „Windows 7“, kaip įprastą programą, nieko iš naujo neįdiegdami. Puikus būdas išbandyti įvairias sistemų versijas, eksperimentuoti su jomis, nebijoti ką nors sugadinti. Cm. Pavyzdžiui, „Hyper-V“ virtualioji mašina „Windows 10“, „Virtualbox“ virtualios mašinos pradedantiesiems.
2016 m. Atnaujinimas: Straipsnis buvo redaguotas, nes iš svetainės dingo virtualios „Old Windows“ versijos, sąsaja pasikeitė, o pats svetainės adresas (anksčiau - modernus - modernus.T.Y). Pridėjo trumpą diegimo suvestinę „Hyper-V“.
Baigtos virtualios mašinos įkėlimas
Pastaba: straipsnio pabaigoje yra vaizdo įrašas, kaip atsisiųsti ir pradėti virtualią mašiną su „Windows“, jums gali būti patogiau suvokti informaciją tokiu formatu (tačiau dabartiniame straipsnyje yra papildomos informacijos, kurios nėra Vaizdo įrašas ir kuris bus naudingas, jei nuspręsite namuose įdiegti virtualią mašiną).
„Ready Windows“ virtualias mašinas galima atsisiųsti iš svetainės https: // kūrėjas.„Microsoft“.Com/ru-ru/„Microsoft-Edge“/„Tools/VMS/“, specialiai paruošta „Microsoft“, kad kūrėjai galėtų išbandyti įvairias „Internet Explorer“ versijas skirtingose „Windows“ versijose (ir su „Windows 10“ išvestimi ir naršyklės „Microsoft Edge“ bandymui). Tačiau niekas netrukdo jiems juos naudoti kitiems tikslams. Virtualios pelės yra prieinamos ne tik paleidžiant „Windows“, bet ir „Mac OS X“ arba „Linux“.

Norėdami atsisiųsti, pagrindiniame puslapyje pasirinkite elementą „Nemokami virtualios mašinos“, o tada - kurią parinktį planuojate naudoti. Rašymo metu paruoštos virtualios mašinos su šiomis operacinėmis sistemomis:
- „Windows 10“ techninė peržiūra (paskutinis surinkimas)
- „Windows 10“
- „Windows 8“.1
- „Windows 8“
- Windows 7
- „Windows Vista“
- Windows XP
Jei neplanuojate jų naudoti norėdami išbandyti „Internet Explorer“, tada pasukite į tai, kuri naršyklės versija yra įdiegta, manau, neturėtumėte, kad neturėtumėte.
„Hyper-V“, „Virtual Box“, „Vagrant“ ir „VMware“ galima įsigyti kaip virtualių mašinų platforma. Parodysiu visą „Virtual Box“ procesą, kuris, mano manymu, yra greičiausias, funkcionalus ir patogus (taip pat suprantamas pradedantiesiems vartotojui). Be to, „Virtual Box“ yra nemokama. Taip pat trumpai pakalbėsiu apie virtualios mašinos įdiegimą „Hyper-V“.
Pasirinkite, tada atsisiųskite vieną ZIP failą su virtualia mašina arba archyvu, kurį sudaro keli tomai („Windows 10“ virtualiajai mašinai dydis buvo 4.4 GB). Atsisiuntę failą, išpakuokite jį bet kokiu archieriu ar pastatytais „Windows“ (OS taip pat žino, kaip dirbti su ZIP archyvais).

Taip pat reikės atsisiųsti ir įdiegti virtualią platformą virtualiajai mašinai paleisti, mano atveju - „VirtualBox“ (tai taip pat gali būti „VMware Player“, jei jums patinka ši parinktis). Tai galite padaryti iš oficialaus puslapio https: // www.„VirtualBox“.Org/wiki/atsisiuntimai (įkeliame „VirtualBox“ „Windows Hosts x86/AMD64“, nebent turite kitą OS kompiuteryje).
Diegimo metu, jei nesate specialistas, jums nereikia nieko pakeisti, tiesiog paspauskite „tada“. Taip pat procese išnyks ir vėl pasirodys interneto ryšys (nesijaudinkite). Jei net ir baigus diegimą, internetas nepasirodys („Write Limited“ ar nežinomas tinklas, galbūt kai kuriose konfigūracijose), išjunkite „VirtualBox“ tilto tinklo tvarkyklės komponentą jūsų pagrindiniam interneto atskyrimui (žemiau esančiame vaizdo įraše parodyta, kaip tai padaryti).
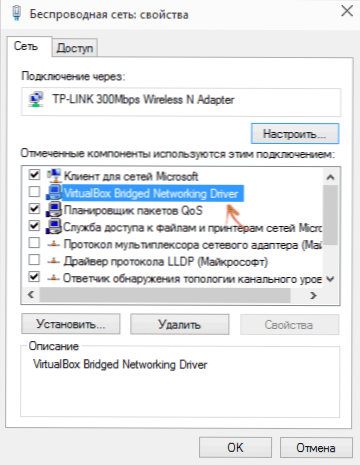
Taigi, viskas yra paruošta kitam žingsniui.
„Windows“ virtualios mašinos paleidimas „VirtualBox“
Be to, viskas yra paprasta - du kartus spustelėkite failą, kurį atsisiuntėme ir išpakavome, „VirtualBox“ įdiegta „Virtual Box“ automatiškai paleis.

Jei pageidaujate, galite pakeisti procesorių skaičiaus, RAM (tiesiog neužmerkite per daug atminties iš pagrindinės OS), ir paspauskite „Importuoti“. Aš nesigilinsiu į nustatymus išsamiau, tačiau daugeliu atvejų naudojami numatytosios. Pats importo procesas trunka kelias minutes, atsižvelgiant į jūsų kompiuterio našumą.

Pabaigoje „VirtualBox“ sąraše pamatysite naują virtualią mašiną, ir to pakaks, jei norite spustelėti du kartus, kad ją paleistumėte, arba spustelėkite „Vykdyti“. „Windows Load“ prasidės, panašiai kaip tas, kuris įvyksta pirmą kartą po diegimo, ir po trumpo laiko pamatysite viso veikiančio „Windows 10“, 8, 8 darbalaukį.1 ar kita jūsų įdiegta versija. Jei staiga kai kurie VM valdymo elementai „VirtualBox“ jums nebus aiškūs, atsargiai perskaitykite kylančius informacijos pranešimus rusų kalba arba eikite į sertifikatą, viskas išdėstyta pakankamai išsamiai.

Ant darbalaukio, pakrauto šiuolaikiškai.Ty virtualioji mašina turi naudingos informacijos. Be vartotojo pavadinimo ir slaptažodžio, duomenys apie licencijos sąlygas ir išplėtimo metodus. Trumpai išversiu, kas jums gali būti naudinga:
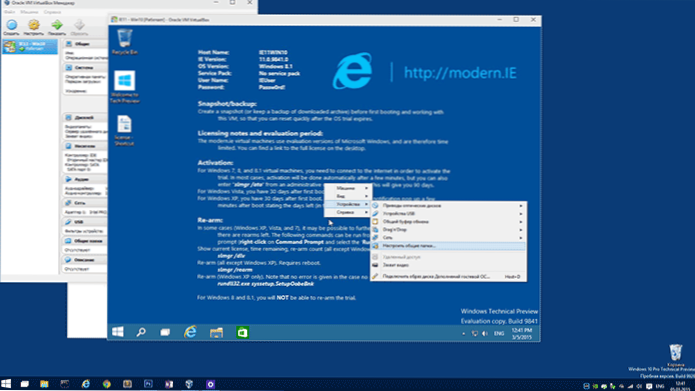
- „Windows 7“, 8 ir 8.1 (taip pat „Windows 10“) suaktyvinami automatiškai, kai prijungtas prie interneto. Jei to neįvyko, įveskite komandinę eilutę administratoriaus vardu Slmgr /ATO - Aktyvavimo laikotarpis 90 dienų.
- „Windows Vista“ ir „XP“ licencija galioja 30 dienų.
- Galima pratęsti „Windows XP“, „Windows Vista“ ir „Windows 7“ bandomąjį laikotarpį, paskutinėse dviejose sistemose įveskite komandinę eilutę administratoriaus vardu Slmgr /DLV ir paleiskite virtualią mašiną iš naujo ir naudokite komandą „Windows XP“ RUNDLL32. Exe SYSETUP,SetupoObebnk
Taigi, nepaisant riboto galiojimo laikotarpio, yra pakankamai laiko žaisti laiką, o jei ne, galite pašalinti virtualią mašiną iš „VirtualBox“ ir dar kartą importuoti, kad pradėtumėte nuo pat pradžių.
Naudojant virtualią mašiną „Hyper-V“
„Hyper-V“ atsisiunčiamos virtualios mašinos paleidimas (kuris yra įmontuotas „Windows 8“ ir „Windows 10“, pradedant nuo „Pro“ versijų) taip pat atrodo maždaug tas pats. Iškart po importo patartina sukurti virtualios mašinos valdymo tašką, skirtą grįžti prie jos po 90 dienų galiojimo laikotarpio.
- Įkeliame ir išpakuojame virtualią mašiną.
- „Hyper -V Virtual Machine Manager“ meniu pasirinkite Veiksmą - virtualios mašinos importą ir nurodykite su juo aplanką.
- Tada galite tiesiog naudoti numatytuosius parametrus, kad importuotumėte virtualią mašiną.

- Užbaigus importą, virtualioji mašina pasirodys prieinamų paleidimo sąraše.
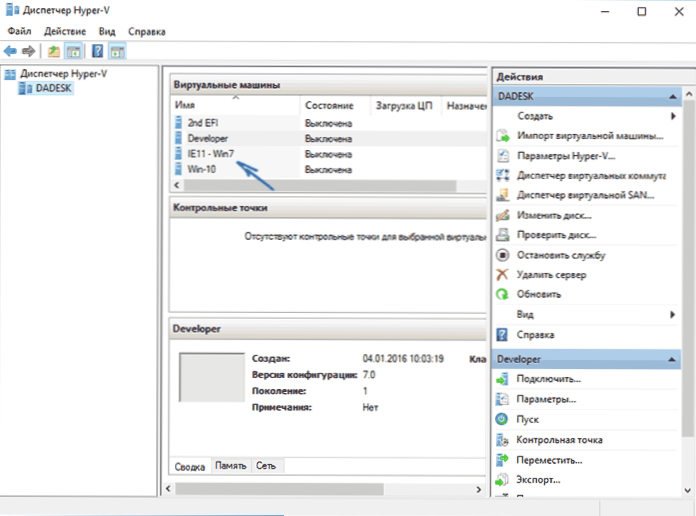
Be to, jei jums reikia prieigos prie interneto, nustatykite virtualiojo tinklo adapterį virtualioje mašinoje (aš rašiau apie jo kūrimą straipsnyje apie „Hyper-V“ „Windows“, paminėtą šio straipsnio pradžioje-„Hyper-V“ virtualią virtualųjį „Switches Manager“). Tuo pačiu metu dėl tam tikrų priežasčių mano teste internetas pakrautoje virtualioje mašinoje, uždirbta tik rankiniu būdu nurodant IP ryšio parametrus pačiame VM (tuo tarpu tose virtualiose mašinose, kurios buvo sukurtos rankiniu būdu ir veikia be jo).
Vaizdo įrašas - atsisiųskite ir paleiskite nemokamą virtualią mašiną
Prieš keičiant sąsają virtualioms mašinoms įkelti „Microsoft“ svetainėje, buvo parengtas šis vaizdo įrašas. Dabar jis atrodo šiek tiek kitaip (kaip aukščiau esančiose ekrano kopijose).
Tai galbūt viskas. Virtuali mašina yra puikus būdas eksperimentuoti su įvairiomis operacinėmis sistemomis, pabandyti įdiegti programas, kurių jie nenorėtų įdiegti savo kompiuteryje (kai paleidžiami virtualioje mašinoje, jos yra visiškai saugios, taip pat yra galimybė grįžti į grįžimą į ankstesnė VM būsena), mokymai ir daug daugiau.
- « Niekada 10 - programa, skirta išjungti „Windows 10“ atnaujinimą
- „Windows“ įrengimas šiame diske neįmanoma (sprendimas) »

