Kaip iš naujo nustatyti „Windows 10“ slaptažodį

- 3992
- 1050
- Clayton Carter
Šiose instrukcijose - apie tai, kaip mesti pamirštą slaptažodį „Windows 10“, nepaisant to, ar naudojate „Microsoft“ paskyrą, ar vietinės paskyros paskyrą. Pats slaptažodžio nustatymo procesas yra beveik toks pat, kaip ir tiems, kuriuos aprašiau ankstesnėse OS versijose, išskyrus mažų niuansų porą. Atkreipkite dėmesį, jei žinote dabartinį slaptažodį, tada yra paprastesnių būdų: kaip pakeisti „Windows 10“ slaptažodį.
Jei ši informacija jums buvo reikalinga dėl to, kad „Windows 10“ slaptažodis, kurį dėl kokių nors priežasčių įdiegėte, netinka dėl tam tikrų priežasčių, rekomenduoju pabandyti jį pristatyti su įjungtu „CAPS Lock“ ir išjungta įjungta Rusijos ir anglų kalbos išdėstymas-tai gali padėti. Jei veiksmų teksto aprašymas atrodo sunkus, skyriuje apie vietinės paskyros slaptažodžio nustatymą taip pat yra vaizdo instrukcija, kurioje viskas aiškiai parodyta.
- „Microsoft“ paskyros slaptažodžio nustatymas iš naujo
- Sukurtos vietinės sąskaitos slaptažodžio išleidimo priemonės
- Kaip iš naujo nustatyti „Windows 10“ slaptažodį be programų (autonominei/vietinei paskyrai)
- Vaizdo instrukcija
- Vartotojo slaptažodžio keitimas naudojant pastatytą administratoriaus paskyrą
- „Windows 10“ slaptažodžio nustatymas Atstatym++
„Microsoft“ paskyros slaptažodžio nustatymas iš naujo internete
Jei naudojate „Microsoft“ paskyrą, taip pat kompiuterį, ant kurio negalite įvesti sistemos, prijungtas prie interneto (arba galite prisijungti iš užrakto ekrano spustelėję ryšio piktogramą), tada jums tiktų paprastas slaptažodžio išleidimo įjungimas įjungtas. oficiali svetainė. Tuo pačiu metu galite atlikti aprašytus veiksmus, kad pakeistumėte slaptažodį iš bet kurio kito kompiuterio ar net iš telefono.
- Pirmiausia eikite į HTTPS puslapį: // paskyra.Gyventi.Com/resetPassword.ASPX, ant kurio pasirinkite vieną iš taškų, pavyzdžiui, „Aš neprisimenu tavo slaptažodžio“.
- Po to įveskite el. Pašto adresą (tai taip pat gali būti telefono numeris) ir patikrinimo simboliai, tada vykdykite instrukcijas, kaip atkurti prieigą prie „Microsoft“ paskyros.

- Su sąlyga, kad turite prieigą.

- Dėl to turėsite prisijungti prie interneto užrakto ekrano (naudodamiesi mygtuku ryšiu su dešine žemiau) ir jau įvesti naują slaptažodį.
Jei neturite galimybės pakeisti „Microsoft“ paskyros slaptažodžio, galite atlikti šiuos dalykus: Eikite į instrukcijų apie slaptažodį skyrių be programų, atlikite visus 10 -ojo įtraukimo veiksmus ir sukurkite naują vietinį vartotoją, Suteikite jam teisių administratorių ir eikite pas šį vartotoją, atskira instrukcija padės: kaip sukurti „Windows 10“ vartotoją.
Iš naujo nustatykite vietinės paskyros slaptažodį „Windows 10“ pastatuose
Naujausiose „Windows 10“ versijose slaptažodžio slaptažodžio nustatymas tapo lengvesnis nei anksčiau. Dabar, diegdami „Windows 10“, užduodate tris valdymo klausimus, leidžiančius bet kuriuo metu pakeisti slaptažodį, jei jį pamiršote (tačiau ši parinktis ne visada įmanoma).
- Netinkamai įvedus slaptažodį po įrašo lauke, pasirodys elementas „Įdėkite slaptažodį“, spustelėkite jį.

- Nurodykite atsakymus į kontrolės klausimus.

- Paklauskite naujo „Windows 10“ slaptažodžio ir patvirtinkite jį.
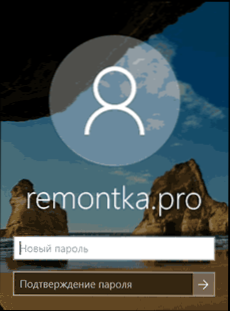
Po to slaptažodis bus pakeistas ir jūs automatiškai eisite į sistemą (atsižvelgiant į teisingus atsakymus į klausimus). Jei neuždavėte kontrolės klausimų (šiuo atveju jums gali būti pranešta, kad šiai operacijai reikia nuimamos terpės) arba nežinote atsakymų į juos, naudokite kitą metodą.
„Windows 10“ slaptažodžio nustatymas be programų
Pirmiausia du „Windows 10“ slaptažodžiai yra atstatyti be trečiosios partijos programų (tik vietinei paskyrai). Abiem atvejais jums reikės pakrovimo „Flash Drive“ su „Windows 10“, nebūtinai su ta pačia sistemos versija, kuri įdiegta jūsų kompiuteryje.
Pirmąjį metodą sudaro šie veiksmai:
- Įkelkite iš „Windows 10“ įkėlimo „Flash Drive“ (kaip padaryti „Windows 10 Boot Flash Drive“, turėsite kažkur vykdyti kitą kompiuterį), tada diegimo programoje spustelėkite klavišą Pamaina+F10 (Pamaina + fn + f10 kai kuriuose nešiojamuosiuose kompiuteriuose). Atidaroma komandų eilutė.
- Įveskite komandų eilutę Regedit Ir spustelėkite Enter.
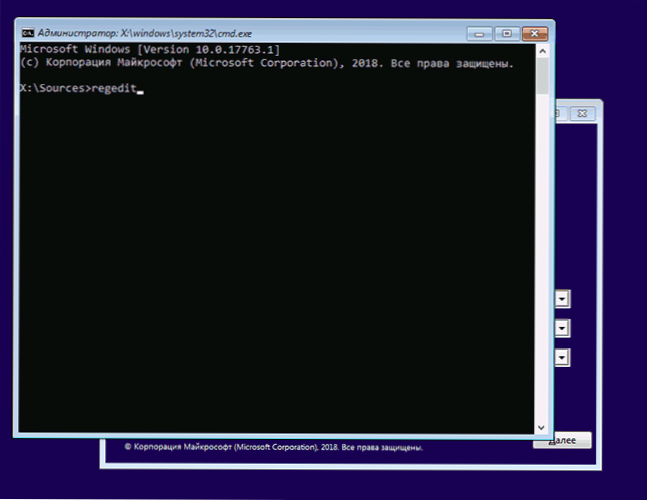
- Atidarys registro redaktorių. Jame kairiajame skydelyje paryškinkite Hkey_local_machine, ir tada pasirinkite meniu „Failas“ - „Atsisiųskite krūmą“.
- Nurodykite kelią į failą C: \ Windows \ System32 \ config \ System (Kai kuriais atvejais sistemos disko raidė gali skirtis nuo įprasto C, tačiau norimą raidę lengva nustatyti pagal disko turinį).
- Nustatykite pakrauto krūmo pavadinimą (bet kurį).
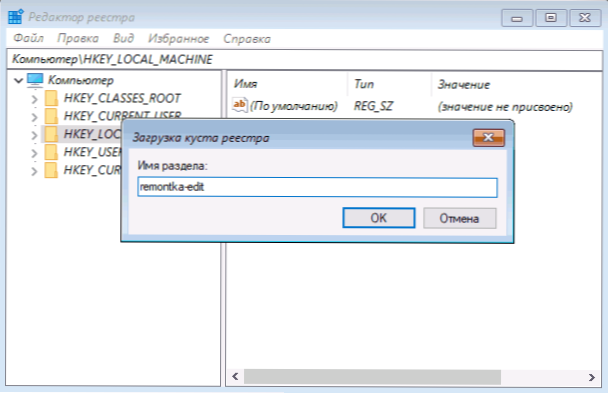
- Atidarykite įkeltą registro skyrių (bus nurodytas pavadinimas Hkey_local_machine), ir jame - poskirsnis Sąranka.
- Dešinėje registro redaktoriaus pusėje du kartus spustelėkite parametrą Cmdline Ir nustatykite prasmę Cmd.Exe
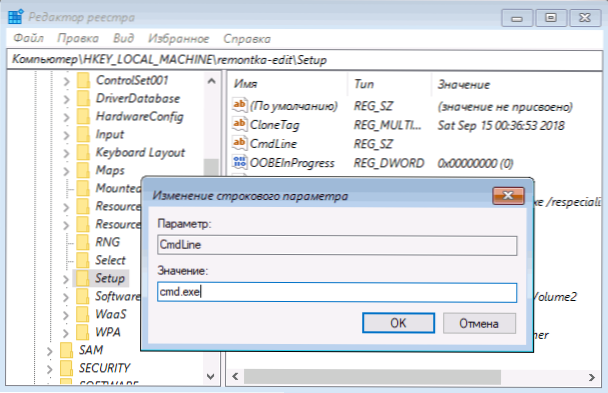
- Panašiai pakeiskite parametro vertę „SetupType“ ant 2.
- Kairėje registracijos redaktoriaus pusėje pasirinkite skyrių, kurio pavadinimą nustatėte 5 -ajame žingsnyje, tada pasirinkite „Failas“ - „iškraukite krūmą“, Patvirtinkite iškrovimą.

- Uždarykite registro redaktorių, komandų eilutę, diegimo programą ir iš naujo paleiskite kompiuterį iš kietojo disko.
- Įkeliant sistemą, komandinė eilutė bus automatiškai atidaryta. Įveskite komandą joje Grynasis vartotojas Norėdami pamatyti vartotojų sąrašą.
- Įveskite komandą
Grynasis vartotojo vardas
Norėdami nustatyti naują slaptažodį tinkamam vartotojui. Jei vartotojo pavadinime yra spragų, paimkite jį į citatas. Jei jums reikia pašalinti slaptažodį, o ne naują slaptažodį, įveskite dvi citatas iš eilės (be tarpo tarp jų). Aš tvirtai nerekomenduoju rinkimo slaptažodžio.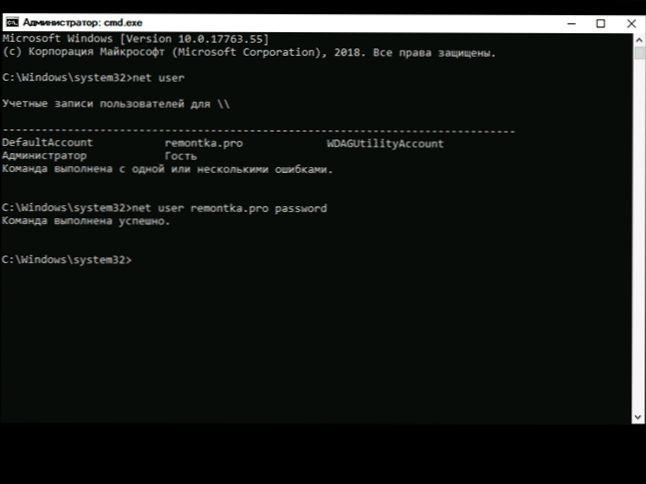
- Įveskite komandų eilutę Regedit ir eikite į registro skyrių HKEY_LOCAL_MACHINE \ System \ Setup
- Pašalinkite vertę iš parametro Cmdline Ir nustatykite vertę „SetupType“ lygus 0.

- Uždarykite registro redaktorių ir komandų eilutę.
Dėl to pateksite į sistemą, įvestą į sistemą, o vartotojui slaptažodis bus pakeistas į norimą arba ištrintą.
Vaizdo instrukcija
Vartotojo slaptažodžio keitimas naudojant pastatytą administratoriaus paskyrą
Norint naudoti šį metodą, jums reikės vieno iš: tiesioginį kompaktinį diską su galimybe atsisiųsti ir pasiekti kompiuterinę failų sistemą, „Windows 10“, 8, 8 atkūrimo ar paskirstymo diską („Flash Drive“).1 arba „Windows 7“. Aš pademonstruosiu paskutinės parinkties naudojimą - tai yra slaptažodžio nustatymas iš naujo naudojant „Windows Recovery“ vidurkius diegimo „Flash“ diske. Svarbi pastaba: Naujausiose „Windows 10“ versijose žemiau aprašytas metodas gali neveikti.
Pirmasis žingsnis bus įkeltas iš vieno iš šių diskų. Įkeliant ir pasirinkę diegimo kalbą, paspauskite „Shift + F10“ klavišus - tai sukels komandinės eilutės išvaizdą. Jei nieko panašaus neatrodo, galite diegimo ekrane, pasirinkę kalbą, kairėje žemiau „Sistemos atkūrimo“, tada pereikite prie problemų pašalinimo - papildomų parametrų - komandinės eilutės.
Įveskite komandų eilutę komandų eilutėje (įvesdami įveskite):
- Diskpart
- Sąrašo apimtis
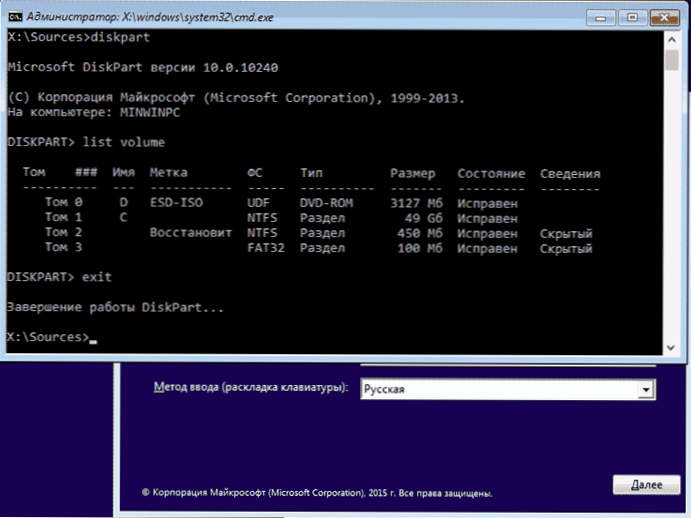
Pamatysite atkarpų sąrašą kietajame diske. Prisiminkite to skyriaus raidę (ją galima nustatyti pagal dydį), ant kurio įdiegta „Windows 10“ (šiuo metu tai gali būti ne C, pradedant komandinę eilutę iš diegimo programos). Įveskite komandą išėjimo ir spustelėkite Enter. Mano atveju, tai yra diskas C, aš naudosiu šį laišką komandose, kurias reikėtų įvesti toliau:
- Perkelti C: \ Windows \ System32 \ Utilman.Exe C: \ Windows \ System32 \ UTLMAN2.Exe
- Kopijuoti C: \ Windows \ System32 \ cmd.Exe c: \ Windows \ System32 \ Utilman.Exe
- Jei viskas sėkmingai praėjo, įveskite komandą „Wpeutil“ perkrovimas Norėdami perkrauti kompiuterį (galite paleisti iš naujo ir kitaip). Šį kartą įkelkite iš savo sistemos disko, o ne iš pakrovimo „Flash“ disko ar disko.
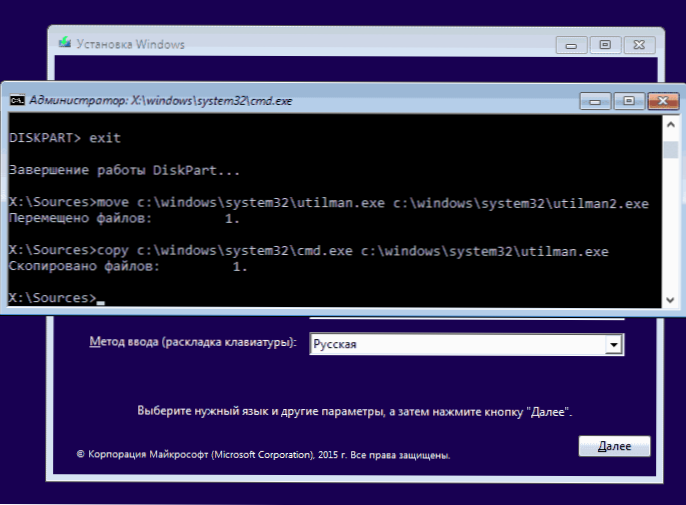
PASTABA: Jei naudojote ne diegimo diską, o ką nors kita, tada jūsų užduotis naudodami komandinę eilutę, kaip aprašyta aukščiau, ar kitomis priemonėmis, padarykite CMD kopiją.Exe System32 aplanke ir pervardykite šią kopiją į „Utilman“.Exe.
Įkėlimo lange Slaptažodžio įvedimo lange spustelėkite žemiau esančią „Special Offility“ piktogramą dešinėje. „Windows 10“ komandinė eilutė bus atidaryta.
Įveskite komandų eilutę Grynasis vartotojo vardas Ir spustelėkite Enter. Jei vartotojo pavadinimą sudaro keli žodžiai, naudokite citatas. Jei nežinote vartotojo vardo, naudokite komandą Grynieji vartotojai Norėdami pamatyti „Windows 10“ vartotojų sąrašą. Pakeitę slaptažodį, galite nedelsdami pereiti prie naujo slaptažodžio į paskyrą.
Antroji parinktis, skirta iš naujo nustatyti „Windows 10“ slaptažodį (su jau išplėstine komandos eilute, kaip aprašyta aukščiau)
Norėdami naudoti šį metodą, jūsų kompiuteryje turėtų būti įdiegti „Windows 10 Professional“ arba „Corporate“. Įveskite komandą Grynasis vartotojo administratorius /aktyvus: taip (Jei norite, kad „Windows 10“ būtų ranka, ar ususfifikuota, naudokite administratorių, o ne administratorių).
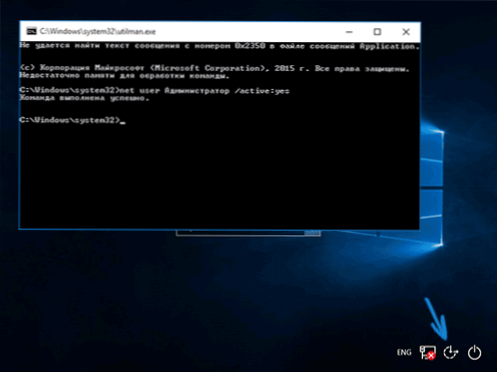
Ar iš karto po sėkmingo komandos vykdymo arba iš naujo paleidę kompiuterį, turėsite vartotojo pasirinkimą, pasirinkite aktyvuotą administratoriaus abonementą ir prisijunkite be slaptažodžio.
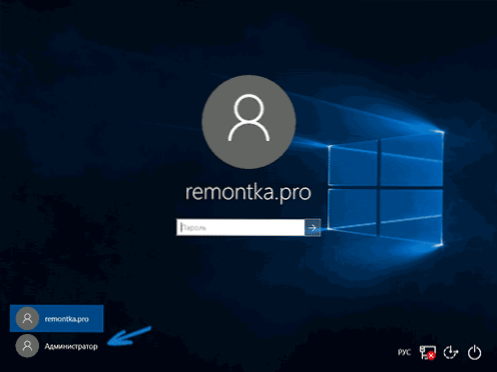
Įvedę (pirmasis įėjimas į sistemą užtrunka šiek tiek laiko), spustelėkite paleidimą su dešiniu mygtuku ir pasirinkite elementą „Kompiuterio valdymas“. Ir jame - vietiniai vartotojai - vartotojai.
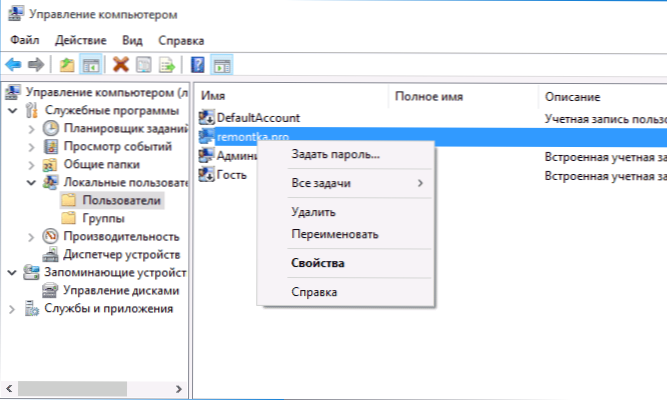
Spustelėkite dešinįjį pelės mygtuką pavadinimu vartotoju, slaptažodžiu, kuriam reikia iš naujo nustatyti, ir pasirinkite meniu „Nustatyti slaptažodį“. Atidžiai perskaitykite įspėjimą ir spustelėkite „Tęsti“.
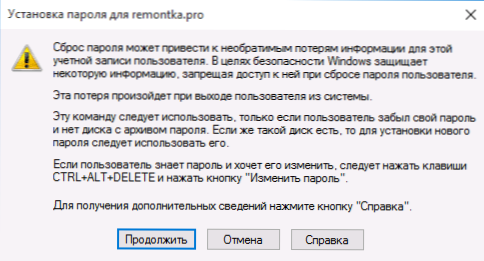
Po to nustatykite naują paskyros slaptažodį. Verta paminėti, kad šis metodas visiškai tinka tik vietinėms „Windows 10“ paskyroms. „Microsoft“ paskyrai būtina naudoti pirmąjį metodą arba, jei jis neįmanoma, įvedus į administratorių (kaip jis ką tik buvo aprašytas), sukurkite naują kompiuterio vartotoją, sukurkite naują kompiuterio vartotoją.
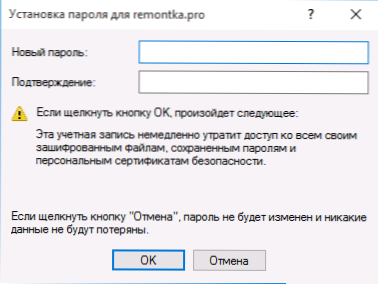
Apibendrinant, jei naudojote antrąjį slaptažodžio nustatymo metodą, rekomenduoju viską grąžinti į pradinę formą. Atjunkite sukurtą administratoriaus įrašymą naudodami komandinę eilutę: Grynasis vartotojo administratorius /aktyvus: ne
Ir taip pat ištrinti „Utilman“ failą.Exe iš „System32“ aplanko, tada pervardykite „Utilman2“ failą.Exe Utilmane.exe (jei to negalima padaryti „Windows 10“ viduje, tada, kaip ir iš pradžių, turėsite pereiti į atkūrimo režimą ir atlikti šiuos veiksmus komandų eilutėje (kaip parodyta aukščiau esančiame vaizdo įraše). Paruošta, dabar jūsų sistema yra originalios formos, ir jūs turite prieigą prie jos.
„Windows 10“ iš naujo nustatymo slaptažodžio nustatymas++
„DS ++“ - galinga nemokama programa, skirta nustatyti, valyti ir kai kuriuos kitus veiksmus naudojant „Windows“, o tai leidžia, be kita ko, pašalinti vietinio vartotojo „Windows 10“ slaptažodį.
Norėdami tai atlikti naudojant šią programą, atlikite šiuos veiksmus:
- Sukurkite (kažkur kitame kompiuteryje) Įkeliamas USB „Flash Drive“ su „Windows 10“ ir išpakuokite archyvą su jame++.
- Įkelkite iš šio „Flash Drive“ kompiuteryje, kuriame reikia iš naujo nustatyti slaptažodį, diegimo programoje spustelėkite „Shift+F10“ ir įveskite kelią į vykdomąją programą toje pačioje komandinės eilutės bitoje kaip ir vaizdas jūsų „Flash“ diske, skirtas, skirtas vaizdui, skirtam jūsų „Flash“ disko vaizdui pavyzdys - E: \ dism \ dism ++ x64.Exe. Atminkite, kad diegimo etape „Flash Drive“ raidė gali skirtis nuo tos, kurios naudojamos pakrautoje sistemoje. Norėdami pamatyti dabartinę raidę, galite naudoti komandos tvarka Diskpart, Sąrašo apimtis, Išvažiavimas (Antroji komanda parodys prijungtus skyrius ir jų laiškus).
- Priimkite licencijos sutartį.
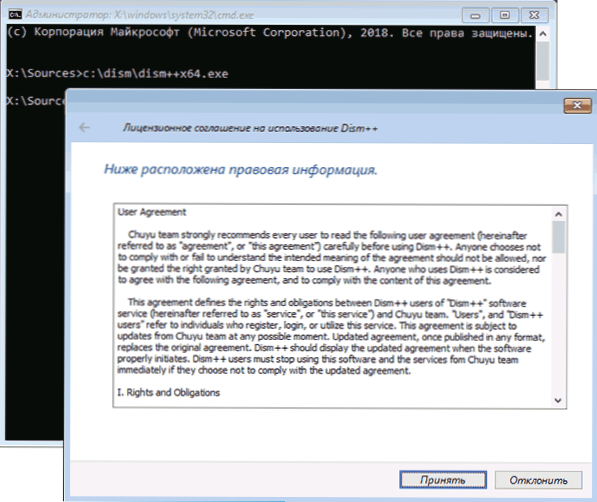
- Paleistoje programoje atkreipkite dėmesį į du viršutinės dalies taškus: kairėje - „Windows Setup“ ir dešinėje - „Windows 10“ ar kitų versijų rastas diegimas. Spustelėkite „Windows 10“, tada spustelėkite „Atidarykite sesiją“.
- Skyriuje „Įrankiai“ - „Papildomai„ Pasirinkite “paskyras“.
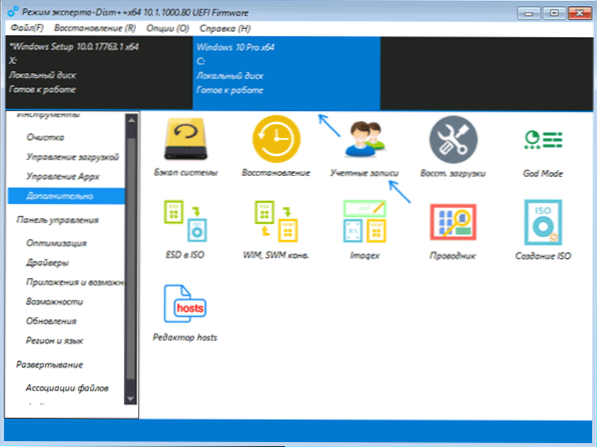
- Pasirinkite vartotoją, kuriam reikia iš naujo nustatyti slaptažodį, ir spustelėkite mygtuką „Slaptažodis iš naujo“.
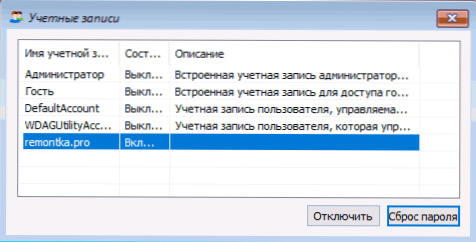
- Paruošta, slaptažodis numetamas (pašalintas). Galite uždaryti programą, komandų eilutę ir diegimo programą, tada atsisiųsti kompiuterį iš kietojo disko, kaip įprasta, kaip įprasta.
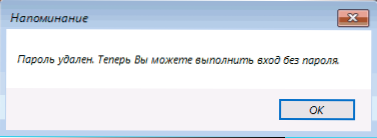
Išsami informacija apie programą „DISD ++“ ir apie tai, kur ją atsisiųsti į atskiras straipsnio nustatymus ir valyti „Windows 10“ DEM++. Tuo atveju, jei nė viena iš aprašytų parinkčių nepadeda, jums gali būti verta mokytis būdų: „Windows 10“ atkūrimas.
- « Kaip pakeisti numatytąją paiešką „Google Chrome“
- „Minkštos klaidos“ - nepaaiškinamos kompiuterio problemos »

