Kaip pakeisti numatytąją paiešką „Google Chrome“
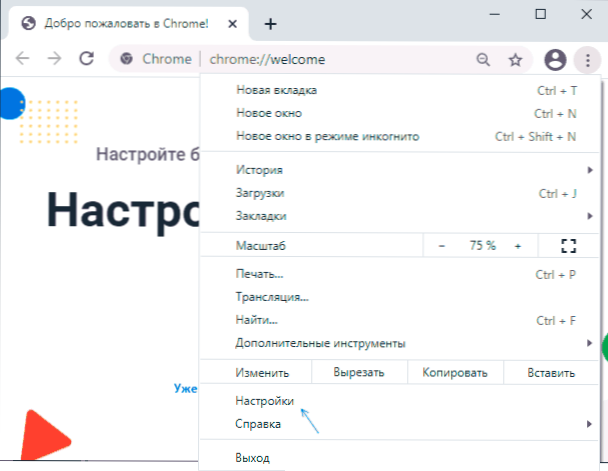
- 2945
- 708
- Pete Fahey Sr.
Pagal numatytuosius nustatymus „Google“ naudojama „Google Chrome“, tačiau gali būti, kad vartotojas nori naudoti „Yandex“, „DuckDuckGo“ ar kitą paieškos variklį, o kartais atsitinka, kad paieška naršyklėje keičia jus, kad jus netyčia iš trečiųjų šalių Programos ir pagal numatytuosius nustatymus reikia grąžinti parametrus.
Šioje instrukcijoje išsamiai apie tai, kaip pakeisti numatytąją „Google Chrome“ paiešką „Windows“, „Android“ ir „iPhone“. Dėmesio: jei atlikus pakeitimus, paieška vėl keičiasi, rekomenduoju patikrinti kompiuterį, ar nėra kenkėjiškos programos.
- „Chrome“ paieškos variklio keitimas „Windows“
- „Android“
- „IPhone“
- Vaizdo įrašas
„Google Chrome“ paieškos variklio keitimas „Windows 10“, 8.1 ir „Windows 7“
Norėdami pakeisti „Google Chrome“ paiešką kompiuteryje ar nešiojamame kompiuteryje, atlikite šiuos paprastus veiksmus:
- Atidarykite naršyklės meniu paspausdami mygtuką trimis taškais dešinėje. Pasirinkite elementą „Nustatymai“.
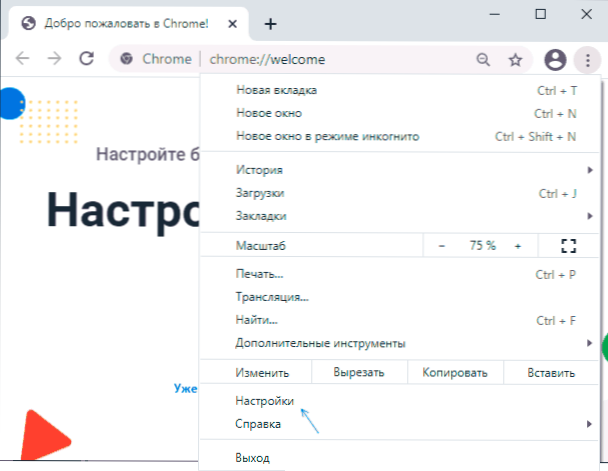
- Nustatymuose raskite skyrių „Paieškos sistema“.
- Čia, „Paieškos sistemoje, naudojama pagal numatytuosius“, galite pasirinkti „Google“, „Yandex“, paštą.Ru, bing ar anckduckgo. Jei jums reikalinga paieška nerodoma sąraše, naudokite 4-ąjį tašką arba rankiniu būdu eikite į jums reikalingą paiešką, naudokite ją vieną kartą ir pakartokite 1-3 veiksmus (paprastai po to norima paieškos paslauga pasirodo sąraše).
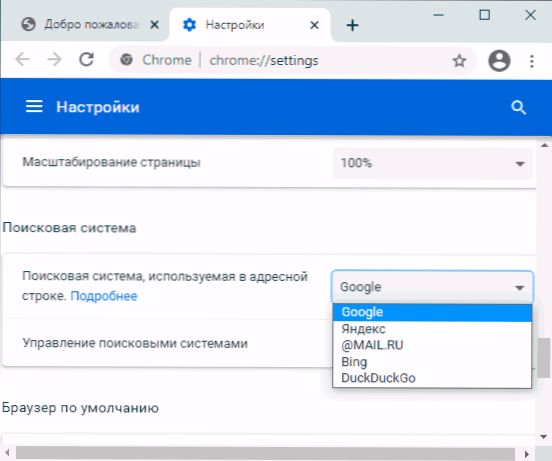
- Jei jums reikia pridėti kitą paieškos variklį, naudokite elementą „Paieškos sistemos valdymas“ ir nurodykite reikiamos paieškos variklio svetainės adresą.
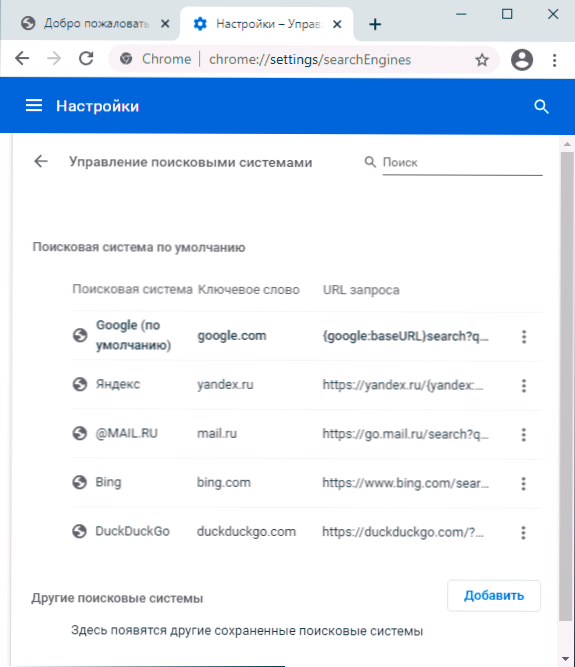
Atminkite, kad atlikti pakeitimai turi įtakos tik paieškai „Google Chrome“ adresų eilutėje.
Jei jums to reikia, kad paieškos variklio svetainė būtų atidaryta naujoje naršyklės skirtuke arba kai jis paleidžiamas atidaryti paleidžiant.
„Chrome“ paieškos keitimas „Android“
Procesas tik šiek tiek skiriasi nuo išmaniųjų telefonų ar „Android“ planšetinių kompiuterių naršyklėje:
- Naujajame „Google Chrome“ skirtuke spustelėkite mygtuką Meniu viršuje dešinėje ir eikite į „Nustatymai“.
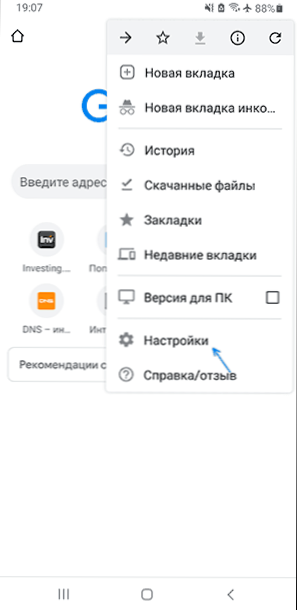
- Skiltyje „Pagrindinis“ pasirinkite elementą „Paieškos sistema“.
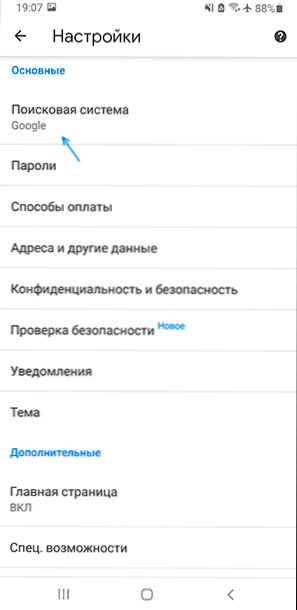
- Pasirinkite jūsų pasirinktą paieškos sistemą.
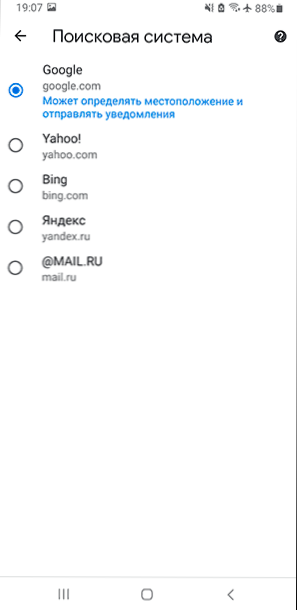
„Google Chrome“ paieškos variklio nustatymai „iPhone“
„IPhone“ procedūra bus tokia:
- Atidarykite naują „Google Chrome“ skirtuką, apačioje spustelėkite mygtuką Meniu ir pasirinkite „Nustatymai“ elementas.
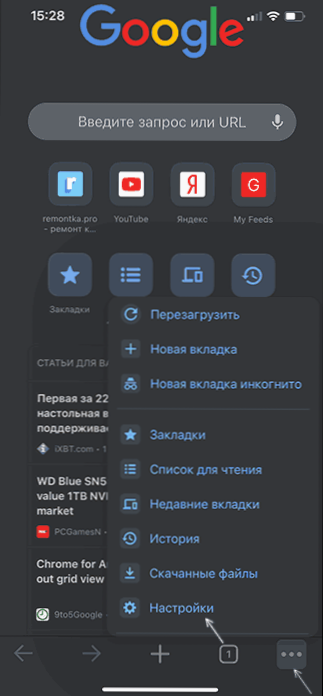
- Atidarykite elementą „Paieškos sistema“ ir pasirinkite reikalingą paieškos sistemą iš galimos: „Yandex“, paštas.Ru, Bing, DuckDuckgo arba „Google“, naudojamas pagal numatytuosius nustatymus.
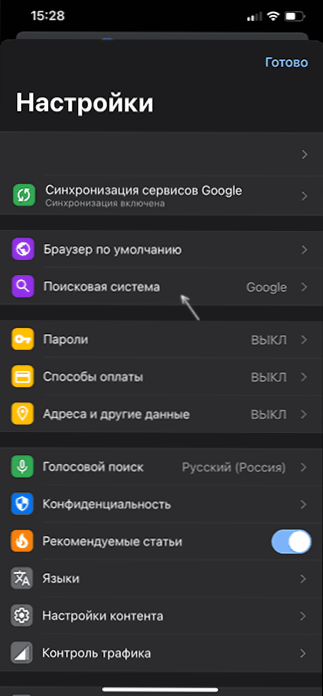
Vaizdo instrukcija
Jei kyla klausimų nagrinėjama tema - paklauskite jų komentaruose.
- « „BIOS Legacy Boot of UEFI“ tik laikmenos, pakraunant iš „Flash Drive“ - kaip ištaisyti klaidą?
- Kaip iš naujo nustatyti „Windows 10“ slaptažodį »

