Kaip įdėti „Windows 10“ problemos piktogramas į centrą naudojant „Falconx“ programą
- 3010
- 609
- Clayton Carter
Ne taip seniai aš rašiau apie metodus, taip pat apie programas, leidžiančias pakeisti „Windows 10“ užduočių skydelio skaidrumą. „Falconx“ - dar viena tokių programų, kurios, be kita ko, leidžia jums padaryti užduočių juostos piktogramą, yra centre ir kaip tai padaryti daugiau nei vieną kartą komentaruose.
Ši trumpa apžvalga yra apie „Falconx“ programos naudojimą ir apie galimybes, kurias ji teikia projektuoti standartines „Windows 10“ užduotis ir jame esančių programų piktogramų išdėstymą.
Naudojant „Falconx“, norint pakeisti programų piktogramų padėtį užduočių juostoje ir pakeisti skaidrumą
Atnaujinimas: Dabar programa vadinama „TaskBarx“ ir veikia šiek tiek skirtingai, išsamiai apžvalgoje: Nustatykite užduočių juostos dizainą „TaskBarx“. „Falconx“ programą labai lengva naudoti, nepaisant Rusijos sąsajos kalbos trūkumo.
- Iškart po programos paleidimo, užduočių skydelių piktograma bus automatiškai įdėta į centrą, palyginti su sisteminėmis piktogramomis kairėje, o piktogramos - pranešimų lauke. Norėdami atidaryti pagrindinio lango langą ir nustatyti vietą bei elgesį rankiniu būdu, spustelėkite programos piktogramą pranešimų srityje ir pasirinkite Elemento nustatymų elementas.
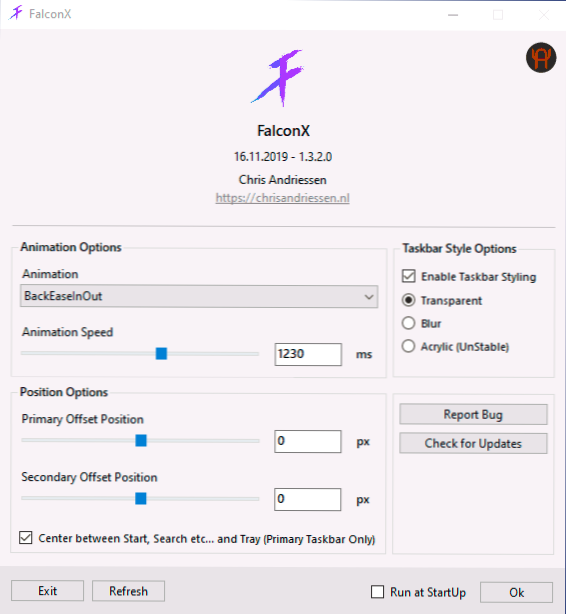
- Skyrius „Animacijos parinktys“ leidžia sukonfigūruoti, kuri animacija bus naudojama norint pakeisti vietą, kai atsiranda naujų bėgimo programų piktogramos, taip pat animacijos greitis.
- Padėties parinktys leidžia rankiniu būdu nustatyti užduočių juostos piktogramų vietą. Jei pažymėsite elementą „Centre tarp pradžios, ieškokite dėklo“, piktogramos bus automatiškai dedamos į centrą.
- Skyrius „Užduočių juosta“ leidžia pakeisti užduočių juostos išvaizdą, pavyzdžiui, pirmasis elementas daro jį visiškai skaidriu.
- „Vykdyti paleidimą“ ženklas apima automatinį programos paleidimą prie įėjimo į „Windows“
- Iškart po programos paleidimo, užduočių skydelių piktograma bus automatiškai įdėta į centrą, palyginti su sisteminėmis piktogramomis kairėje, o piktogramos - pranešimų lauke. Norėdami atidaryti pagrindinio lango langą ir nustatyti vietą bei elgesį rankiniu būdu, spustelėkite programos piktogramą pranešimų srityje ir pasirinkite Elemento nustatymų elementas.
Galbūt viskas yra - tada galite tiesiog eksperimentuoti paspausdami „atnaujinti“ pakeitus nustatymus, kad pamatytumėte, kas pasikeitė.
Atminkite, kad paieškos lauką ir mygtuką „Pristatymas“, „Windows 10“ galima pašalinti, kaip ir žemiau esančioje ekrano kopijoje.
Norėdami tai padaryti, spustelėkite tinkamą pelės mygtuką tuščioje užduočių juostos vietoje, pakeiskite skyriuje „Paieškos“ ir išimkite ženklą „Rodyti mygtuką Peržiūrėti“. Jei turite kitų sistemos mygtukų, galite juos išjungti taip pat.
Atsisiųskite „Falconx“ programą (Dėmesio: dabar jis vadinamas „TaskBarx“) Galite iš oficialios kūrėjo https: // chrisandrissen svetainės.NL/TaskBarx (nešiojama versija nereikalauja diegti kompiuteryje) arba iš „Windows 10“ programų parduotuvės.
- « Klaida 0xe06d7363 Pradėjus žaidimą ar programą - kaip ją ištaisyti
- Kopijuojant nuotraukas ir vaizdo įrašus su „iPhone“, įrenginys yra nepasiekiamas - kaip jį ištaisyti »

