Kaip padalyti diską „Windows 10“

- 2324
- 533
- Gerard Ernser PhD
Daugeliui vartotojų yra žinoma, kad galima naudoti du skyrius viename fiziniame standžiajame diske arba SSD - sąlygiškai - diską C ir diskas D. Šioje instrukcijoje išsamiai apie tai, kaip padalyti diską į „Windows 10“ skyrius, abu sukurtos sistemos sistemose (kai diegus ir po jo), ir naudodamiesi trečiosiomis nemokamomis programomis, dirbant su skyriais.
Nepaisant to, kad turimų „Windows 10“ fondų pakanka pagrindinėms operacijoms atlikti skyriuose, kai kurie veiksmai, padedantys. Tipiškiausiai tokioms užduotims yra sistemos skyriaus padidėjimas: jei jus domina šis konkretus veiksmas, rekomenduoju naudoti kitą vadovą: kaip padidinti diską C dėl disko D disko D.
- Kaip nutraukti diską įdiegtos „Windows 10“ sistemose
- Įdiegdami „Windows 10“ sukurkite diską D
- Kaip padalyti diską naudojant nemokamas programas, kad dirbtumėte su skyriais
- Vaizdo instrukcija
Kaip suskaidyti diską į jau įdiegtų „Windows 10“ skyrius
Pirmasis scenarijus, kurį mes svarstysime, jau yra įdiegtas kompiuteryje, viskas veikia, tačiau buvo nuspręsta suskirstyti „System“ kietąjį diską į dvi logines dalis. Tai galite padaryti be programų.
- Paspauskite dešinįjį pelės mygtuką pagal mygtuką „Pradėti“ ir pasirinkite „Disks Management“. Be to, šią naudingumą galima paleisti paspaudus „Windows“ klaviatūrą („Emblem“ klavišą) + R ir įvesties diskmgmt.MSC lange „Atlikti“. Bus atidaryti „Windows 10“ projekto atnaujinimai.
- Viršutinėje dalyje pamatysite visų skyrių sąrašą (tomai). Apatiniame - sujungtų fizinių diskų sąrašas. Jei jūsų kompiuteris ar nešiojamasis kompiuteris turi vieną fizinį standųjį diską arba SSD, greičiausiai tai pamatysite sąraše (apačioje) pavadinimu „Disk 0 (nulis)“. Tuo pačiu metu daugeliu atvejų jame jau yra keli (du ar trys) skyriai, iš kurių tik vienas atitinka jūsų diską c. Jūs neturėtumėte atlikti veiksmų paslėptuose skyriuose „Be raidės“ - juose yra „Windows 10“ įkrovos ir atkūrimo duomenų duomenys.
- Norėdami padalinti diską C į C ir D, spustelėkite dešinįjį pelės mygtuką pagal atitinkamą (išilgai disko C) ir pasirinkite „Išspauskite garsumą“.

- Pagal numatytuosius nustatymus būsite pakviesti išspausti garsumą (kitaip tariant. Aš to nerekomenduoju - sistemos skyriuje palikite bent 10-15 gigabaitų. Tai yra, o ne siūloma vertė. Mano pavyzdyje ekrano kopijoje - 15 000 megabaitų arba šiek tiek mažiau nei 15 gigabaitų. Spustelėkite „išspausti“.
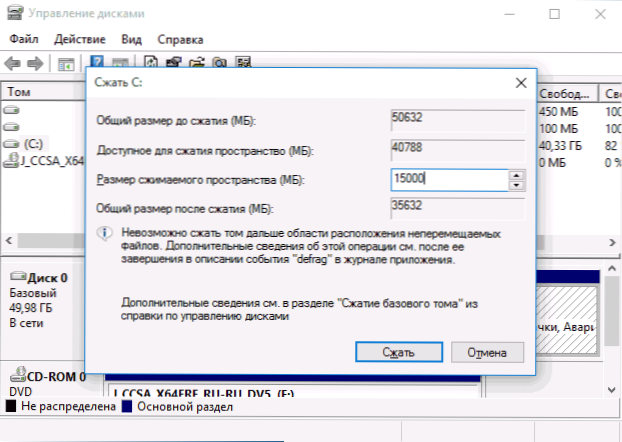
- Disko valdyme pasirodys nauja išsaugota disko sritis, o diskas C sumažės. Spustelėkite vietą.
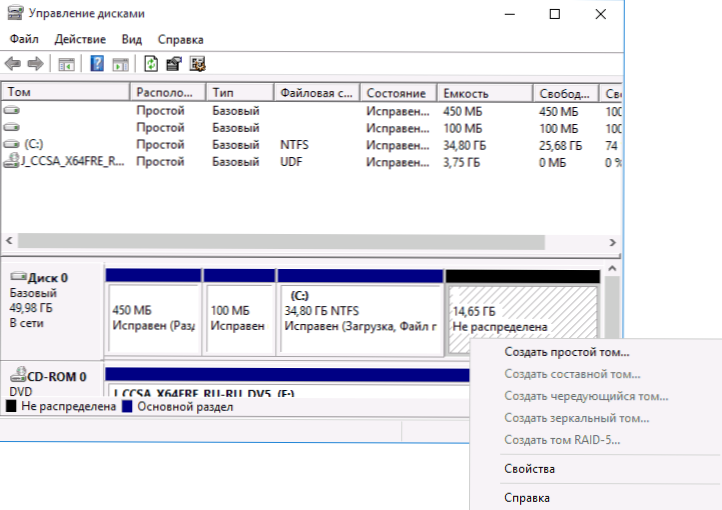
- Meistras paprašys naujo tomo dydžio (jei norite sukurti tik diską D, tada palikite visą dydį), pasiūlykite priskirti raidės raidę (jei raidės D nėra, sprendimas rodomas į Vaizdo instrukcijos toliau), taip pat suformatuokite naują skyrių (palikite numatytąsias vertes, pakeiskite etiketę savo nuožiūra).
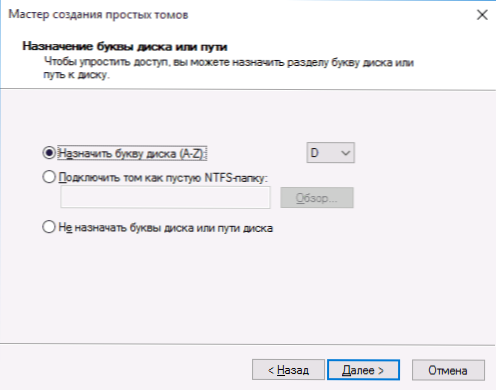
Po to naujasis skyrius bus automatiškai suformatuotas ir sumontuotas į sistemą po jūsų nurodyta raide (jis pasirodys laidininke). Paruoštas.
Pastaba: Kartais, suspaudžiant skyrių, „Windows 10“ gali parodyti per mažą išleistos vietos dydį, nepaisant to, kad yra nemokama vieta. Tokiu atveju aš rekomenduoju suderinti diską įdiegtame „Windows 10“, naudojant specialias programas, kurios parašytos paskutiniame šio straipsnio skyriuje.
Skyrių kūrimas Įdiegus „Windows 10“
Taip pat įmanomas diskų atskyrimas į skyrius, naudojant švarų „Windows 10“ diegimą kompiuteryje iš „Flash Drive“ ar disko. Tačiau čia turėtų būti atkreiptas dėmesys.
When installing the system, after entering (or input skipp, in more detail in the article activation of Windows 10) the activation key, select the “Selective Installation”, in the next window you will be offered the choice of section for installation, as taip pat skyrių nustatymo įrankiai.
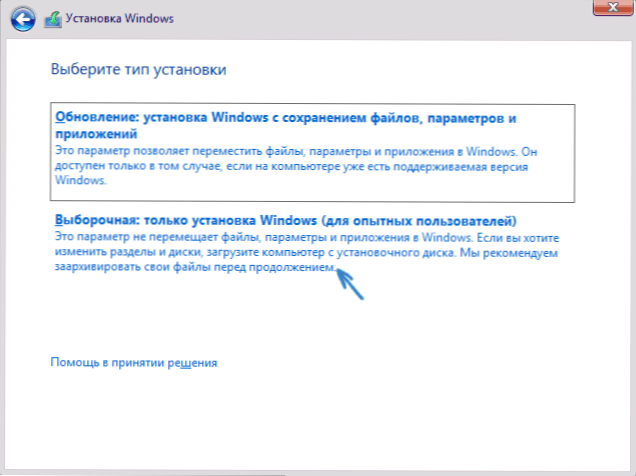
Mano atveju, C diskas yra 4 skyrius diske. Vietoj to, norint padaryti du skyrius, pirmiausia reikia ištrinti skyrių naudojant atitinkamą mygtuką žemiau, todėl jis paverčiamas „neužimta erdve diske“.
Antrasis žingsnis yra pasirinkti neužimtą vietą ir spustelėkite „Sukurti“, tada nustatykite ateities „Disk C“ dydį. Po jo sukūrimo turėsime nemokamą neužimtą erdvę, kuri tuo pačiu būdu (naudojant „Kurti“) gali būti paverstas antroje disko skyriuje.
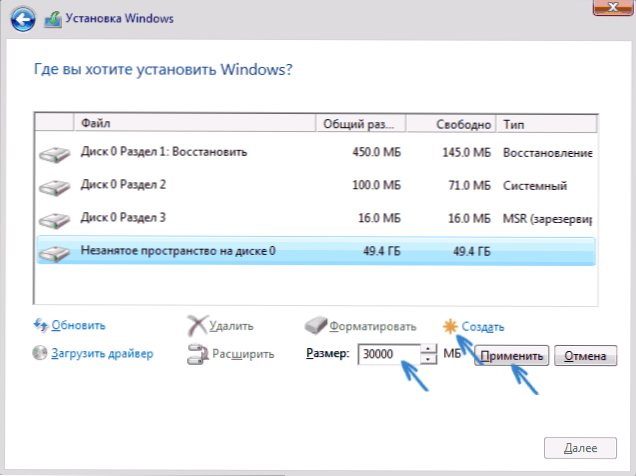
Aš taip pat rekomenduoju sukurti antrą skyrių, paryškinti jį ir spustelėkite jį „formatą“ (kitaip jis gali pasirodyti laidininkas, įdiegus „Windows 10“, ir jis turės formatą ir priskirti raidės raidę per disko valdymą).
Ir galiausiai, pasirinkite skyrių, kuris pirmiausia buvo sukurtas, spustelėkite mygtuką „Kitas“, jei norite toliau diegti sistemą į diską C.
Diskų padalijimo į skyrius programos
Be pačių „Windows“ įrankių, yra daugybė programų, skirtų dirbti su diskų skyriais. Iš tokio pobūdžio nemokamų programų galiu rekomenduoti „Aomei“ skaidinio padėjėją nemokamai (nemokamai ir rusų kalba) ir „Minitool“ padalijimo vedlį nemokamai. Žemiau pateiktame pavyzdyje apsvarstykite galimybę naudoti pirmąją iš šių programų.
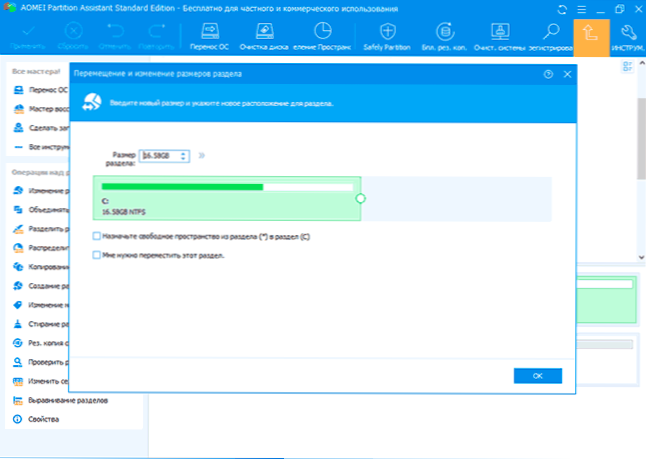
Tiesą sakant, disko padalijimas į Aomei skaidymo asistentą yra labai paprastas (nepaisant to, kad skyrių atskyrimo taškas nėra naujausiose nemokamos programos versijos versijose), užsakymas atrodo toks:
- Įdiegė programą (iš oficialios svetainės https: // www.Aomeitech.Com/aomei-dalys-ssastant.html) ir paleido.
- Paskirtas diskas (skyrius), kurį reikia padalyti į du.
- Meniu kairėje pasirinko elementą „Keisti dydį/judesį“.
- Įdiegtas naujas pradinio skyriaus dydis, naudodamas pelę, perkeldami separatorių arba numerio įvestis gigabaituose. Spaudžiamas apytiksliai.
- Išrinko neužimtą erdvę, kuri pasirodė, ir spaudė „Skyriaus sukūrimą“ kairėje.
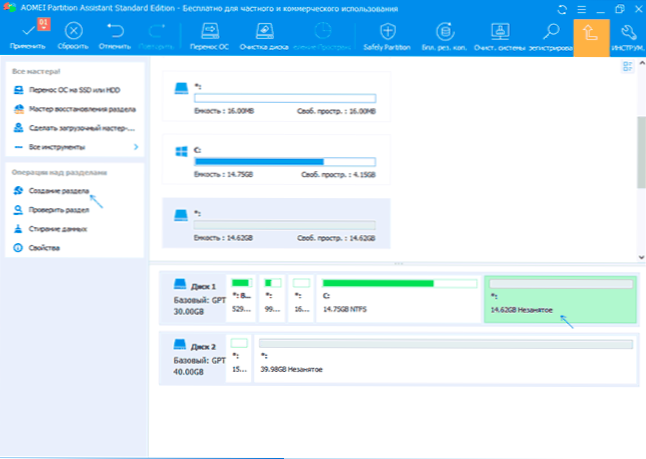
- Paspaustas mygtukas „Taikyti“ viršuje kairėje, patvirtino kompiuterio paleidimą, laukė, kol procesas bus baigtas.
Jei kažkas, susijęs su programa, lieka neaiškus, visas procesas aiškiai parodytas žemiau.
Kaip atskirti HDD ar SSD „Windows 10“ - vaizdo įrašų instrukcija
Tikiuosi, kad jūsų situacijai pakaks siūlomų metodų. Jei vis dėlto, kai naudojate bet kurį iš aprašytų metodų, turite problemų - rašykite ir aš atsakysiu.
- « Begalinis laukimas, kol atsisiųsite „Android“ žaidimų rinkoje - kaip tai ištaisyti
- „Samsung Dex“, skirtas „Windows“ ir „Mac“ kompiuteriams - kaip atsisiųsti ir naudoti »

