Kaip patikrinti kompiuterio ar nešiojamojo kompiuterio RAM
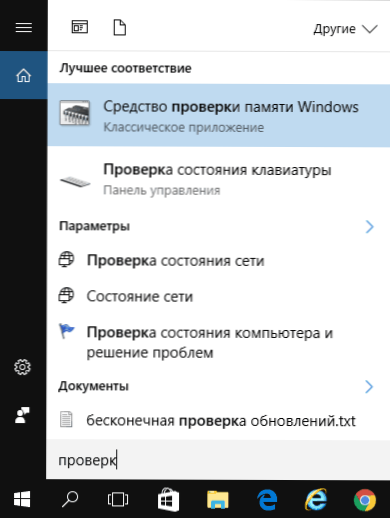
- 2944
- 232
- Gilberto Weimann
Patikrinkite, ar RAM gali būti reikalinga tais atvejais, kai kyla įtarimų, kad mėlynus „Windows“ mirties ekranus, kompiuterio ir langų keistumus lemia būtent dėl RAM problemų. Cm. Taip pat: kaip padidinti nešiojamojo kompiuterio RAM
Šiose instrukcijose bus atsižvelgiama į pagrindinius fakto, kad atmintis sugenda 7 atminti+.
RAM klaidų simptomai
Tarp dažniausiai pasitaikančių bruožų yra nemažai RAM gedimų
- Dažnas BSOD pasirodymas - „Windows Death Blue“ ekranai. Ne visada siejama su RAM (dažniau - su įrenginių veikimu), tačiau jo klaidos gali būti viena iš priežasčių.
- Išvykimai intensyvaus RAM naudojimo metu - žaidimuose, 3D programose, vaizdo įrašų redagavimas ir darbas su grafika, archyvavimo ir išpakavimo archyvais (pavyzdžiui, UNARC klaida.DLL dažnai atsiranda dėl probleminės atminties).
- Nelabus vaizdas monitoriuje dažniau yra vaizdo plokštės problemos ženklas, tačiau kai kuriais atvejais sukeltas RAM klaidų.
- Kompiuteris nekraunamas ir ne be galo įkeliamas. Galite rasti savo pagrindinės plokštės garso signalų lenteles ir sužinoti, ar garsinis gurkšnis atitinka atminties atmintį, žr. Įjungdamas kompiuterį suspaudžiamas.
Dar kartą atkreipsiu dėmesį: bet kurio iš šių simptomų buvimas dar nereiškia, kad atvejis yra kompiuterio RAM, tačiau verta patikrinti. Neatsakytas šios užduoties standartas yra mažas naudingumas „MemTest86+“, skirtas patikrinti RAM, tačiau taip pat yra sukurtas „Windows“ atminties diagnostikos įrankio naudingumas, kuris leidžia RAM be trečiosios partijos programų. Tada bus atsižvelgiama į abi galimybes.
„Windows 10“, 8 ir „Windows 7“ atminties diagnostikos įrankis
Atminties patikrinimo (diagnozės) įrankis yra sukurta „Windows“ programa, leidžianti RAM, kad klaidos būtų patikrintos. Norėdami tai pradėti, galite paspausti klaviatūros „Win+R“ klavišus, įveskite „MDSChed“ ir paspauskite Enter (arba naudokite „Windows 10“ ir „8“ paiešką, pradedant įvesti žodį „Check“). Išsami naudingumo apžvalga: kaip naudoti „Windows 10“ atminties bandymo įrankį.
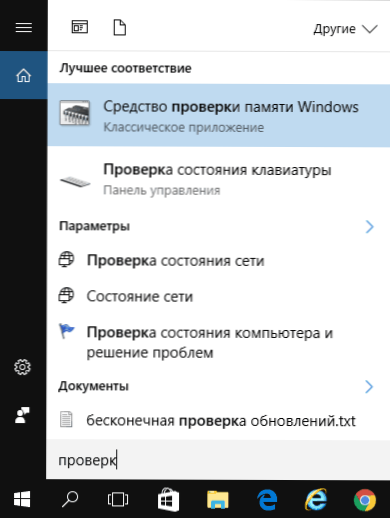
Pradėję naudingumą, būsite pakviesti iš naujo paleisti kompiuterį, kad atliktumėte atminties patikrinimą, ar nėra klaidų.
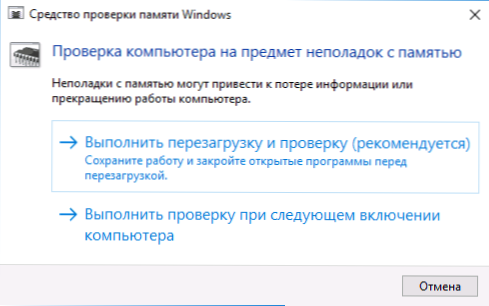
Mes sutinkame ir laukiame, kada, paleidus iš naujo (kuris šiuo atveju užima daugiau laiko nei įprasta), prasidės nuskaitymas.
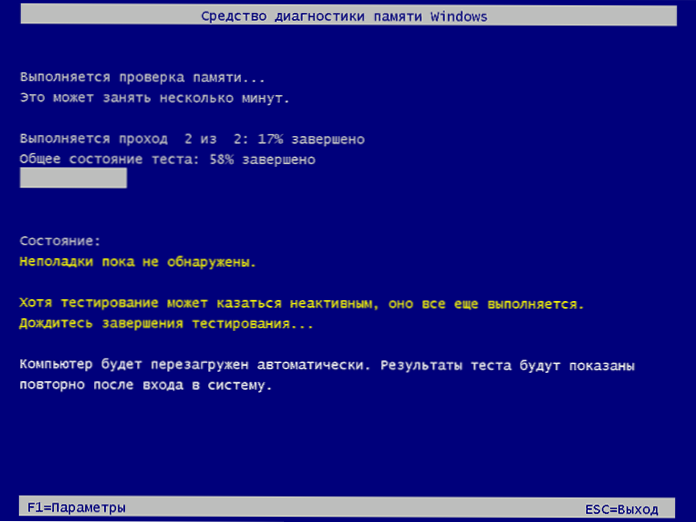
Nuskaitymo procese galite paspausti mygtuką F1, kad pakeistumėte patikrinimo parametrus, ypač galite pakeisti šiuos nustatymus:
- Patikrinimo tipas - pagrindinis, įprastas ar platus.
- Talpyklos naudojimas (įjungtas, išjungtas)
- Tešlos ištraukų skaičius
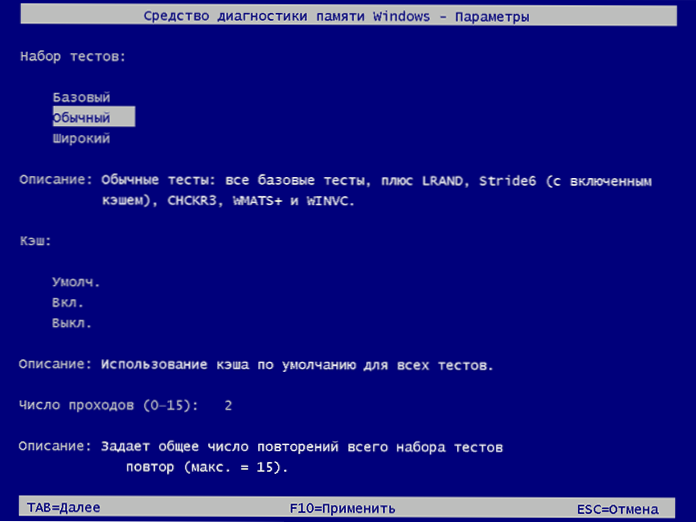
Užbaigus patikrinimo procesą, kompiuteris bus paleistas iš naujo, o įvedus į sistemą, jis parodys patikrinimo rezultatus.
Tačiau yra vienas niuansas - mano teste („Windows 10“) rezultatas pasirodė po kelių minučių trumpo pranešimo pavidalu, jie taip pat praneša, kad kartais jis gali visai nerodyti. Esant tokiai situacijai, galite naudoti „Windows View“ įrankį (naudokite jo paleidimo paiešką).
Peržiūrėdami įvykius, pasirinkite „Windows“ - „Sistemos žurnalai“ ir raskite informacijos apie atminties testavimo rezultatus - „MemoryDiagnostics“ („Double -Clicking“ lange arba lango apačioje pamatysite rezultatą, kad rezultatas būtų rezultatas, skirtas rezultatas, kad rezultatas būtų rezultatas, skirtas rezultatui, kad rezultatas būtų rezultatas, jei norite, kad rezultatas būtų rezultatas, kad rezultatas būtų rezultatas, kad rezultatas būtų. Pavyzdys: „Kompiuterio atmintis tikrinama išbandant„ Windows “atmintį; nerasta klaidų“.
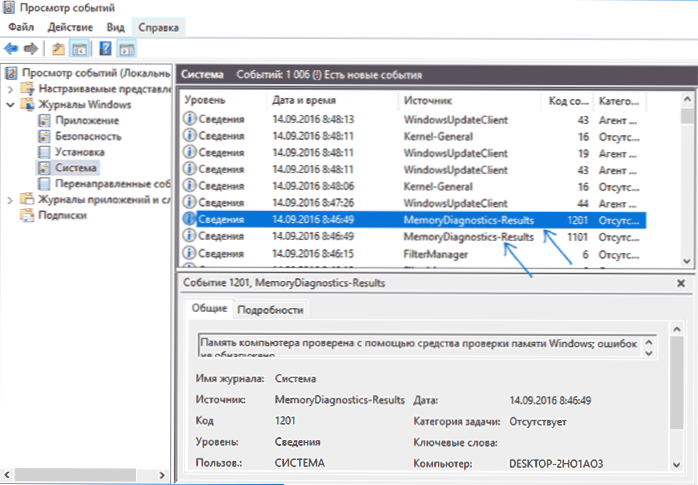
RAM patikrinimas memtest86+
Galite atsisiųsti nemokamą memtest iš oficialios svetainės http: // www.Memtest.ORG/ (nuorodos į pakrovimą yra pagrindinio puslapio apačioje). Geriausia atsisiųsti ISO failą ZIP archyve. Ši parinktis bus naudojama čia.
Pastaba: internete, „MemTest“ prašyme yra dvi svetainės - su „MemTest86+“ ir „Passmark MemTest86“ programa. Tiesą sakant, tai yra tas pats (išskyrus tai, kad, be nemokamos programos, antroje svetainėje yra mokamas produktas), tačiau rekomenduoju naudoti „MemTest“ svetainę.Org kaip šaltinis.
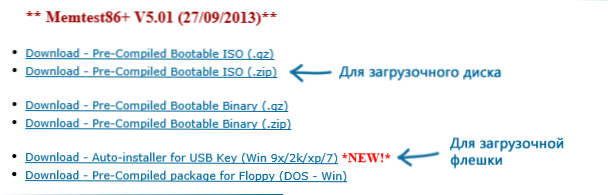
„MemTest86“ programos atsisiuntimo parinktys
- Kitas žingsnis yra užsirašyti ISO atvaizdą su „MemTest“ (anksčiau jį išpakavus iš ZIP archyvo) į diską (žr. Kaip padaryti įkrovos diską). Jei norite pastatyti krovimo „flash“ diską su „MemTest“, tada svetainėje yra rinkinys, skirtas automatiškai sukurti tokį „flash“ diską.
- Geriausia, jei patikrinsite savo atmintį, būsite vienas modulis. Tai yra, mes atidarome kompiuterį, ištraukiame visus RAM modulius, išskyrus vieną, atlikite jo patikrinimą. Po pabaigos - kitas ir panašiai. Taigi bus galima tiksliai nustatyti gedimo modulį.
- Kai įkrovos įrenginys bus paruoštas, įterpkite jį į disko diską BIOS, nustatykite apkrovą iš disko („Flash Drive“) ir, išsaugoję nustatymus, bus įkelta „MemTest“ programa.
- Jokių veiksmų nebus nereikalaujama, čekis bus pradėtas automatiškai.
- Baigę atminties patikrinimą, galite pamatyti, kokios RAM atminties klaidos buvo rastos. Jei reikia, užrašykite juos, tada internete raskite, kas tai yra ir ką su juo daryti. Galite bet kada pertraukti čekį, paspausdami ESC klavišą.
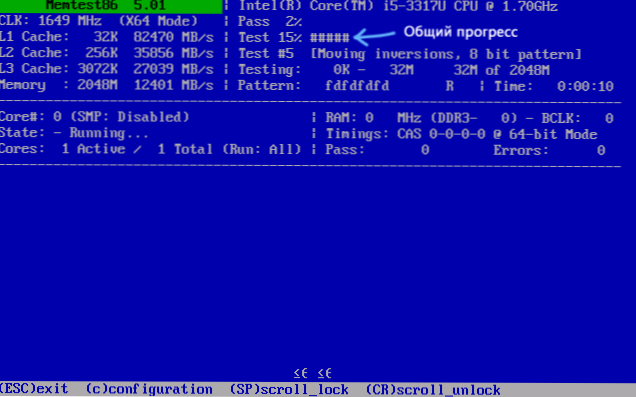
Tikrina Ramą memtest
Jei klaidos buvo rastos, ji atrodys kaip paveikslėlyje žemiau.
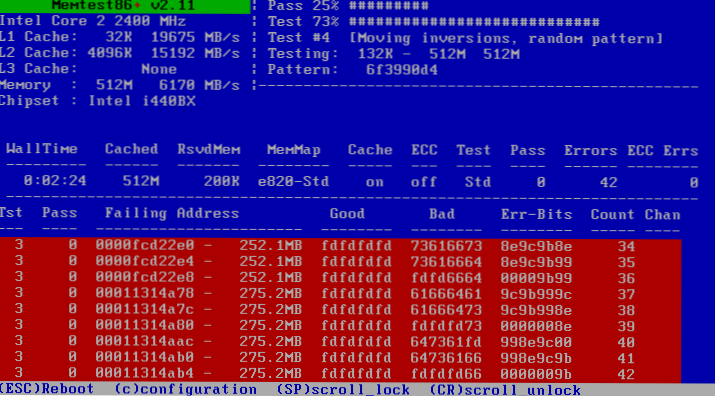
RAM klaidos, nustatytos dėl bandymo rezultato
Ką daryti, jei „Memtest“ rastų RAM klaidas? - Jei gedimai rimtai trukdo darbui, tada pigiausias būdas pakeisti problemos modulio RAM pakeisti, be to, jų kaina šiandien nėra tokia aukšta. Nors paprastas atminties kontaktų valymas kartais padeda (aprašytas straipsnyje nejungiamas), o kartais RAM problemą gali sukelti pagrindinės plokštės jungties ar komponentų sutrikimai.
Koks patikimas yra šis testas? - Vis dėlto, kaip ir bet kurio kito testo atveju, tai yra gana patikima, jei RAM patikrinti RAM teisingai, jūs negalite būti tikri, kad visi 100% galite būti tikri 100%.
- « Programa „Fast Pagalba„ Windows 10 “(nuotolinė prieiga prie darbalaukio)
- „Windows 10“ atnaujinimai neatsisiunčiami - ką daryti? »

