Kaip išjungti užrakto ekraną prie įėjimo į „Windows 11“

- 4634
- 376
- Gustavo Mills
Išmaniųjų telefonų vartotojams nereikia įsitikinti, kad reikia patikimo autentifikavimo, kai įjungiate mobilųjį įtaisą. Kompiuterių savininkams, ypač darbalaukiui, toks imperatoriumas nebėra akivaizdus - vagystės tikimybė, taip pat prieiga prie trečiųjų šalių čia yra daug mažesnė.
Reikia dar kartą paspausti mygtukus, todėl pirmas dalykas, kurį jie bando padaryti įdiegę operacinę sistemą, yra išjungti užrakto ekraną.

Deja, „Windows 11“ to tiesiog neįmanoma padaryti naudojant įprastus įrankius. Vienintelis dalykas, kurį galite padaryti. Norėdami paveikti sistemą, kad paleistumėte sistemą, nereikia patvirtinti savo asmenybės dėl konkrečios sąskaitos, „Windows“ nustatymuose negalite.
Bet tai nereiškia, kad neegzistuoja būdų išjungti užrakto ekraną. Jų įgyvendinimui reikės tiesiog redaguoti registrą, kuris yra gana atsakinga operacija, arba programinės įrangos iš trečiosios partijos kūrėjų naudojimas. Galiausiai šiems grupės politikos redaktoriaus tikslams gali būti naudojamas profesionalių ar korporacijų versijų savininkas, nors šios parinkties negalima vadinti paprasta.
Taigi, jei nenorite pamatyti užrakto ekrano, kuris erzina „Microsoft“ reklamos paslaugas, tiesiog perskaitykite mūsų paruoštą medžiagą.
Ką ekranas žiūri į „Windows 11“
Palyginti su „dešimties“ užrakto ekranu „Windows 11“, tik kosmetiniai pakeitimai, susiję su bendtu šios operacinės sistemos stiliumi. Apvalios fotoaparato piktogramos ir paieška pakeičia kvadratais su užapvalintais kampais, laikrodis su data dabar rodoma centre. Tai galbūt viskas. Sistemos rodomą paveikslėlį galima pakeisti į jūsų arba skaidrių demonstraciją. Bet tai yra visas emocinis komponentas, kuris savaime nesukelia atmetimo. Tačiau reikia paspausti „Enter“ klavišą, kad būtų galima pasirinkti autentifikavimą pasirinktu būdu (įvedus slaptažodį, PIN kodą, pirštų atspaudus jutimo monitoriams) erzina daugelį, tačiau nėra paprasto būdo atsikratyti užrakto ekrano.
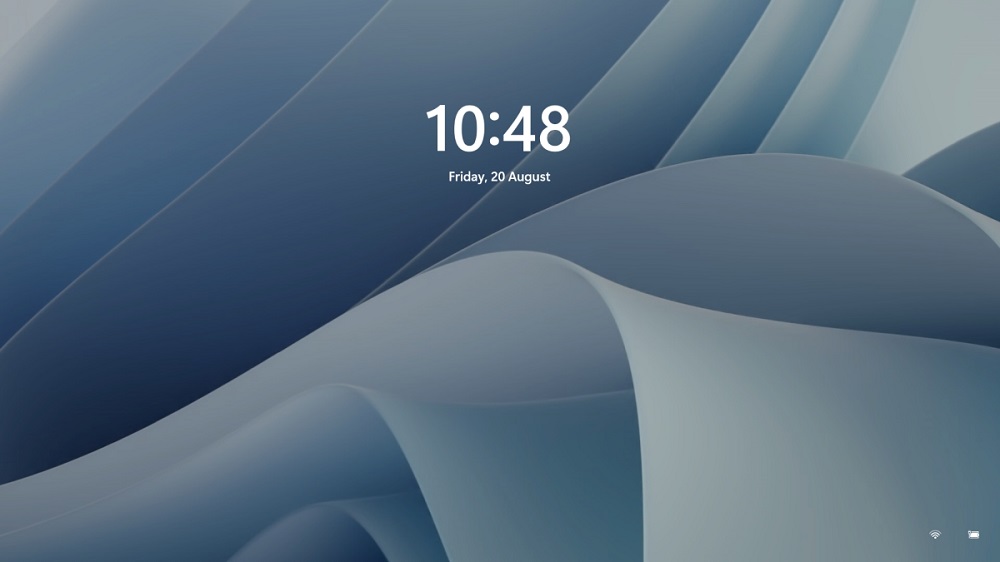
Atrodo, kad kūrėjai mano, kad bet kokiu atveju kompiuteris turėtų būti apsaugotas nuo neteisėtos prieigos, net jei jis turi vieną savininką. Nemažai kompiuterių savininkų, turinčių tokį klausimą šaknyje, nesutinka. Ir, turiu pasakyti, jie turi galimybę išjungti užrakto ekraną, o dabar mes apie juos kalbėsime.
Kaip pašalinti fiksavimo ekraną „Windows 11“
Kadangi planuojame dirbti su registru, turėsime įvesti sistemą pagal apskaitą, turėdami administratoriaus teises. Antrasis punktas susijęs su baime, kad išjungus užrakto ekraną, kentės kompiuterio saugumas. Tai neteisinga - toks išjungimas neturės įtakos operacinės sistemos gynybai, autentifikavimo poreikis išliks patikima prieigos prie darbalaukio linija.
Kaip išjungti užrakto ekraną „Windows 11“ registro redagavime
Metodas reikalauja didelio tikslumo ir tikslumo įgyvendinant instrukcijas, tačiau jis yra universalus, nes jis tinka visoms „Windows 11“ versijoms, įskaitant namus.
Mes pateikiame žingsnį -by -step algoritmą:
- Mes paleidžiame sistemos registro redaktorių pagal „Regedit“ komandą „Perform“ konsolėje (kurią sukelia „Win+R“ derinys);
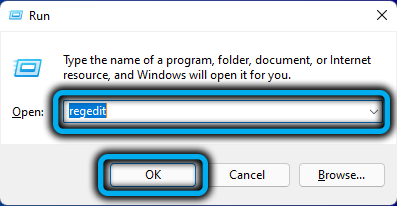
- Mes einame į „HKEY_LOCAL_MACHINE \ Software \ Policies \ Microsoft \ Windows“ skyrių (kad nenukreiptume pyragų ir neslėptumėte registrų skyrių sąrašo, galite tiesiog nukopijuoti visą kelią įterpti į adreso eilutę regedit);
- Spustelėkite „Windows Ledding“ mygtuką „Dešinysis pelės“ mygtukas, pasirinkite elementą „Sukurti“ ir skyrių „Pastraratas“, nedelsdami pervardykite jį suasmeninimu;
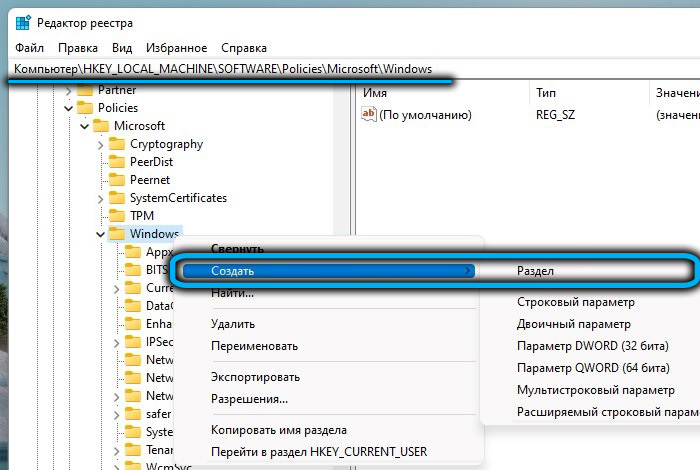
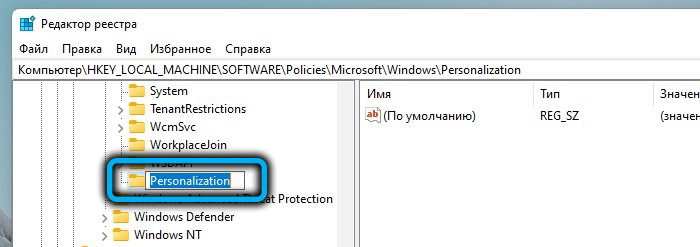
- Dešiniajame bloke spustelėkite mygtuką Dešinysis tuščioje vietoje ir pasirinkite 32 bitų DWORD parametro sukūrimą;
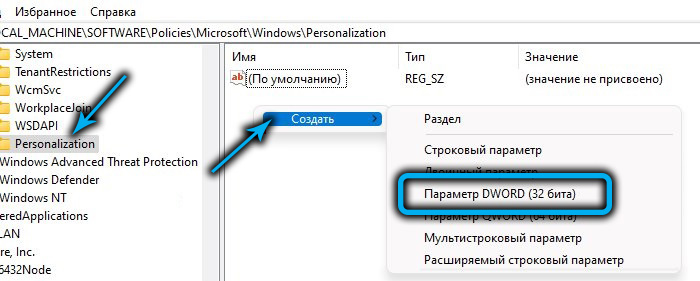
- Pervardykite parametrą į „Nolccreen“;
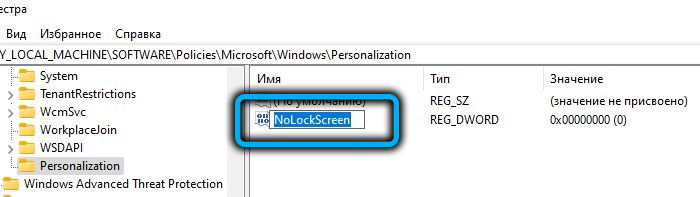
- Dukart spustelėkite pagal sukurtą parametrą ir priskiriame jį 1 reikšmei.

Iš naujo paleidus, fiksavimo ekrano „Windows 11“ bus atjungtas. Jei dėl kokių nors priežasčių turite jį dar kartą įjungti, turėsite pakeisti „Noloccaren“ parametrų suasmeninimo skyriaus vertę iki 0.
Tie, kurie iš tikrųjų nemėgsta redaguoti sistemos registro ir pradedantiesiems registro turinys).
Kadangi tokie failai nėra išdėstyti „Microsoft“ serveriuose, turėsite jų ieškoti tinkle, ir tai yra pagrindinis šio metodo trūkumas - galite pasiimti, o virusą ir virusą galima pasiimti su REGI. Tačiau išpakuojant (jei failas yra archyvuotas) arba atsisiunčiant „Windows Defender“ turi nustatyti bet kokias grėsmes, tačiau neturėtumėte tuo tikėtis. Tiesiog naudokite patikrintus išteklius, mes siūlome šią nuorodą.
Paprastai turėsite du failus su REG plėtiniu: vienas skirtas išjungti užrakto ekraną ir pavadinime bus atitinkamas žodis (pavyzdžiui, išjungti), antrą - grąžinti užrakto ekraną.
Norėdami atlikti reikiamus registro pakeitimus, tiesiog paspauskite norimą failą ir patvirtinkite ketinimus pakeisti registro turinį. Kaip ir tiesioginio redagavimo atveju, kad pakeitimai įsigalioja, kompiuterį reikės perkrauti.
Užrakto ekrano atjungimas naudojant redagavimo grupės politiką
Šis metodas netinka visiems: Grupės politika naudojama tik „Windows“ įmonių ir profesionaliose versijose, taip pat leidimuose, skirtuose naudoti švietimo įstaigose. „Home Edition“ šio įrankio nėra. Jei nežinote, kuris leidimas yra įdiegtas jūsų kompiuteryje, skyriuje „Sistema“ galite pamatyti „Parametrs“ skyriuje „Sistema“.
Pats užrakto ekrano išjungimo procedūra yra paprasta:
- Paleiskite „Win+R“ kombinacijos indėlį, įveskite komandą „Gpedit“.MSC, patvirtinkite paspausdami „Enter“ arba gerai;
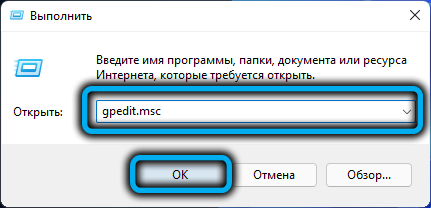
- Kai atidaromas grupės politikos redaktoriaus langas, kairiajame bloke mes kertame kompiuterio konfigūracijos/administracinių šablonų/valdymo/personalizavimo skydelio kelią;
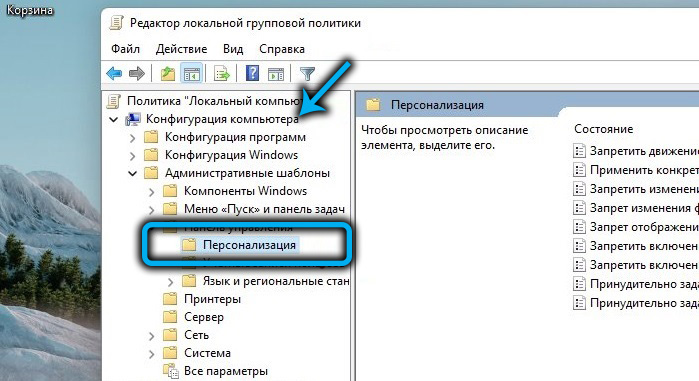
- Dešiniajame bloke, stulpelyje „Būsenos“, mes ieškome eilutės „Draudimas rodyti užrakto ekraną“, mes spustelėjame ją;
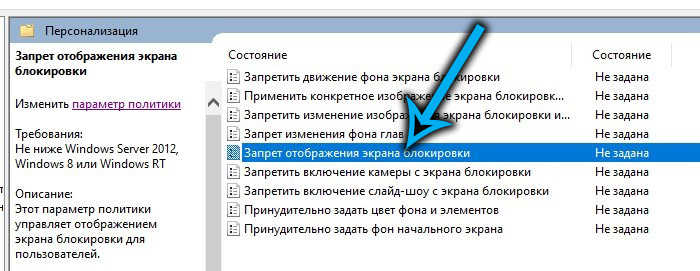
- Naujajame lange mes nustatėme parinkiklį į „įtraukiančią“ padėtį, patvirtiname paspausdami Gerai.
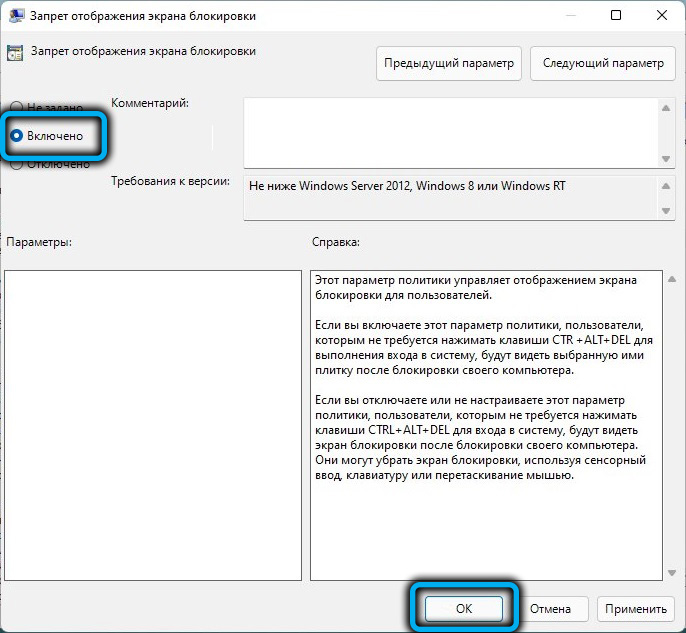
Dėl to, po kito kompiuterio paleidimo, užrakto ekranas jūsų nebevargins.
Naudojant „Winaero Tweaker“
Redaguoti registrą ir vietinės grupės politiką toli gražu nėra įprastų įrankių, tai nėra atsitiktinumas, kad jie gali būti naudojami tik pagal administratoriaus sąskaitos įrašą. Bet kokia klaida gali būti mirtina, todėl daugelis mieliau naudojasi alternatyviomis galimybėmis.
Tai, ko „Windows“ negali pasiūlyti. Ir nors vienuoliktoji versija yra labai jauna, jai jau yra panaši programinė įranga.
Visų pirma, norėdami pakeisti užrakto ekrano parametrus, galite naudoti gerai žinomą nemokamą „Winaero Tweaker“ programą. Su pagalba galite pašalinti užrakto ekraną pažodžiui keliais paspaudimais, naudingumas siūlo daugybę kitų parametrų, kurie supaprastina „Windows 11“ pritaikymą. Vienintelis programos trūkumas yra rusų trūkumas, tačiau mes su ja susitvarkysime.
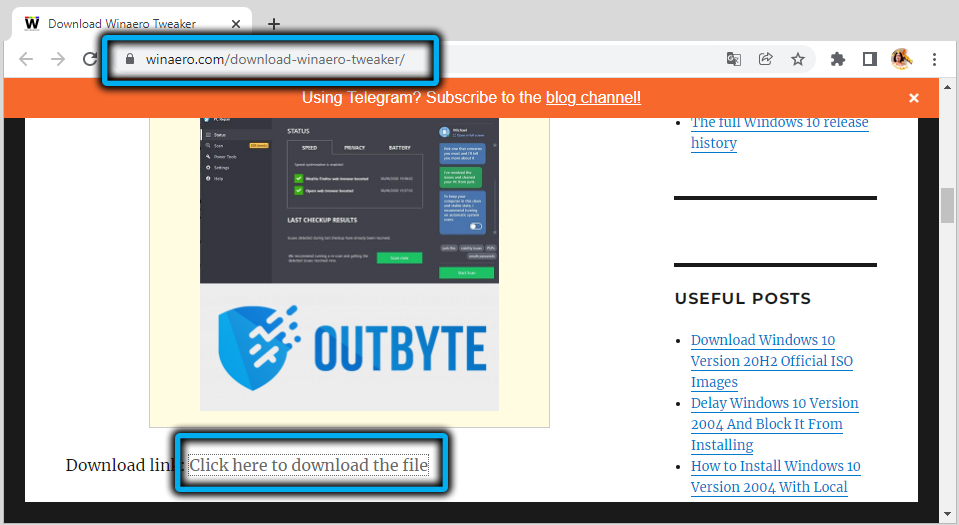
Taigi, atsisiųskite jį iš oficialios svetainės, išpakuokite ją, paleiskite ją.
Pagrindiniame kairiojo bloko lange Atidarykite skyrių „Boot“ ir „Prisijungimas“, spustelėkite „Disable Lock“ ekraną (išjunkite užrakto ekraną). Dešinėje lango pusėje mes įdėjome varnelę priešais to paties pavadinimo parametrą. Uždarykite programą, paleiskite kompiuterį ir - voila! - Mes praleidžiame užrakto ekraną.
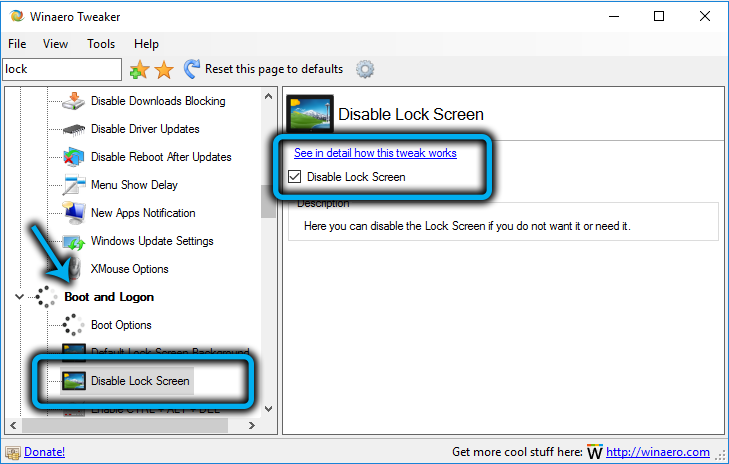
Išvada
Taigi, jūs susipažinote su skirtingais būdais, kaip išjungti „Windows 11“ užrakto ekraną. Mes tik atkreipiame dėmesį, kad yra ir kitų komunalinių paslaugų iš trečiosios partijos kūrėjų, leidžiančių atlikti tą pačią užduotį, o šis metodas taip pat veiks „Windows 10“, nes šiose OS pradžios ekrane nėra esminių skirtumų.
Kita vertus, turite suprasti, kad užrakto ekranas yra tikrai svarbus ir norimas įrankis, todėl nerekomenduojama išjungti. Galų gale jūs negalite būti 100% tikri, kad jūsų kompiuterį naudos tik jūs - artimieji ir svečiai paprastai yra smalsūs žmonės.
- « Kaip eiti ar išeiti iš miego režimo „Windows 11“
- Kaip atsikratyti užrašo „Trive“ versijos „Windows 11“ »

