Kaip pamatyti „Windows 11“ našumo rodyklę
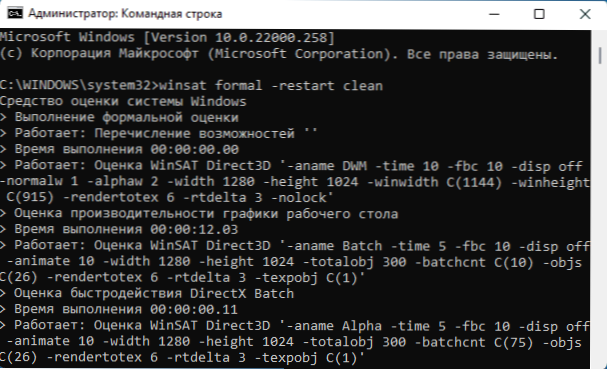
- 4893
- 246
- Raul Becker
Nepaisant to, kad „Windows 11“ nėra sukurtos sistemos peržiūros sistemos, esančios septyniuose, sąsajoje, įvertinimo įrankiai vis dar yra sistemoje ir suteikia mums galimybę sužinoti rezultatą.
Šiose paprastose instrukcijose sistemos veikimo „Windows 11“ sistemos našumo rodyklė naudojama naudojant tik pastatytus OS įrankius arba naudojant paprastą trečiosios partijos naudingumą. Atminkite, kad apskaičiuotas rodyklė yra rimtai ir padarykite tam tikras išvadas pagal jį.
- Pradedančios veiklos analizė
- Kaip sužinoti „Windows 11“ sistemos našumo rodyklę
- Sistemos peržiūra
- „Winaero Wei“ įrankis
- Vaizdo instrukcija
Pradedančios veiklos analizė
Prieš sužinoję sistemos našumo indeksą, turėsite pradėti sukurti sukurtą testą: Jei jis anksčiau buvo atliktas automatiškai, tada „Windows 11“ tai gali neįvykti.
Norėdami atlikti analizę, naudokite šiuos veiksmus:
- Paleiskite komandinę eilutę, geriau (bet nebūtinai) tai padaryti administratoriaus vardu, daugiau informacijos: kaip paleisti komandinę eilutę administratoriaus vardu „Windows 11“. „Windows PowerShell“ komanda taip pat reguliariai veiks.
- Įveskite komandą
„Winsat“ oficialus -švarus -švarus
Ir spustelėkite Enter.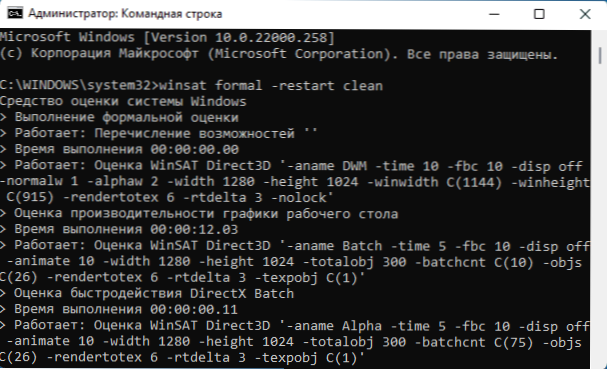
- Palaukite, kol bus baigtas sistemos veiklos įvertinimas.
Dabar sukurto bandymo sistema bus išsaugota sistemos failuose, pagal kuriuos apskaičiuojamas sistemos našumo indeksas, o vartotojas turi galimybę pamatyti gautus rezultatus.
Mes išmokstame „Windows 11“ našumo rodyklę
Norėdami sužinoti apskaičiuotą sistemos našumo indeksą, galite naudoti kelis būdus.
Sistemos peržiūra
Pirmasis, kuris neapima jokių trečiojo vakarėlių įrankių, yra „PowerShell“ komanda:
- Vykdykite „Windows PowerShell“. Paiešką galite naudoti užduočių skydelyje arba paspausti mygtuką „Pradėti“ ir atidaryti „Windows“ terminalą. Pagal numatytuosius nustatymus jame atidaromas „PowerShell“ langas.
- Įveskite komandą
„Get-Ciminstance Win32_Winsat“
- Baigę komandą, gausite apskaičiuotų našumo rodiklių sąrašą. Mažiausios iš verčių (išskyrus „WinSAssEsmentTate“ elementą) ir bus našumo rodyklė, jis rodomas „WinSPrlevel“ elemente.
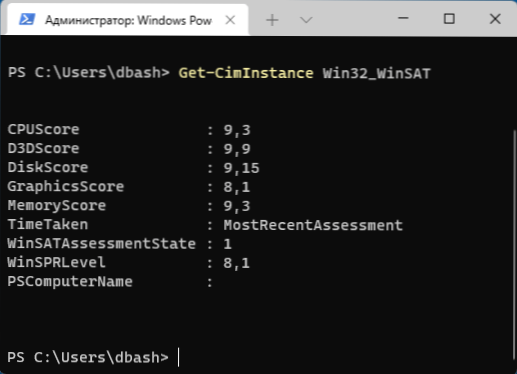
Kiekvieno ataskaitos taško vertimas pagal tai, kaip jie buvo pateikti ankstesnėse sistemos versijose:
- CPUSCORE - CPU
- D3DSCORE - Žaidimų ir 3D programų grafika (šiuolaikinėse sistemose beveik visada yra maksimali, neatsižvelgiant į vaizdo plokštę)
- Diskscore - HDD arba SSD disko našumas
- „GraphicsScore“ - darbalaukio grafika
- Atminties - RAM
Tus pačius duomenis galite pamatyti rankiniu būdu, peržiūrėję aplanką
C: \ Windows \ Performance \ WinSat \ DataStoreIr failo atidarymas
Oficialus.Vertinimas (naujausias).Winsat.XmlNaudojant bet kurį teksto rengyklę ar naršyklę.
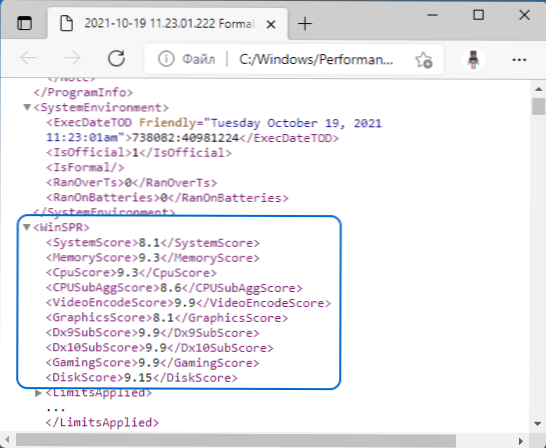
Šiame XML failo skyriuje „WinSPR“ pateikiami visi šie duomenys, o bendras našumo indeksas matomas „Systemscore“ skyriuje.
„Winaero Wei“ įrankio naudingumas
Maža nemokama trečiųjų šalių programa leidžia pamatyti „Windows 11“ našumo rodyklę labiau pažįstamoje grafinėje sąsajoje: ji paima duomenis iš to paties sistemos failo ir, jei norite, naudodami tą pačią programą, galite iš naujo paleisti našumo testą (pakartotinai paleiskite paleidimą Vertinimas).
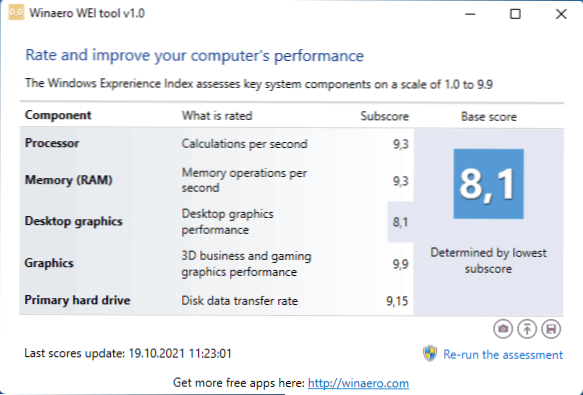
Oficialus puslapis, kuriame galite atsisiųsti „Winaero Wei“ įrankį - https: // winaero.Com/ download-winaero-wei-tool/ (būkite atsargūs, teksto nuoroda į krovimą yra arčiau puslapio pabaigos).
Vaizdo instrukcija
Leiskite man priminti, kas jau buvo aptarta aukščiau: gautas sistemos veikimo indeksas yra pagamintas skalėje, kuris buvo daugelį metų, ir gali būti ne visai objektyvus šiuolaikinėms sistemoms.
- « „Windows 11“ užduotys viršuje ir kitos „TaskBar11“ funkcijos
- Pagrindinis vaizdo adapteris „Microsoft“ „Windows 11“ ir „Windows 10“ - kaip ištaisyti ir atsisiųsti tvarkykles »

