Pagrindinis vaizdo adapteris „Microsoft“ „Windows 11“ ir „Windows 10“ - kaip ištaisyti ir atsisiųsti tvarkykles
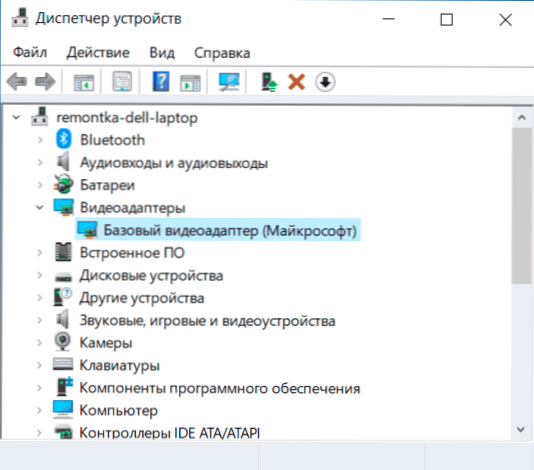
- 3229
- 367
- Pete Fahey Sr.
Kartais „Windows 11“ ir „Windows 10“ įrenginių „Video -Adapter“ skiltyje „Pagrindinis vaizdo adapteris („ MyCrosoft “)“ ir bandydamas atnaujinti tvarkyklę sistemą, vartotojas mato pranešimą, kad „labiausiai labiausiai Tinkamos šio įrenginio tvarkyklės jau buvo įdiegtos ", bet iš tikrųjų tai visai nėra taip - pavyzdžiui, jūs negalėsite paleisti žaidimų, išskyrus antrosios vaizdo plokštės atvejus, kuriems tvarkyklės įdiegta tvarkyklė.
Šioje instrukcijoje išsamiai apie tai, kaip atsisiųsti ir įdiegti tinkamą pagrindinio vaizdo adapterio „Microsoft“ tvarkyklę, kad būtų galima išsiaiškinti, kuri vaizdo plokštė rodoma tokiu būdu, ir išspręsti problemą.
Kas yra pagrindinis vaizdo adapteris „Microsoft“ įrenginių tvarkyklėje
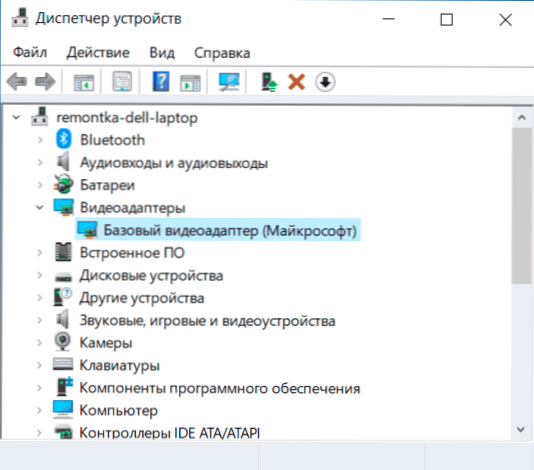
Įdiegus „Windows 11“ ir „Windows 10“ arba pridedant naują įrangą, sistema bando rasti tinkamus įrenginių tvarkykles savo bazėse, o jei turite prieigą - „Windows“ atnaujinimų centre taip pat nutinka ir vaizdo įrašų kortelėms.
Jei „Windows“ neranda tvarkyklės, kuri yra specialiai sukurta vaizdo plokštei, yra įdiegta labai ribotai, tačiau suderinama su beveik bet kuria tvarkyklės vaizdo plokštė: Dėl to mes matome pagrindinį vaizdo adapterį („MyCrosoft“), o ne Dešinė vaizdo plokštė.
Dėl tos pačios priežasties bandymas atnaujinti tvarkyklę per „Device Manager“ mums sako, kad „„ Windows “sistema nustatė, kad jau įdiegta tinkamiausia šio įrenginio tvarkyklė“.
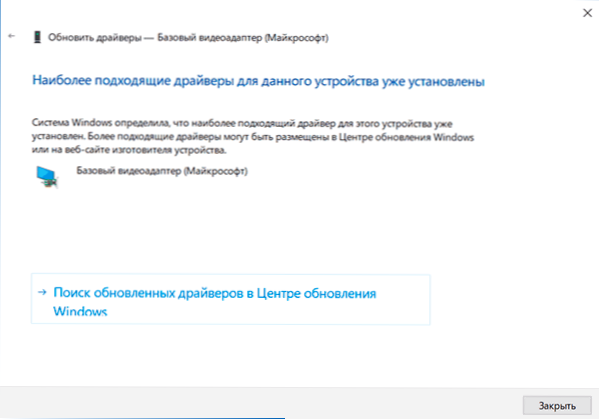
Ši informacija tik sako, kad „Windows 11/10“ tvarkyklės, esančios atnaujinimų centre (jei turite prieigą prie jos), trūksta tinkamesnių tvarkyklių, tačiau tai nereiškia, kad jie visai nėra. Mūsų užduotis yra surasti ir nustatyti norimą vairuotoją. Pastaba: jei jūsų kompiuteryje yra atskira ir integruota vaizdo plokštė, problema gali pasireikšti tik vienam iš jų, o kartais šiuo atveju viskas veikia visiškai tinkamai - pavyzdžiui, kompiuteryje, kai monitorius yra prijungtas prie vaizdo plokštės, tvarkyklės, kurios buvo sėkmingai nustatytos: tačiau vairuotojui vis tiek geriau įdiegti.
Kaip nustatyti, kurio vairuotojo reikia, ir atsisiųsti
Jei tiksliai žinote, kokia vaizdo plokštė įdiegta, tiesiog atsisiųskite norimą tvarkyklę iš „NVIDIA“, „AMD“ ar „Intel“ svetainės, priklausomai nuo jo modelio. Jei tai nežinoma, norėdami pasiimti, atsisiųsti ir įdiegti norimą tvarkyklę, turime nustatyti, kuri vaizdo plokštė slepiasi už pagrindinio vaizdo adapterio „Microsoft“ paskyrimo. Tai galima atlikti rankiniu būdu arba automatiškai naudojant trečiosios partijos programas.
Kaip rasti ir atsisiųsti pagrindinio vaizdo adapterio („Mycosoft“) tvarkyklę rankiniu būdu
Norint nustatyti reikiamą vairuotoją, galima atlikti šiuos veiksmus:
- „Device Manager“ spustelėkite bazinę pelę baziniame vaizdo adapteryje („Mycosoft“) ir kontekstiniame meniu pasirinkite elementą „Savybės“.
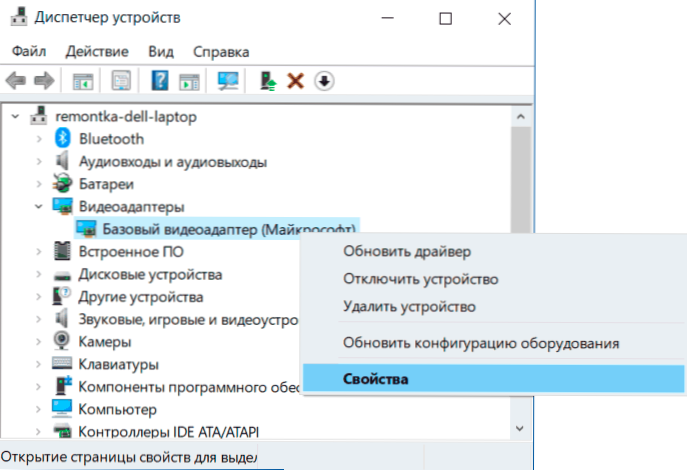
- Eikite į skirtuką „Informacija“ ir lauke „Properties“, pasirinkite Įrangos ID leidybos tašką. Nukopijuokite identifikatorių (dešiniuoju pelės mygtuku spustelėkite - kopijuokite). Jame mus domina atitinkamai VEN ir DEV parametrai - gamintojas ir įrenginys. Pavyzdžiui, kitam žingsniui turime pakankamai teksto (kur raidės keičiamos skaičiais) Ven_nnnn & dev_mmmm.
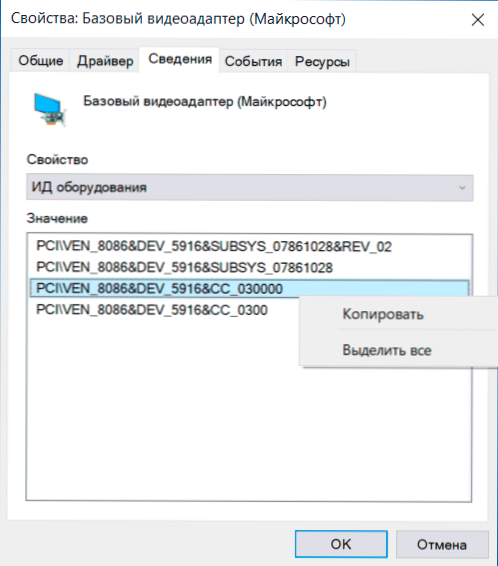
- Eikite į svetainę https: // devid.Informacija/ ir viršuje esančioje paieškos eilutėje įterpkite nukopijuotą tekstą, spustelėkite „Ieškoti“.
- Todėl žemiau esančiame sąraše bus parodyta, kuris įrenginys atitinka šį ID su galimybe nedelsiant atsisiųsti šio įrenginio tvarkykles, tačiau jis gali būti ne pati geriausia idėja - atsisiųsti juos iš šios svetainės (taip pat iš kitų Trečiosios -pardavimo vietos). Dabar, kai žinote, kokia tai vaizdo plokštė, rekomenduoju eiti į kitą žingsnį. Tik tuo atveju papildoma medžiaga: kaip sužinoti, kuri vaizdo plokštė yra kompiuteryje ar nešiojamame kompiuteryje.
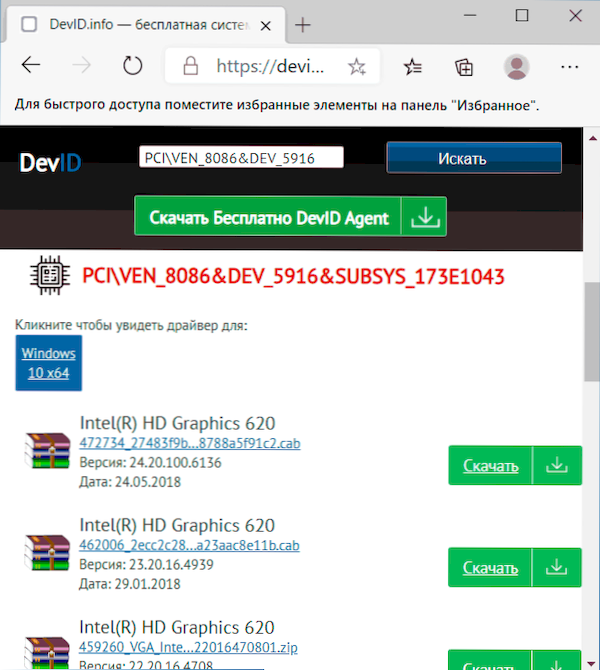
- Vaizdo įrašų kortelėms „AMD“ ir „NVIDIA“ atsisiųskite savo vaizdo plokštės tvarkykles iš oficialių svetainių https: // www.AMD.com/ru arba https: // www.Nvidija.Com/ru-ru/. „Intel“ vaizdo plokštės tvarkykles galima rasti oficialioje svetainėje https: // downloadCenter.„Intel“.Com/ru/produktas/80939/grafika.
- Jei nurodytų oficialių vaizdo įrašų kortelių/lustų gamintojų svetainių tvarkyklės nėra įdiegtos, internete rasite jūsų pagrindinės plokštės ar nešiojamojo kompiuterio palaikymo puslapį, naudodamiesi „Model_Moatrinsky_Part“ palaikymo užklausa “(kaip sužinoti pagrindinės plokštės modelį ) arba „Model_no -Circing palaikymas“ ir rasite vaizdo plokštės tvarkyklės tvarkyklės atsisiuntimo skyriuje (gali būti nevadinama vaizdo plokštės modeliu, o, pavyzdžiui, tik „Video“ arba „VGA“). Net jei tvarkyklė nėra skirta „Windows 10“, o ankstesnėms sistemos versijoms, nedvejodami atsisiųskite ir įdiekite. Kai kuriems nešiojamųjų kompiuterių ir prekės ženklų kompiuteriams oficialioje palaikymo svetainėje gali būti jūsų pačių firminė automatinių tvarkyklių automatinio diegimo naudingumas - galite ja naudotis.
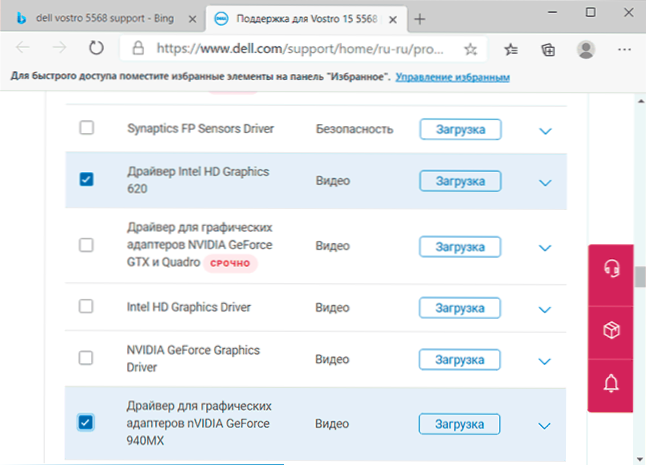
Paprastai aprašyti veiksmai paaiškėja, kad būtų galima išspręsti problemą ir nustatyti norimą vairuotoją.
Automatinė norimo pagrindinio vaizdo adapterio ir jo diegimo tvarkyklės paieška
Įrangos tvarkyklių automatinei paieškai ir įrengimui yra daugybė programų: „Snappy Driver Installer“, „IObit“ tvarkyklės stiprintuvas, vairuotojo paketo sprendimas ir kiti.
Aš pasisakau už rankinį vairuotojų diegimą, tačiau jei nuspręsite pasinaudoti automatine, rekomenduoju sustoti pirmoje iš šių programų - jis yra visiškai nemokamas, funkcionalus ir turi mažiausią skaičių papildomų niuansų, į kuriuos reikia atsižvelgti naudojant naudojant naudojant.
Procedūra (viena iš požiūrio parinkčių, sukurta pagreitinti bazinio vaizdo adapterio tvarkyklės diegimo procesą) bus tokia:
- Oficialiame puslapyje https: // sdi-tool.Org/ atsisiųsti/ atsisiųsti „SDI Lite“ versiją ir išpakuokite įkeltą archyvą.
- Paleiskite vykdomąjį SDI failą (64 bitų sistemoje - su x64 pavadinimu).
- „Snappy Driver Installer“ pasveikinimo lange spustelėkite „Atsisiųskite tik rodykles“.
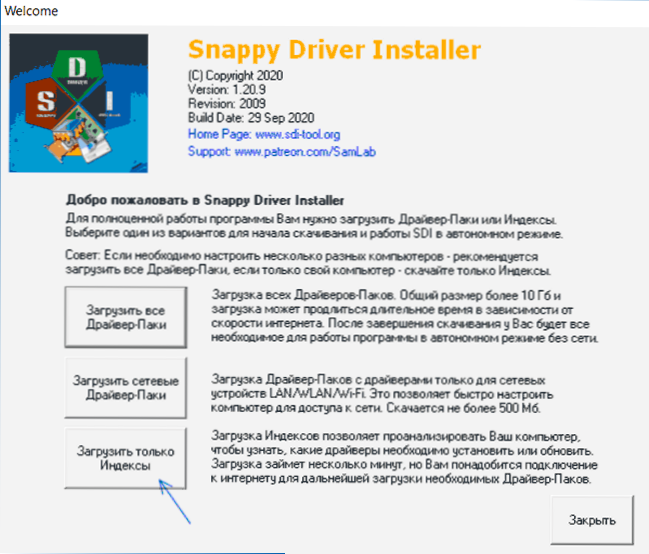
- Palaukite rodyklės pakrovimo (gali atrodyti, kad jis nevyksta, bet turėtumėte palaukti).
- Kai apkrova bus baigta kairėje, spustelėkite „Atnaujinti“. Jei nieko neatsitiks, palaukite 2–3 minutes ir langą su siūlomų tvarkyklių sąrašu atnaujinsite save arba dar kartą spustelėkite „Atnaujinti“ dar kartą.
- Jei vaizdo plokštė nustatoma ir jos pavadinimo dešinėje nurodoma: „Vairuotojas gali būti įdiegtas (internetas)“, pažymėkite šią prekę.
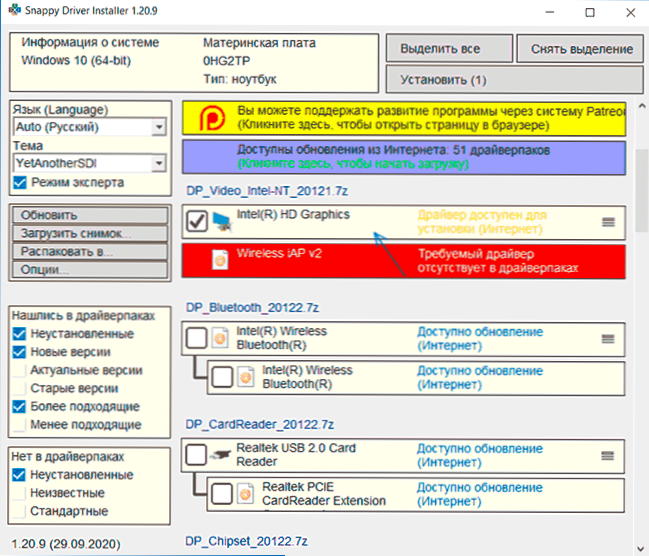
- Programos lango dešinėje spustelėkite mygtuką „Įdiegti“ ir palaukite vaizdo plokštės tvarkyklės diegimo.
Tai yra „Pagrindinio vaizdo adapterio („ Mycosoft “) tvarkyklės“ diegimo procesas, bus baigtas ir, turint didelę tikimybę, kompiuterinė grafika bus tinkamai uždirbta.
- « Kaip pamatyti „Windows 11“ našumo rodyklę
- Tiesioginiai tapetai „Windows 11“ ir „Windows 10“ gyvuose tapetuose »

