Kaip naudoti SSH protokolą „Ubuntu“ diegime ir konfigūracijoje

- 2942
- 492
- Pete Fahey Sr.
Galimybės organizuoti nuotolinę prieigą prie savo kompiuterio per interneto ryšį yra daugybės skaičius. Kai kurie iš jų yra labai sudėtingi ir juos naudoja tik profesionalios aplinkos specialistai, o kiti yra labai paprasti ir net nepatyrę vartotojai gali juos įvaldyti. Mes jau rašėme apie kelis būdus, ypač apie „TeamViewer“ programą ir VNC protokolą.

Niuansai dirbant su SSH protokolu Ubuntu.
Šiame straipsnyje mes kalbėsime apie SSH saugaus ryšio protokolą, kuris neseniai tapo beveik standartiniu tarp „Linux“ vartotojų. Tai labai patikima, nes palaiko šifravimą, taip pat labai lengva sukonfigūruoti. Mes apsvarstysime SSH protokolo ypatybes, taip pat išmoksime atlikti serverio ir kliento nustatymus. Viskas, ko jums reikės.
Koks yra SSH protokolas
Saugaus apvalkalo protokolas, dar žinomas kaip SSH - specialus protokolas, skirtas saugiai nuotolinei prieigai prie kompiuterio per tinklo ryšį. Protokolas turi daug galimybių, įskaitant saugaus ryšio organizavimą, terminalo terminalo linijos paleidimą kompiuteryje, prie kurios jūs sujungsite nuotoliniu būdu, paleidžiate programas su grafine sąsaja, perduodate failus ir diegdami privačius tinklus.
Už protokolo valdymą yra daug komunalinių paslaugų. „Ubuntu“ operacinėje sistemoje garsiausias yra atviras SSH. Tai yra visiškai nemokamas produktas, turintis atvirą licenciją ir visą būtiniausių funkcijų rinkinį. SSH skyriaus valdymo klientas jau yra įtrauktas į „Ubuntu“ paskirstymą, jums reikia tik diegti ir konfigūruoti serverio komponentus. Valdymas vykdomas per komandas terminale.
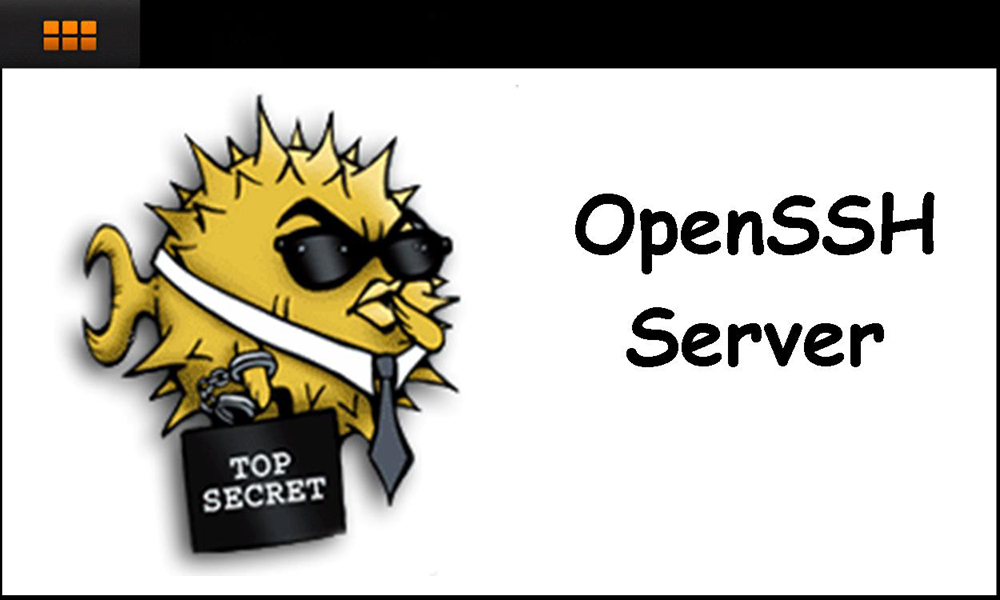
SSH diegimas Ubuntu
Kadangi jo valdymo „SSH“ protokolo klientas yra visuotinai priimtas standartas, galite jį įdiegti naudodami trumpą komandą „Ubuntu“ terminale. Norėdami tai padaryti, paleiskite patį terminalą, paspausdami mygtukų derinį klaviatūroje „Ctrl + Alt + T“, tada pritaikykite sudo apt-get diegimo SSH komandą. Pasiruošęs atsisiųsti, naudingumas paklaus, ar norite tęsti. Perjunkite klaviatūrą į rusų kalbą ir spustelėkite D. Savo kompiuteryje su „Ubuntu“ SSH diegimas bus baigtas per kelias sekundes. Jei įjungdami sistemą norite suaktyvinti automatinį paleidimą, naudokite „SUDO Systemctl Enable SSHD“ komandą. Atitinkamai, jei tada norite pašalinti paslaugą iš automatinio paleidimo.
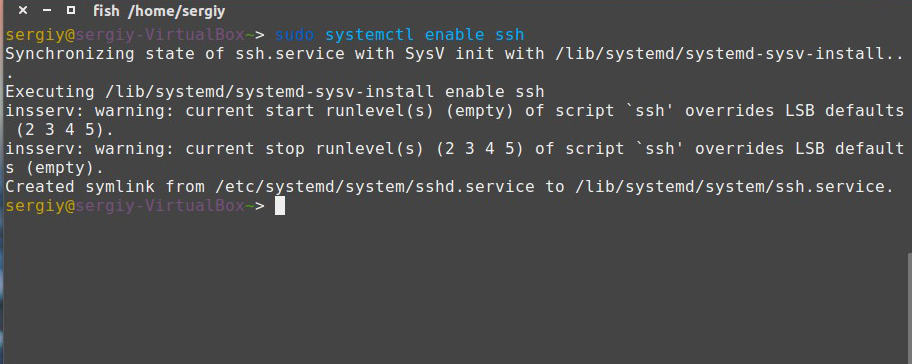
Dabar galite patikrinti, kaip viskas veikia. To užtenka bandyti prisijungti prie vietinio SSH serverio: SSH localHost. Naudingumas tikrai paprašys „Super Sexman“ slaptažodžio, taip pat pasiūlys pridėti įvestą adresą į leidimo sąrašą. Jei viskas tinka jums, kaip ir tikėtas.
Dabar galite prisijungti prie bet kurio tinklo kompiuterio, jei žinote jo IP adresą ir vartotojo vardą. Norėdami tai padaryti, terminale turite įvesti šio formato komandą:
SSH_POL vartotojo@ip_adres vardas
Pvz., Jei norite prisijungti prie „Vasya Pupkin“ kompiuterio su adresu 132.14.25.10, tada komanda atrodys taip:
SSH nustatymas Ubuntu
Teisingam ir saugiam darbui su SSH serveriu jį reikia sukonfigūruoti tam tikru būdu. Norėdami tai padaryti, redaguokite SSHD_CONFIG parametrų failą, esantį kataloge /etc /ssh. Pažymėtina, kad jo negalima pakeisti tiesiog atidarant failų tvarkyklę įprasto teksto rengyklės srityje. Sistema jums praneš apie nepakankamas teises, ir jūs tiesiog negalite išlaikyti pakeitimų. Todėl jums vėl reikės kelių komandų terminalo ir žinių, apie kuriuos dabar kalbėsime. Pažvelkime į būtinus veiksmus, kaip nustatyti SSH serverį „Ubuntu“ operacinėje sistemoje.
- Sukurkite atsarginę „Nustatymų“ failo kopiją, kad galėtumėte atkurti originalų failą, jei padarytumėte klaidas: sudo cp/etc/sshd_config/etc/sshd_config.Gamyklos-defaults.
- Atidarykite jo redagavimo failą: sudo nano/etc/ssh/sshd_config.
- Atlikite reikiamus nustatymus (apie tai rašysime toliau).
- Norėdami išsaugoti atliktus pakeitimus, spustelėkite nuosekliai „Ctrl + X“, tada y ir įveskite.
- Iš naujo paleiskite SSH savo kompiuteryje: sudo systemctl paleiskite SSH.
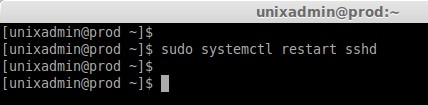
- Pabandykite prisijungti prie nuotolinio ar vietinio kompiuterio naudodami naujus nustatymus (mes taip pat rašysime apie tai žemiau).
Ką galima pakeisti SSH nustatymuose
- Uostas. Pagal numatytuosius nustatymus naudingumas naudoja 22 prievadą. Jei jis nebus pakeistas į kitą, užpuolikas gali labai lengvai pasiekti jūsų sistemą. Norėdami pakeisti prievado numerį, suraskite 22 prievado eilutę ir pakeiskite 22 bet kurį kitą numerį.
- Protokolas. „SSH Utility“ palaiko du protokolus, kad būtų geriau suderinamumas. Nepaisant to, 1 protokolas jau laikomas pasenusiu ir nesaugiu, todėl geriausia naudoti 2 protokolą. Norėdami jį suaktyvinti, suraskite eilutę #ProTocol 2, ištrinkite # ženklą eilutės pradžioje. Kai kuriais atvejais gali įvykti 1 tipo protokolo įvedimas, 2. Tokiu atveju turite palikti tik paskutinę vertę.
- Automatinis įėjimas į super vartotoją. Neaišku, kodėl, tačiau pagal nutylėjimą ši funkcija yra suaktyvinta. Jei jis nėra atjungtas, tai gali rimtai sugadinti jūsų saugumą. Konfigūracijos faile rasite „LetRootLogin“ eilutę ir pakeiskite draudimo-passverso vertę NO.
- Leidimas rakte. Pagrindinis ryšys yra patikimiausias, nes jį nulaužti beveik neįmanoma. Turite rasti „PubkeyAuthentication“ eilutę ir patikrinti, ar šio parametro vertė skiriasi nuo reikiamo taip. Kaip sukurti patį raktą, mes papasakosime kitoje pastraipoje.
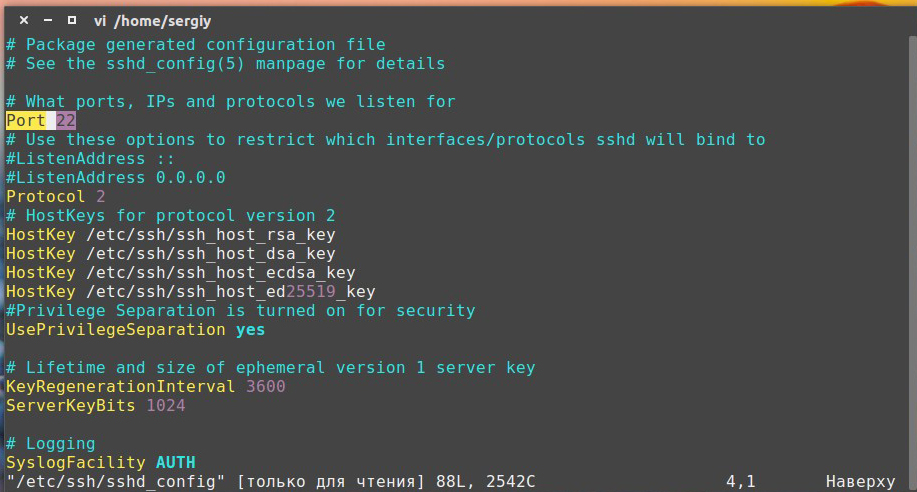
- Prieiga prie tam tikros vartotojų grupės. Jei norite prieigos prie nuotolinio kompiuterio, kad gautumėte tam tikrą vartotojų grupę, o ne kas nors, pabaigoje pridėkite keletą eilučių, tokių kaip: „LateSusers“ vartotojas1, vartotojas2, vartotojo3 arba „LateGroups Group1“, „Group2“, 3 grupė. Vietoj vartotojo ir grupės užrašykite konkrečius vardus.
- Grafinės programos sąsajos paleidimo sprendimas. Norėdami toliau paleisti programas su grafine sąsaja nuotoliniame kompiuteryje, užuot buvęs patenkintas komandų eilute, pridėkite liniją konfigūracijos faile.
Minimalios būtinos komandos
- Leidimas naudoti prievadą užkardoje. Jei kompiuteryje naudojate „Ubuntu“ operacinę sistemą, užkardą, kad galėtumėte valdyti ryšius, pritaikykite komandą, leidžiančią naudoti interneto ryšį su SSH: sudo UFW Leisti 2222. Vietoj 2222 m. Užsirašykite uosto numerį, kurį asmeniškai naudojote.
- Ryšys su serveriu. Mes jau parašėme šiek tiek aukščiau, kaip galite prisijungti prie nuotolinio kompiuterio, tačiau tai nepakenkia prisiminti. Įveskite „_polizer@ip_adres “SSH tipo komandą, kur pirmame parametre Parašykite prisijungimą, kad galėtumėte prisijungti prie kompiuterio, o antrą kartą - jo adresą tinkle.
- Nuotolinių komandų vykdymas. Tarkime, kad turite nuotoliniu būdu vykdyti bet kurią komandą kompiuteryje. Norėdami tai padaryti, pridėkite komandą, kurią reikia vykdyti prie komandos, kad prisijungtumėte prie ankstesnio taško nurodyto kompiuterio. Pavyzdžiui, atgal, pavyzdžiui, su Vasya Pupkin: SSH [email protected] ls. LS komanda bus vykdoma nuotoliniame kompiuteryje.
- Autentifikavimas serveryje naudojant raktą. Kadangi slaptažodį labai lengva pasirinkti, patikimiausias ir saugiausias būdas prisijungti prie nuotolinio kompiuterio per tinklą naudos specialų raktą. Norėdami jį sukurti, naudokite „Ssh -KeyGen -t RSA“ komandą. Atsakykite į visus klausimus, kuriuos jums užduos „Nustatymų naudingumas“. Tada siųskite sukurtą raktą į nuotolinį serverį: SSH -COPY -ID -I ~/.Ssh/id_rsa.Pub vardas. Dabar, kai prisijungsite prie šios nuotolinės mašinos, slaptažodis nebus paprašytas, tačiau bus naudojamas asmeninis raktas.
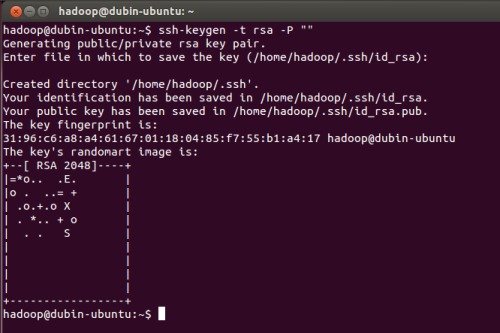
- Bylos perdavimas. Kartais reikia perkelti kai kuriuos failus ar dokumentus į nuotolinį kompiuterį. Norėdami tai padaryti, jums reikės šios komandos: SCP/Vietos/failo pavadinimas. Čia yra konkretus pavyzdys, pagrįstas pavyzdžiu su „Vasya Pupkin“): SCP /HOME /TEXT.pdf [email protected]: Pagrindinis/dokumentai. Norėdami naudoti failų suspaudimą ir siųsti ištisus aplankus, „TAR CZF“ -/HOME/vartotojas/Failas | SSH vardas.
- Nuotoliniame kompiuteryje grafinės programos sąsajos paleidimas. Pavyzdžiui, jūs dirbate iš namo, tačiau jūsų darbiniame kompiuteryje įdiegta būtina programinė įranga. Jį galima paleisti nuotoliniu būdu, ir jūsų namų kompiuteryje bus rodoma tik programos sąsaja, o visi skaičiavimai ir duomenų apdorojimas bus atliekami darbo mašinoje. Jei anksčiau suaktyvinote galimybę paleisti grafinės programos sąsają, naudokite šią komandą: ssh -xc name the_polizer@adresas_completer „Name_ Program“ pavadinimas.
Išvada
Kaip matote, nieko labai sunku nustatyti SSH protokolą kompiuteryje su „Ubuntu“ operacine sistema. Jums reikia tik atsargiai sukonfigūruoti viską, kai tik naudojate mūsų išsamias instrukcijas, ir naudokite nuotolinio ryšio galimybes. Jei turite klausimų, užduokite juos komentaruose.
- « Palyginimas Debianas ir Ubuntu, kuris pasiskirstymas yra geresnis
- „Linux“ diegimas iš „Flash Drive“ »

