Kaip prijungti televizorių prie „Windows 11“ nešiojamojo kompiuterio ar kompiuterio?

- 2860
- 717
- Gilberto Weimann
Kaip prijungti televizorių prie „Windows 11“ nešiojamojo kompiuterio ar kompiuterio?
Šiame straipsnyje papasakosiu apie būdus, kaip galite prijungti televizorių prie „Windows 11“. Tiksliau į nešiojamąjį kompiuterį ar kompiuterį, veikiantį šioje operacinėje sistemoje. Šis ryšys dažniausiai naudojamas kompiuterio ekranui transliuoti per televizorių. Užduotys gali būti skirtingos: naudojant televizorių kaip monitorių, filmų, žaidimų, pristatymų išvadą ir kt. Naudojimasis ir kt. D. Galite sudėti „Windows 11“ ir televizorių naudodamiesi HDMI kabeliu ir be laidų. Dauguma galimybių televizoriams su intelektualiu televizoriumi. Tačiau naudodamiesi atskiruose įrenginiuose ar kabeliuose galite prisijungti prie televizoriaus be išmaniojo televizoriaus.
Aš savo nešiojamąjį kompiuterį prijungiau „Windows 11“ prie televizoriaus tikriausiai visais įmanomais būdais. Šiame straipsnyje svarstysime šiuos sprendimus:
- Per HDMI laidą. Pats paprasčiausias ir patikimiausias būdas. HDMI įvestis yra beveik visuose televizoriuose, o visuose nešiojamuose kompiuteriuose yra išvestis (kai kuriuose modeliuose per adapterį) ir kompiuterius. Su šiuo ryšiu „Windows 11“ naudos televizorių kaip monitorius. Nėra vėlavimo, kai išvesties vaizdo įrašas ir garsas.
- Be laidų, „Miracast“. „Miracast Technology“ palaikoma daugumoje nešiojamųjų kompiuterių su įdiegtais „Windows 11“ ir yra naudojama belaidžiam vaizdui ir garso televizoriams, palaikant „Miracast“. Galite visiškai kopijuoti kompiuterio ekraną per televizorių ir perduoti laidų valčių garsą.
- Per „Wi-Fi“ arba „Lan“ naudojant DLNA technologiją. Visi kompiuteriai, dirbantys „Windows 11“, palaiko dlNA. Šios technologijos palaikymas yra visuose išmaniojo televizoriuose. Su juo galite transliuoti atskirus vaizdo įrašus, nuotraukas ir garso failus. Negalite visiškai kopijuoti ekrano dlNA. PC ir TV turėtų būti tame pačiame tinkle.
- „Google“ dalyvių protokolas. Tai „Google“ technologija, leidžianti transliuoti srautą ir garso įrašus įrenginiuose, kurie palaiko „Google Cast“. „Windows 11“ galite transliuoti turinį iš „Google Chrome“ naršyklės ir kitų palaikymo programų „Google CAST“. Visuose televizoriuose ir išmaniųjų televizorių priešdėliuose, kurie veikia „Android TV“, palaiko šią technologiją. Kitiems įrenginiams turėsite nusipirkti „Chromecast“ adapterį. Straipsnyje išsamiai nemanysiu šio metodo, nes jau rašiau apie jį atskirame straipsnyje: „Google“, rodoma televizoriuje su „Android TV“. Kas tai, kaip nustatyti ir kaip naudoti?
Jei nežinote, ar jūsų televizoriuje yra intelektualusis televizorius, žiūrėkite šį straipsnį: „Smart TV“ funkcija televizijoje: ar yra, ar ne, kaip patikrinti. Jei yra, greičiausiai televizorius palaiko „Miracast“, „DLNA“ ir „Google Cast“ (tik „Android TV“).
Aš patikrinau visus šiuos metodus savo įrenginiuose. Padarė nešiojamąjį kompiuterį prisijungti prie „LG“ ir „Philips“ televizoriaus. Bet kituose televizoriuose, tokiuose kaip „Samsung“, „Xiaomi“, „Sony“, „Ergo“, „Hisense“ ir kt. D. Viskas taip pat veikia.
Per HDMI laidą
- Norėdami prisijungti, mums reikės nešiojamojo kompiuterio ar kompiuterio (mūsų atveju su įdiegtais „Windows 11“) su HDMI išvestimi, HDMI kabeliu ir HDMI TV įvestimi. Pakanka prijungti laidą prie kompiuterio ir televizoriaus. Prieš ryšį rekomenduojama visiškai išjungti abu įrenginius.

- Prisijungus, vaizdo ekrane automatiškai pasirodys kompiuterio vaizdas.
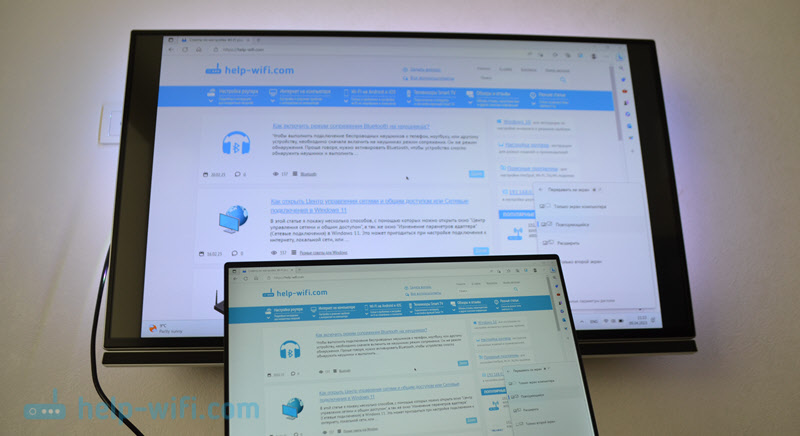
- Jei taip neatsitiko, per televizorių turite atidaryti meniu pasirinkdami signalo šaltinį ir pasirinkite HDMI prievadą, į kurį mes prijungėme laidą. Šis meniu paprastai vadinamas nuotolinio valdymo pulto įvesties arba šaltinių mygtuku.

- „Windows 11“ naudojant raktų derinį Laimėti + p Galite atidaryti meniu ir pasirinkti būtiną vaizdą rodyti: tik kompiuterio ekranas, pakartojamas, išplėsti, tik antrąjį ekraną.
 HDMI taip pat bus perduotas televizijai. Jei reikia, galite pakeisti garso išvesties šaltinį „Windows 11“ nustatymuose. Kaip tai padaryti ir ką daryti, jei televizoriuje nėra jokio garso, po to, kai prisijungiau prie „Windows 11“, išsamiai papasakojau atskirame straipsnyje.
HDMI taip pat bus perduotas televizijai. Jei reikia, galite pakeisti garso išvesties šaltinį „Windows 11“ nustatymuose. Kaip tai padaryti ir ką daryti, jei televizoriuje nėra jokio garso, po to, kai prisijungiau prie „Windows 11“, išsamiai papasakojau atskirame straipsnyje.
Ryšio „Windows 11“ su vielos televizoriumi
„Miracast“ leidžia prijungti „Windows 11“ prie televizoriaus be laidų. Ryšys vyksta tiesiogiai per belaidį kompiuterio adapterį (nešiojamąjį kompiuterį) ir televizorių. Tai reiškia, kad mums reikės kompiuterio su „Wi-Fi“ (įmontuoto „Wi-Fi“ kompiuteryje gali būti adapteris) ir televizoriaus su „Wi-Fi“ moduliu. Tokiu būdu ryšys leidžia visiškai transliuoti ekraną (vaizdą) ir garsą. Tačiau esant tokiam ryšiui, gali būti vėluojama perduoti paveikslėlius ir garsą.
- Įjunkite „Miracast“ per televizorių. Galbūt tai jau įjungta. Šie nustatymai, atsižvelgiant į gamintoją, TV modelį ir versijas, gali atrodyti kitaip. Pavyzdžiui, naujuose LG televizoriuose pakanka atidaryti ekrano bendrinimo programą.

- „Windows 11“ turite atidaryti meniu „Pass“. Tai galima padaryti derinant raktus Laimėti + k. Taip pat galite atidaryti parametrus, skyrių Sistema - Rodyti - Keli ekranai ir paspauskite mygtuką Ryšys Priešais tašką Belaidžio ekrano ryšys.
 Taip pat galite pridėti mygtuką prie greitos prieigos skydelio ir atidaryti šį meniu iš ten.
Taip pat galite pridėti mygtuką prie greitos prieigos skydelio ir atidaryti šį meniu iš ten. - Tada mūsų nešiojamasis kompiuteris ar kompiuteris turėtų rasti televizorių (jei jis palaiko „Miracast“ ir jis įjungtas). Sąraše „Galimi ekranai“ galime pasirinkti tik televizorių.
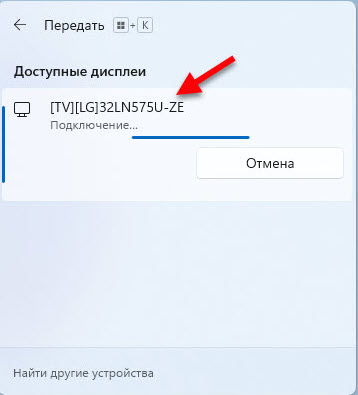
- Televizorius bus prijungtas prie „Windows 11“ kaip belaidis ekranas.

- Kaip ir prisijungimo per HDMI atveju, belaidžio ryšio metu galite pakeisti vaizdo išvesties režimą naudodami meniu „Perkelti“ į įrenginį, kuris atidaromas derinant klavišus Laimėti + p.
Atskirame straipsnyje galite pamatyti išsamesnes instrukcijas ir sprendimus, susijusius su populiariausiomis „Miracast“ problemomis „Windows 11“: „Windows 11“ belaidis ekranas: Kaip įjungti „Miracast“ ir prisijungti prie televizoriaus.
Per „Wi-Fi“ naudojant DLNA technologiją
Svarbu suprasti, kad pagal DLNA nėra galimybės visiškai kopijuoti kompiuterio ekraną per televizorių, pavyzdžiui, per HDMI ar „Miracast“. Televizoriui galite siųsti (groti) atskirus vaizdo įrašus, nuotraukas ir garso failus. Galite pradėti žiūrėti filmą, groti muziką ar išeiti iš nuotraukų. Tokiu atveju ryšys vyksta per vietinį tinklą. Tai reiškia, kad kompiuteris ir televizorius turėtų būti prijungti prie vieno vietinio tinklo (prie vieno maršrutizatoriaus). Ryšys gali būti naudojant „Wi-Fi“ arba naudojant laidą.
DLNA palaikymas yra visuose kompiuteriuose su „Windows 11“. Be to, beveik visi televizoriai su intelektualiu televizoriumi palaikau dlNA.
- „Windows 11“ paspauskite dešinįjį pelės mygtuką į bet kurį failą (vaizdo įrašą, nuotrauką, muziką) ir pasirinkite Elementas Rodyti papildomus parametrus.

- Spustelėkite elementą Perduoti įrenginį, Tada sąraše pasirinkite savo televizorių.
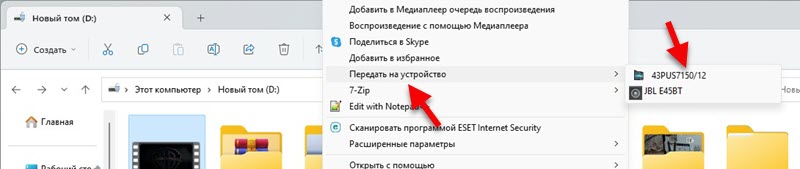
- Kompiuterio ekrane pasirodys mažas grotuvas, kuriame galėsite valdyti reprodukciją, pridėti naujų failų į atkūrimo sąrašą ir pan. D.
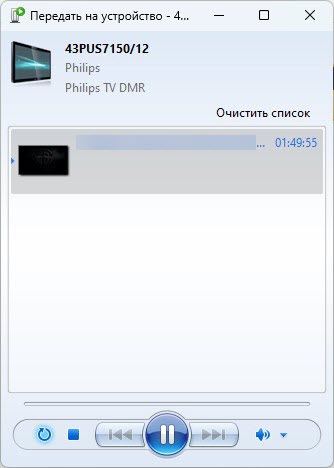
- Televizoriuje prasidės failų grojimas. Mano atveju, šis vaizdo įrašas.

Svetainėje yra atskiras straipsnis: DLNA serverio nustatymas „Windows 11“. Kaip prijungti televizorių ir atnešti vaizdo įrašą, nuotrauką, muziką. Aš jame rodiau vis daugiau ir daugiau. Galite sukonfigūruoti prieigą iš televizoriaus į tam tikrus kompiuterio aplankus. Tai leis jums pradėti groti failus iš televizoriaus. Jums tereikia įjungti daugialypės terpės srautą „Windows 11“ ir pridėti aplankus su failais į biblioteką.
- « Kaip prijungti „iPhone“ prie „Windows 11“ per „Ryšius su telefonu“ skambučiams, pranešimams ir pranešimų peržiūrai?
- „Xiaomi“ maršrutizatoriaus nustatymas ir valdymas iš telefono »

