Kaip prijungti televizorių prie kompiuterio per HDMI

- 3805
- 842
- Pete Fahey Sr.
Kaip prijungti televizorių prie kompiuterio per HDMI
Aš nusprendžiau paruošti atskirą straipsnį, kuriame galima išsamiai papasakoti ir parodyti pavyzdyje, kaip prijungti televizorių prie įprasto stacionario kompiuterio, naudojant HDMI kabelį. Tema yra aktuali, ir jie dažnai manęs klausia apie tai. Tiesą sakant - nieko nėra sunku. Tačiau yra keletas niuansų, kuriuose bandysime tai išsiaiškinti pagal šio straipsnio rėmus.
Beveik kiekviename naujame televizoriuje yra bent vienas HDMI įvestis bent vienas. Ir kompiuteryje, sistemos galiniame skydelyje, yra HDMI išvestis. Tai reiškia, kad mes galime lengvai prijungti kompiuterį su televizoriumi naudodami įprastą HDMI kabelį, kurį tikriausiai galima nusipirkti kiekvienoje skaitmeninės įrangos parduotuvėje.
Kodėl juos susieti? Viskas labai paprasta. TV gali veikti kaip monitorius. Tai yra, vaizdą galite parodyti iš kompiuterio į televizoriaus ekraną. Televizorius gali būti naudojamas kaip pagrindinis arba kaip antrasis monitorius. Tai reiškia, kad vaizdas su kompiuteriu bus rodomas įprasto monitoriaus ir televizoriaus ekrane tuo pačiu metu. Arba tik per televiziją. Tai jau priklauso nuo jūsų užduočių. Reikėtų pažymėti, kad ne tik vaizdas rodomas HDMI, bet ir garsas.
Aš pats ir kiti vartotojai dažniausiai prijungs kompiuterį su televizoriumi, kad žiūrėtumėte filmus dideliame ekrane arba žaidimui. Taip pat galite prijungti „GamePad“ prie kompiuterio ir žaisti dideliame ekrane. Kai kurie naudoja televizorius, o ne monitorius. Dirbti su dokumentais, sėdėti internete ir t. D. Bet man atrodo, kad tai nėra labai patogu. Ir akys pavargsta greičiau. Nuolat darbui kompiuteryje geriau naudoti monitorių. Ir prijunkite televizorių, kad galėtumėte žiūrėti filmus, nuotraukas, žaidimus ir kt. D.
Ryšio procesas bus tas pats skirtingų gamintojų televizoriams: LG, „Samsung“, „Sony“, „Philips“, „Panasonic“, „Ergo“, „Hitachi“ ir kt. D. Kaip ir „Windows“ nustatymų skirtumai nebus stiprūs skirtumai. Taip, „Windows 10“, „Windows 8“, „Windows 7“ nustatymai yra šiek tiek kitokie, tačiau nėra kritiški. Aš viską parodysiu.
Jei turite nešiojamąjį kompiuterį, galite viską padaryti pagal šį straipsnį: Kaip prijungti nešiojamąjį kompiuterį prie televizoriaus per HDMI.
Paruošimas: Patikrinkite HDMI prievadus per televizorių ir kompiuterį, pasirinkite Kabelis
Pirmiausia turite patikrinti, ar mūsų įrenginiuose yra būtini prievadai. Mums taip pat reikia HDMI kabelio, kad galėtumėte prisijungti. Pažvelkime į vis daugiau ir daugiau. Jei turite viską, galite pereiti tiesiai prie ryšio ir sąrankos.
- HDMI įėjimas per televizorių paprastai yra šoniniame paviršiuje arba galiniame skydelyje (kartais ten ir ten). Jie turi būti pasirašyti ir sunumeruoti. Jie atrodo taip (kairėje „Philips“, dešinėje LG):
 Jei jūsų televizoriuje televizoriuje yra bent vienas toks prievadas, tada viskas pavyks.
Jei jūsų televizoriuje televizoriuje yra bent vienas toks prievadas, tada viskas pavyks. - Tada pažiūrėkite į savo kompiuterio galinį skydelį (turiu sistemos bloką). Ten turime rasti HDMI išvestį. HDMI gali būti abiem pagrindinėje plokštėje (sukurtos naujose lentose) arba vaizde. Bet net jei turite šį prievadą pagrindinėje plokštėje (kaip turiu nuotraukoje žemiau) ir yra atskira atskira vaizdo plokštė su HDMI išvestimi, tada televizorius turi būti prijungtas prie vaizdo plokštės.
 Aš nufotografavau sistemos bloką horizontalioje padėtyje. Mano atveju, televizorių galima prijungti prie vaizdo plokštės HDMI išvesties.Jei jūsų kompiuteryje nėra HDMI išvesties, tačiau yra DVI, tuomet galite nusipirkti adapterį DVI-HDMI. Ir jei yra tik senas VGA, tada taip pat galite naudoti VGA-HDMI adapterį, tačiau tada garsas nebus rodomas per televizorių, nes VGA nėra skaitmeninis išvestis. Jei norite tuo pačiu metu prijungti televizorių ir stebėti prie kompiuterio, jums reikės dviejų HDMI arba HDMI ir DVI. Mums taip pat reikia atitinkamų laidų.
Aš nufotografavau sistemos bloką horizontalioje padėtyje. Mano atveju, televizorių galima prijungti prie vaizdo plokštės HDMI išvesties.Jei jūsų kompiuteryje nėra HDMI išvesties, tačiau yra DVI, tuomet galite nusipirkti adapterį DVI-HDMI. Ir jei yra tik senas VGA, tada taip pat galite naudoti VGA-HDMI adapterį, tačiau tada garsas nebus rodomas per televizorių, nes VGA nėra skaitmeninis išvestis. Jei norite tuo pačiu metu prijungti televizorių ir stebėti prie kompiuterio, jums reikės dviejų HDMI arba HDMI ir DVI. Mums taip pat reikia atitinkamų laidų. - Mums turi būti reikalingas HDMI kabelis. Jei neklystu, tada jie yra iki 20 metrų. Jei neturite atskiro kabelio, galite naudoti tą, kurį monitorius yra prijungtas. Jei jį prijungia HDMI. Aš turiu tokį kabelį:
 Pats paprasčiausias, nebrangus kabelis.
Pats paprasčiausias, nebrangus kabelis.
Jei abiejuose įrenginiuose yra prievadų ir yra laidas, tuomet galite prisijungti.
Prijunkite televizorių su kompiuteriu naudodami HDMI kabelį
Pakanka tik paimti laidą, prijunkite jį prie HDMI išvesties kompiuteryje ir HDMI įėjime per televizorių.
Svarbus! Įrenginiai turi būti prijungti, kai jie išjungti, ir galia išjungta. Yra rizika deginti uostus. Yra tokių atvejų.Jei prijungsite televizorių kaip monitorių, tai yra vienintelis ekranas, tada schema atrodys maždaug taip:

Taip pat pažvelkime į kitą atvejį, kai televizorius ir monitorius yra prijungti tuo pačiu metu.
TV kaip antrasis kompiuterio monitorius
Monitorių taip pat gali prijungti HDMI (kaip mano nuotraukoje žemiau), DVI ar net VGA. Dėl to du ekranai bus prijungti prie kompiuterio.

Aš supratau ryšį. Greičiausiai jūsų atveju jau bus sistemos įrenginys, kurio monitorius prijungtas prie jo. Ir viskas, ką reikia padaryti.
Pasirinkite HDMI įvestį kaip signalo šaltinį TV nustatymuose
Dažniausiai, prijungus ir įjungus įrenginius, televizoriuje nėra vaizdo. Rodomas „No Signal“ tipo „No Signal“, „nepasirinko signalo šaltinio“ užrašas arba kažkas panašaus. Televizoriuje turite pasirinkti signalo šaltinį. Prievadas, į kurį mes prijungėme laidą.
Norėdami tai padaryti, nuotolinio jūsų televizoriaus valdyme turėtų būti atskiras mygtukas „šaltiniai“ arba „įvestis“.
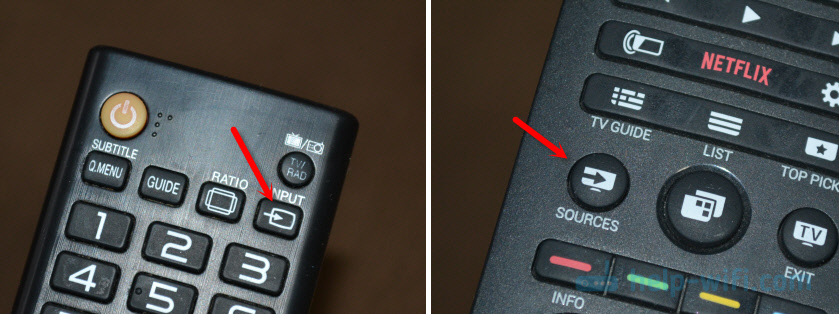
Spustelėjus jį, turėtų būti atidarytas meniu, kuriame galite pasirinkti signalo šaltinį. Galite pamatyti, kurį televizoriaus prievadą prijungėte kabelį (kiekvienas prievadas turi savo numerį). Arba tiesiog pasirinkite aktyvų šaltinį. Pats procesas gali skirtis priklausomai nuo televizoriaus. Aš turiu seną LG.
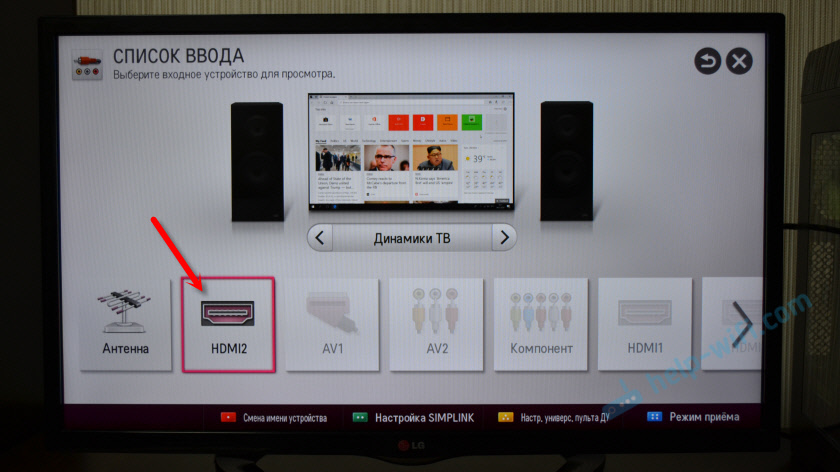
Televizoriuje turėtų pasirodyti vaizdas iš kompiuterio. Tai bus arba to, kas rodoma monitoriuje (jei tokių yra), kopija, arba švarus darbalaukis (išplėskite).
Straipsnis, kuris šiame etape gali būti naudingas: kodėl per HDMI laidą nėra vaizdo iš kompiuterio (nešiojamasis kompiuteris), vaizdas (nešiojamasis kompiuteris).Svarbiausia yra tai, kad kompiuterio paveikslėlis pasirodė televizoriaus ekrane. Be to, „Windows“ nustatymuose jau galime pakeisti vaizdo išvesties režimą. Jų yra keli iš jų.
Nustatykite „HDMI TV“ „Windows“
Daugeliu atvejų ekrano skiriamoji geba yra automatiškai koreguojama. Taigi „Windows“ nustatymuose mes galime pakeisti veikimo režimą tik keliais ekranais. Tai aktualu tik tada, kai monitorius ir televizorius yra prijungti prie kompiuterio. Jei tik vienas ekranas, tada šie nustatymai nereikalingi.
Lengviausias būdas pakeisti „Windows 10“, „Windows 8“ ir „Windows 7“ režimą Laimėti + p.

Spustelėjus juos, pasirodys meniu „Projektas“. Dešimtuke atrodo taip:
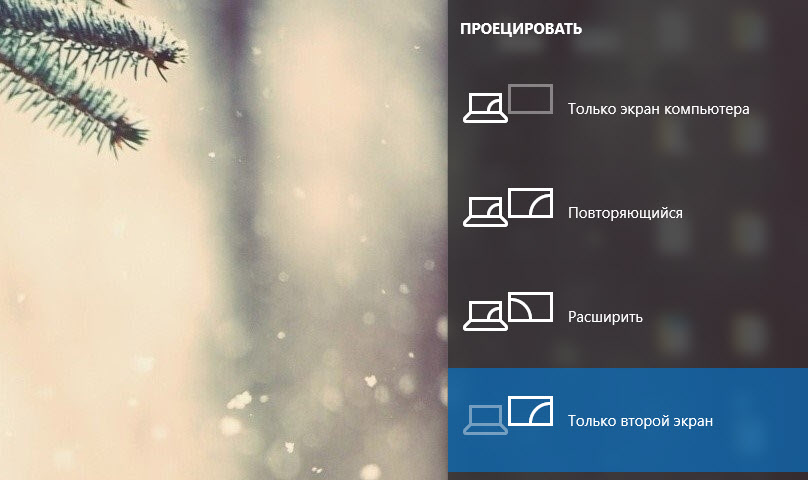
„Windows 7“, kaip šis:
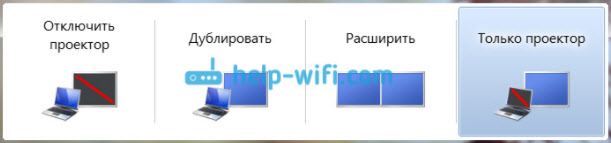
Pažvelkime į kiekvieną režimą išsamiau.
- Tik kompiuterio ekranas (Atjunkite projektorių) - šiuo režimu vaizdas bus tik monitoriuje.
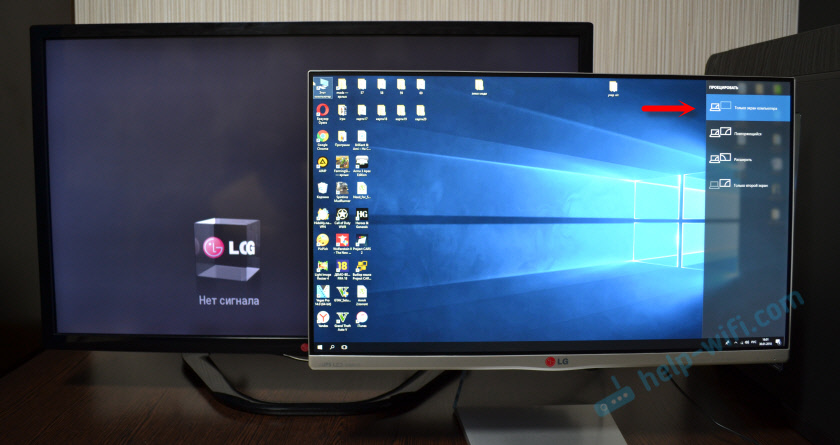
- Kartojimas (kopija) - monitoriaus ir televizoriaus ekrane bus tas pats vaizdas. Šiame režime yra vienas niuansas. Tai ekrano skiriamoji geba. Pvz., Jei jūs, kaip mano atveju, turite 1920x1080 monitoriaus skiriamąją gebą ir televizorių 1366x768, tada monitoriuje bus eksponuojamas 13666x768, o paveikslėlis nebus labai. Ir jei „Monitor 1920x1080“ ir „TV.
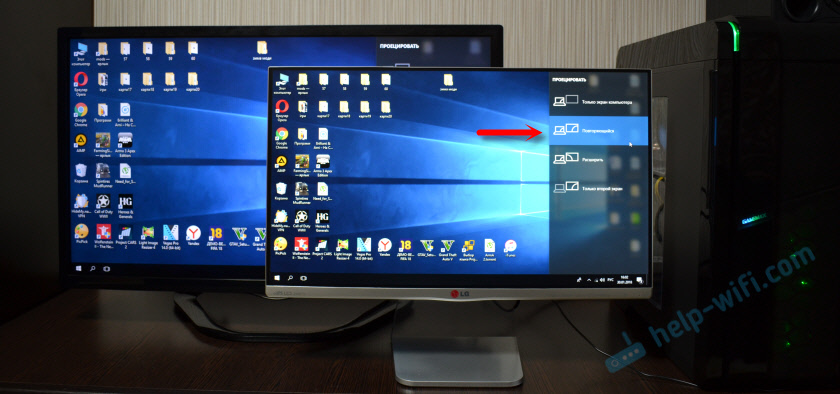
- Išplėsti - Darbalaukis bus išplėstas į antrąjį ekraną. Mūsų atveju tai yra televizorius.

- Tik antrasis ekranas (Tik projektorius) - tai yra tada, kai vaizdas iš kompiuterio bus rodomas tik per televizorių. Monitorius išjungtas.

Daugeliu atvejų pakanka šių nustatymų.
Papildomi ekrano parametrai
Norėdami juos atidaryti, tiesiog paspauskite tinkamą pelės mygtuką tuščioje darbalaukio srityje. „Windows 10“ turite pasirinkti elementą „Ekrano kopijos parametrai“, o „Windows 7“ - „Ekrano raiška“.
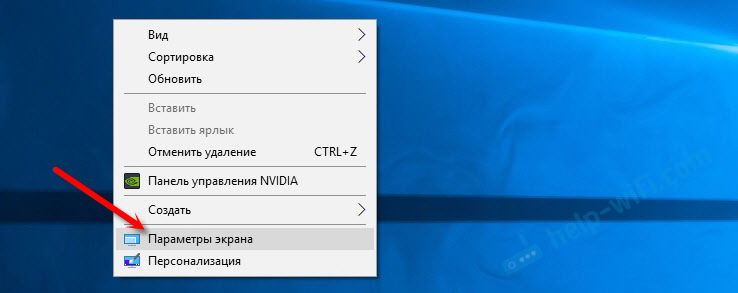
Atidarys langą su nustatymais, kur galite pamatyti, kiek ekranų yra prijungti prie kompiuterio.
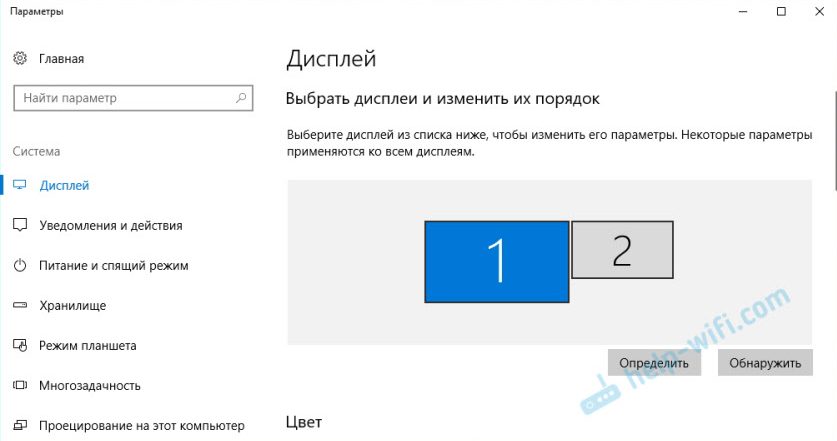
Taip pat galite juos nustatyti (spustelėję mygtuką „Nustatyti“), pakeiskite kiekvieno ekrano skiriamąją gebą ir veikimo būdą (apie kurį kalbėjau aukščiau).
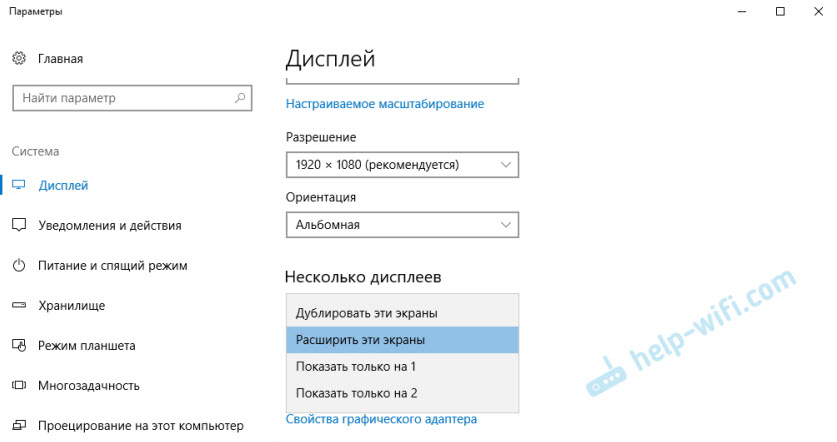
„Windows 7“ televizoriaus nustatymai, sujungti per HDMI, atrodo taip:
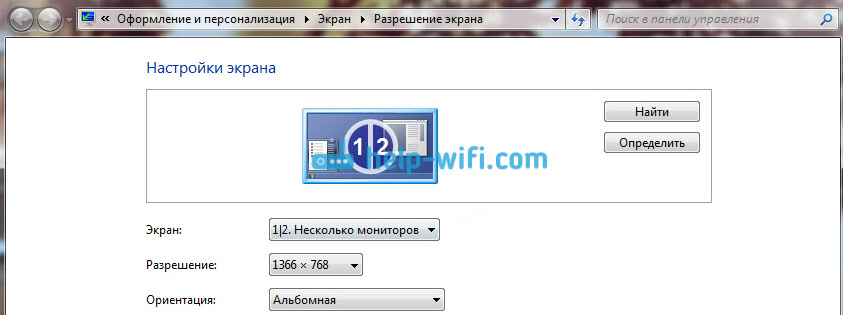
Aš supratau vaizdo nustatymą kompiuteryje.
Ką daryti, jei garsas nepatenka į televizorių iš kompiuterio?
Tai atsitinka labai dažnai. Televizoriaus vaizdas pasirodė, bet nėra garso. Tai visai nėra arba skamba su garsiakalbių sistema, prijungta prie kompiuterio. Jei norite,.
Toliau turite pereiti prie „atkūrimo įrenginių“.
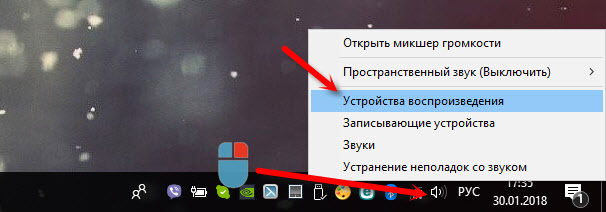
Prietaisų sąrašas turėtų būti jūsų televizorius. Turite paspausti jį su tinkamu pelės mygtuku ir įdiegti „Naudokite pagal numatytuosius nustatymus“.

Jei televizoriaus nėra sąraše, tada paspauskite tinkamą pelės mygtuką tuščiame regione ir padėkite varneles prie dviejų taškų: „Rodykite išjungtus įrenginius“ ir „Rodyti atjungtus įrenginius“.
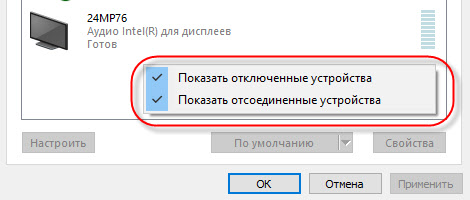
Jei tai nepadėjo ir vis dar nėra garso su kompiuteriu per televizorių, pabandykite iš naujo įdiegti vaizdo plokštės tvarkyklę iš naujo. Tiesiog atsisiųskite jį ir paleiskite diegimą. HDMI laidas Šiuo metu leiskite jį prijungti prie kompiuterio.
Kaip patikrinti šiuos „Windows 7“ nustatymus, straipsnyje parodžiau, kodėl per televizorių nėra garso per HDMI, kai prijungiame nešiojamąjį kompiuterį (PC). Būtinai pažiūrėkite į tai ir perskaitykite komentarus. Ten yra daug naudingos informacijos.
Aš niekada nesu susidūręs su HDMI garso skambėjimo problema. Kiek aš prijungiau, viskas veikė iš karto po prisijungimo. Tačiau yra tokia problema.
„Connect 4K TV“ prie kompiuterio. Ultra HD HDMI
Jei turite „Ultra HD TV“ (dar žinomą kaip 4K) ir vaizdo plokštė palaiko šią rezoliuciją, tai yra, galimybė gauti gražų ir aiškų vaizdą. Aš patikrinau, viskas veikia. Turiu 4K televizorių iš „Philips“. Ir „VideKart Geforce GTX 750ti“ kompiuteryje, kuris palaiko skiriamąją gebą iki 4096x2160.
Ten yra daugybė niuansų. Aš nesu žaidėjas, todėl bandysiu paaiškinti, kaip galiu. Faktas yra tas, kad galite parodyti 4K vaizdą iš HDMI, ir aš tai padariau. Bet greičiausiai gausime darbuotojų atnaujinimo dažnį 30 Hz dažniu. Kuris yra labai mažas. Norėdami gauti 60 Hz, mums reikia vaizdo plokštės su HDMI 2.0 ir tas pats kabelis. Štai kodėl DVI kabelis naudojamas prisijungti prie 4K monitorių. Ir televizoriuose kažko nesutikau.
Aš viską prijungiau, paleidau kompiuterį ir pamačiau, kad vaizdas per televizorių yra keistos, neteisingos spalvos. Galbūt tai tik mano atveju.
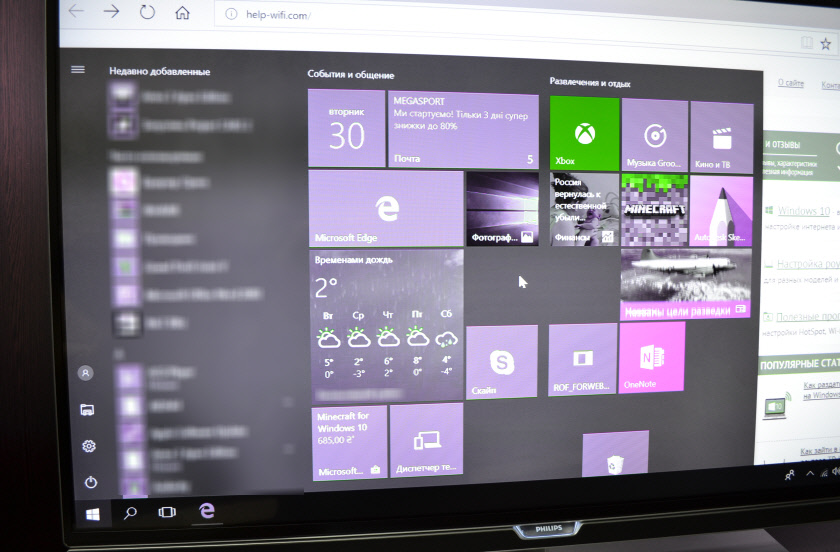
Viskas išspręsta labai paprastai. Pirmiausia bandžiau išjungti UHD („Ultra HD“) HDMI prievadui, prie kurio kompiuteris yra prijungtas prie TV nustatymų. Vaizdas tapo normalus, tačiau rezoliucija pasirodė įprasta, 1920x1080. Todėl šis būdas mums nėra labai tinkamas.
Norėdami gauti tikrą 4K vaizdą su natūraliomis spalvomis, tiesiog ekrano savybėmis „Windows 10“ pakeiskite ekrano skiriamąją gebą į maksimalų 3840x2160.
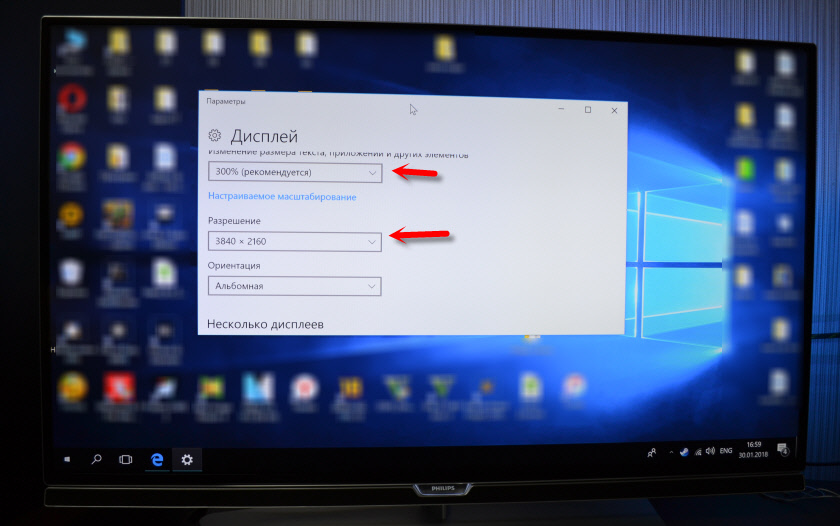
Vaizdas iškart tapo normalus. Taip pat automatiškai buvo nustatyta 300% skalė. Priešingu atveju viskas būtų labai maža. Prireikus jį galima pakeisti. Aš nebandžiau žaisti su tokia rezoliucija. Bet aš manau, kad tai nėra tikra. Be to, mano kompiuterio vaizdo plokštė nėra naujausia, o ne pati galingiausia.
Laukia jūsų komentarų. Užduokite klausimus ir nepamirškite pasidalyti patarimais. Geriausi linkėjimai!
- « Kaip prisijungti prie interneto telefonu „LG TV“ („WebOS“) per „Wi-Fi“?
- Kaip prijungti maršrutizatorių prie nešiojamojo kompiuterio? »

