Kaip prijungti tinklo diską „Windows 10“?

- 1810
- 242
- Raul Becker
Kaip prijungti tinklo diską „Windows 10“?
Jei namuose turite vietinį tinklą arba darbe tarp įrenginių, kitame kompiuteryje yra prieiga prie bendro aplanko, taip pat, jei turite tinklo diską (NAS), arba USB diskas yra prijungtas prie maršrutizatoriaus, Tada jis yra „Windows 10“ iš jo gali būti prijungtas kaip tinklo diskas. Šiame straipsnyje šį procesą mes tiksliai apsvarstysime „Windows 10“ pavyzdyje. Tačiau kitose „Windows“ versijose nėra skirtumų.
Prijunę tinklo diską, galėsime greitai pasiekti konkretų tinklo aplanką. Visi tinklo diskai rodomi laidininke (šis kompiuteris). Žinoma, norėdami prijungti bendrą aplanką, pavyzdžiui, atskirą diską, mūsų kompiuteris turi rasti šiuos bendrus aplankus. Paprasčiau tariant, į laidininką, skirtuke „Tinkle“, turėtume turėti prieigą prie kitų tinklo kompiuterių, tinklo disko ar maršrutizatoriaus aplankų (jei su juo prijungtas „Flash Drive“ ar diskas)).
Aš parodau savo pavyzdyje. Skiltyje „Tinklas“ turiu savo kompiuterį, kitą kompiuterį, esantį tinklo aplinkoje ir USB diską, kuris yra prijungtas prie mano maršrutizatoriaus.

Jei ten turite įrenginių, galite prijungti jų įprastus aplankus kaip tinklo diską. Jei jie nėra arba ne tik būtini kompiuteriai ar diskai, tada gali būti, kad turite sukonfigūruoti vietinį tinklą. Čia bus naudingi straipsniai:
- Vietinio tinklo nustatymas „Windows 10“
- Vietinio tinklo nustatymas naudojant „Wi-Fi“ maršrutizatorių naudojant „Windows 7“
„Windows 10“ gali turėti ir kitų priežasčių, kodėl tinklo įrenginiai nerodomi tinklo skirtuke. Apie juos rašiau šiame straipsnyje: Bendrieji aplankai, tinklo kompiuteriai, „Flash Drives“, „Windows“ laidininko skirtuke esantys diskai nerodomi.
Jei pasirodė būtini tinklo aplinkos įrenginiai, tuomet galite tęsti.
Mes prijungiame bendrą aplanką kaip tinklo diską
Eikite į „Šis kompiuteris“. Spustelėkite „Kompiuteris“- „Prijunkite tinklo diską“.
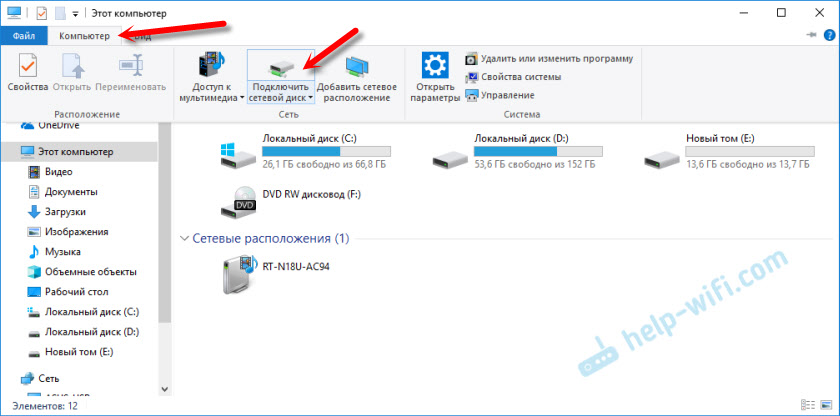
Spustelėkite mygtuką „Peržiūrėti“, iš tinklo aplinkos pasirinkite Bendrąjį aplanką ir spustelėkite „Gerai“.
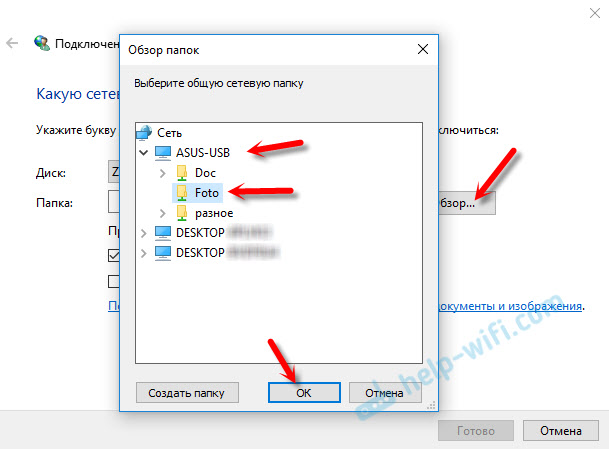
Disko laišką galite palikti pagal numatytuosius nustatymus arba pasirinkti bet kurį kitą.
Jei jums reikia nurodyti kitą prisijungimo/slaptažodį, kad galėtumėte pasiekti šį aplanką, tada įdėkite „CheckPlace“ šalia „Naudokite kitus apskaitos duomenis“. Tačiau paprastai to nereikia daryti.
Atkreipkite dėmesį: Atsižvelgiant į bendrosios prieigos parametrus, kurį norite prisijungti, gali reikėti nurodyti vartotojo vardą ir slaptažodį.
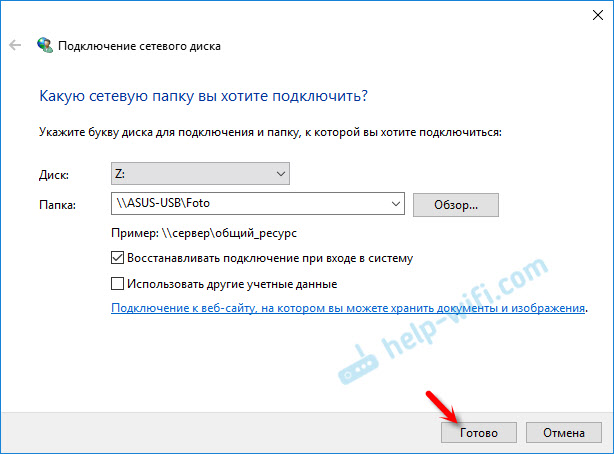
Aš tai parodžiau iš ryšio kaip USB disko tinklo disko, kuris yra prijungtas prie maršrutizatoriaus USB prievado, pavyzdį.
Lygiai taip pat galite prijungti kitą kompiuterį prie vietinio tinklo.
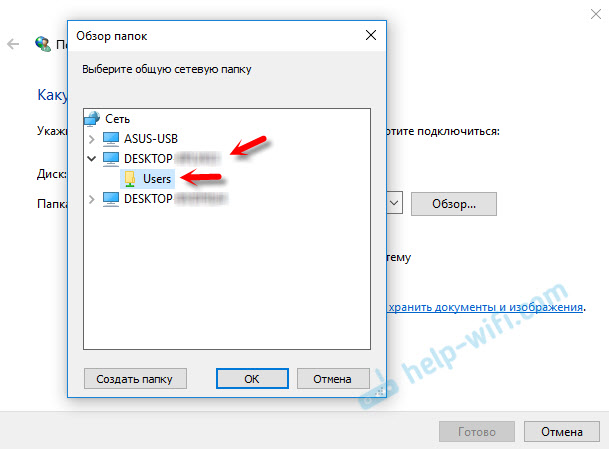
Visi prijungti diskai bus rodomi „Windows 10“ laidininke. Skirtuke „Šis kompiuteris“.
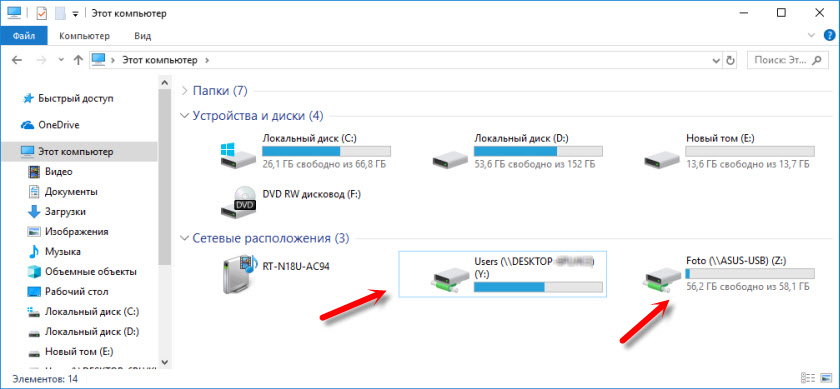
Norėdami išjungti diską iš tinklo vietos, tiesiog spustelėkite jį su dešiniu pelės mygtuku ir pasirinkite „Išjungti“.
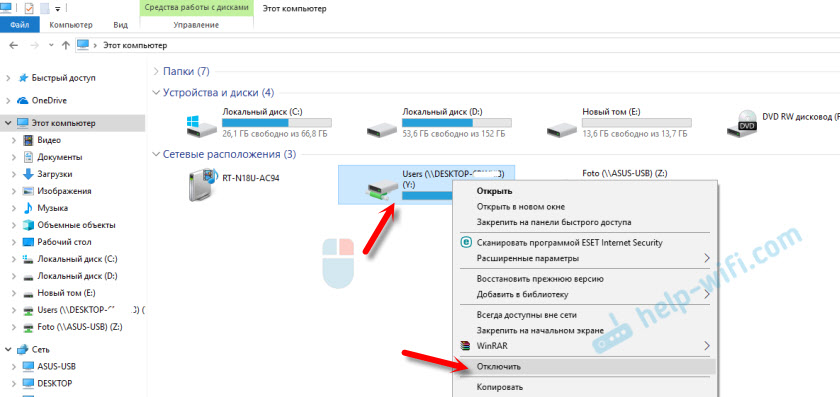
Po to šis diskas išnyks iš „Windows“ laidininko.
Be to, jei reikia, galite sukurti etiketę.
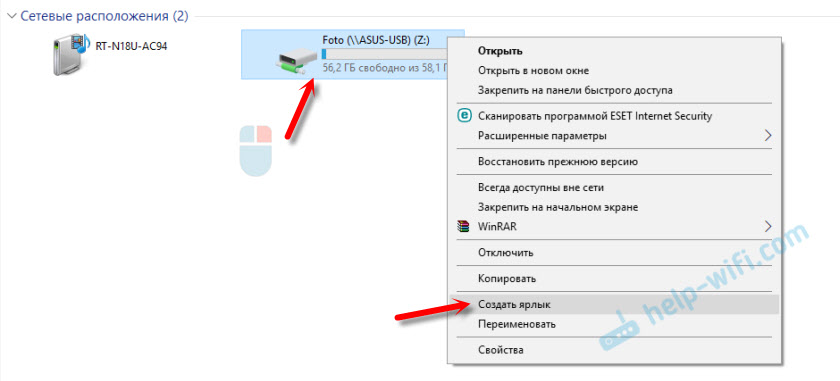
Jis bus dedamas ant darbalaukio. Ir turėsite prieigą prie bendrojo aplanko kitame kompiuteryje arba tinklo diską tiesiai iš darbalaukio.
Tikiuosi, kad mano maža vadovybė buvo naudinga. Laukiu jūsų komentarų ir klausimų.
- « Du TP-LINK TL-WA855RE stiprintuvai į vieną „Wi-Fi“ maršrutizatorių
- Miwifi.Com ir 192.168.31.1 - įėjimas į „Xiaomi“ maršrutizatoriaus nustatymus »

