Kaip prijungti „Bluetooth“ stulpelį prie nešiojamojo kompiuterio ar kompiuterio

- 3450
- 590
- Gilberto Weimann
Jei norite prijungti „Bluetooth“ stulpelį prie savo nešiojamojo kompiuterio ar kompiuterio, turinčio tinkamą adapterį, tai padaryti nėra labai sunku, jei „Bluetooth“ veikia tinkamai ir nėra išjungta (pavyzdžiui, raktų derinys į raktus į Įgalinkite skrydžio režimą).
Šioje instrukcijoje išsamiai, kaip prijungti „Bluetooth“ stulpelį prie nešiojamojo kompiuterio su „Windows 10“, 8, 8.1 arba „Windows 7“, taip pat keletas papildomų niuansų, kurie gali būti naudingi. Tik tuo atveju, atskira instrukcija, ką daryti, jei „Bluetooth“ neveikia nešiojamojo kompiuterio.
- Ryšio „Bluetooth“ stulpeliai su nešiojamu kompiuteriu
- Galimos problemos, kai jungiatės
- Vaizdo instrukcija
„Bluetooth“ ryšio proceso garsiakalbiai „Windows 10“, 8.1 ir „Windows 7“
Stulpelio prijungimo prie nešiojamojo kompiuterio ar kompiuterio „Bluetooth“ prijungimo procesas atrodo beveik toks pat, kaip prisijungti prie telefono:
- Įdėkite stulpelį į sąsajos režimą: kai kuriuose stulpeliuose turite įjungti stulpelį, tada paspauskite ir palaikykite „Bluetooth“ mygtuką, kol kai kuriuose bus susprogdintas mėlynasis indikatorius (pavyzdžiui, JBL, Harman/Kardon), kai kuriuose. - Tiesiog laikykite maitinimo mygtuką, kai įjungę. Yra ir kitų metodų: pavyzdžiui, „Yandex“ stulpelyje turiu pasakyti: „Alisa, įjunkite„ Bluetooth ““.

- Kitas žingsnis: Paspauskite „Bluetooth“ piktogramą pranešimų lauke su dešiniu pelės mygtuku ir spustelėkite „Pridėti„ Bluetooth ““.
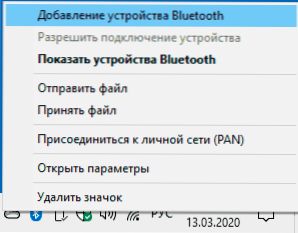
- Jei nėra piktogramos, tačiau tuo pačiu metu yra „Bluetooth“, galite pereiti į valdymo skydelį - įrenginius ir spausdintuvus - pridėti įrenginį. „Windows 10“, taip pat parametruose - įrenginiuose - Pridėti „Bluetooth“ ar kitą įrenginį - „Bluetooth“.
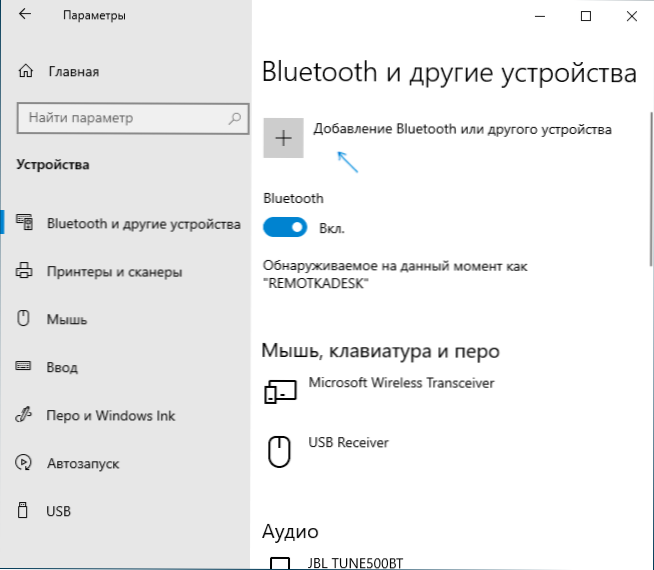
- Spustelėjus „Bluetooth ar kito įrenginio -„ Bluetooth “pridėjimas„ Windows 10 “parametruose arba„ Pridedant įrenginį “prie valdymo skydelio, pradės ieškoti naujų įrenginių, įskaitant„ Bluetooth “. Pasirinkite tinkamą įrenginį (kartais jį galima rodyti be stulpelio pavadinimo, bet tiesiog kaip „garsas“ arba „garsas“).
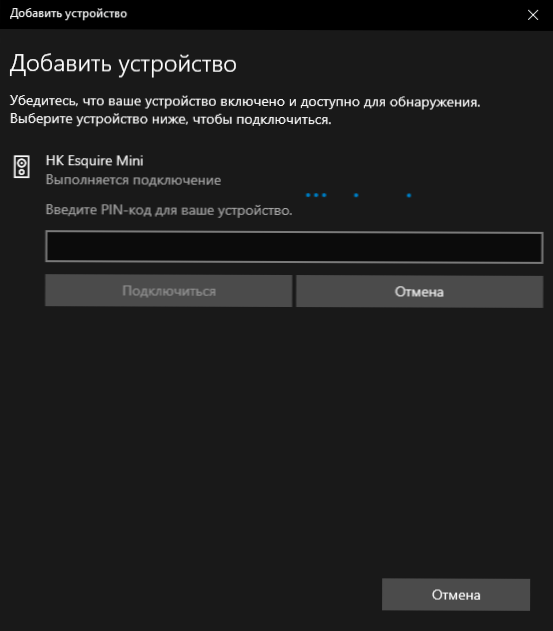
- Paprastai neprašoma prisijungimo kodo. Bet jei paprašysite, pabandykite įvesti 0000 (keturis nulis), o jei jis neveikia, ieškokite stulpelio instrukcijų.
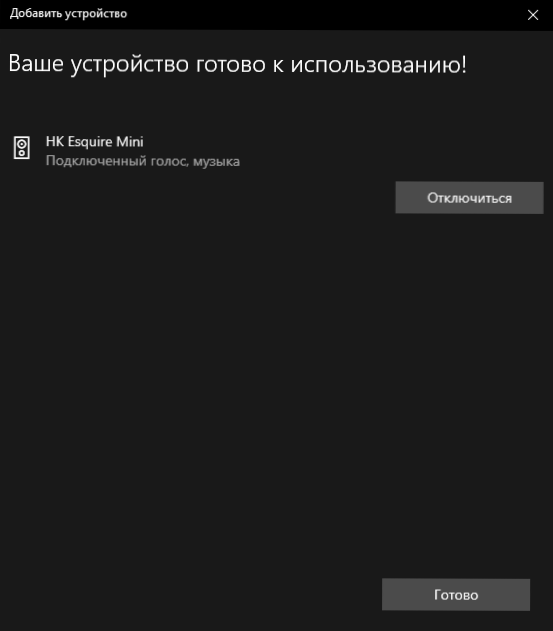
Baigę gausite „Bluetooth“ stulpelį, prijungtą prie nešiojamojo kompiuterio. Ateityje, nors jis bus kupinas šio nešiojamojo kompiuterio, ryšys bus atliekamas automatiškai (kol jis nebus baigtas su kitu įrenginiu).
Galbūt, kad garsas būtų pradėtas rodyti per jį, turėsite pereiti į garso parametrus ir pasirinkti išvesties įrenginį arba padaryti jį įrašymo ir atkūrimo įrenginiuose (žr. Žr. Kaip pereiti į „Windows 10“ įrašymo ir atkūrimo įrenginius).
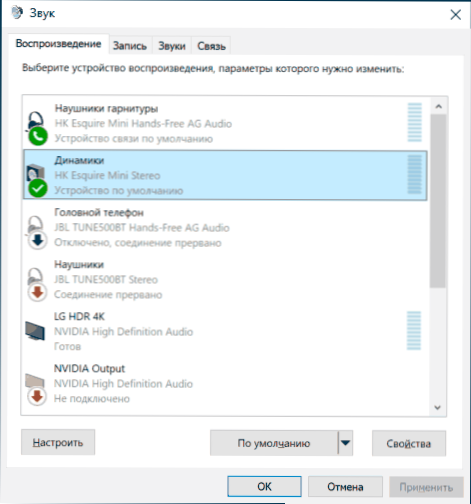
Stulpeliai su sukurtu mikrofonu taip pat gali būti naudojami komunikacijai: RECHELIJA ĮJUNGTI Numatytąjį įrenginį, esantį skirtuke „Įrašyti“, ir kai kurioms programoms, pavyzdžiui, „Skype“, sukonfigūruoti mikrofoną pačios programos parametruose pačios programos parametruose.
Galimos problemos prijungiant „Bluetooth“ stulpelius prie kompiuterio
Paprastai pats ryšys su sąlyga, kad adapteris garantuoja, kad jis veikia ir įjungs (aš jums primenu, jį netyčia gali išjungti klaviatūra derinant klavišus arba „Windows 10“ pranešimų centre - čekis) yra labai Paprasta. Tačiau įmanomos šios problemos:
- „Bluetooth“ garsas atsilieka. Išsami informacija šia tema - ką daryti, jei garsas atsilieka „Bluetooth“ ausinėse (stulpeliams tas pats).
- Prijungus „Bluetooth“ stulpelį prie nešiojamojo kompiuterio, jo ryšys (konjugacija) su jūsų telefonu gali būti suplėšytas, o visas ryšio procesas turės būti dar kartą atliktas, tai yra, jis automatiškai neįvyks.
Vaizdo ryšio instrukcijos
Jei turite papildomų problemų, aprašykite jas išsamiai komentaruose, pabandysime tai išsiaiškinti.
- « Klaidos kodas 0x0003 „NVIDIA GeForce“ patirtis - kaip ją ištaisyti
- Kodėl „Wi-Fi“ išjungia nešiojamąjį kompiuterį ir ką daryti norint jį ištaisyti »

