Kaip prijungti „Android“, „iPhone“, nešiojamąjį kompiuterį per „Mirascreen“ arba „Anycast“ į „Miracast“ ir „AirPlay“ televizorių?

- 4384
- 134
- Percy Olson
Kaip prijungti „Android“, „iPhone“, nešiojamąjį kompiuterį per „Mirascreen“ arba „Anycast“ į „Miracast“ ir „AirPlay“ televizorių?
Jei nuvykote į šį puslapį, greičiausiai jau turite „Mirascreen“ ar „Anycast“ adapterį (galbūt jis jį vadinamas kažkaip kitaip) ir norite prijungti savo telefoną ar planšetinį kompiuterį prie „Android“, „iPhone“, „iPad“ ar per jį. Kompiuteris, skirtas transliuoti vaizdą televizoriui be laidų. Jei nesuprantate, kas yra, rekomenduoju pirmiausia perskaityti straipsnį „Miracast“, „AirPlay“, „DLNA“ adapteris TV. Kas yra „Mirascreen“ ir „Anycast“? Prijungę bet kokį „Miracast“ adapterį prie HDMI televizoriaus ir atlikdami paprastą paties adapterio nustatymą (galite išsiversti be jo), turėsime galimybę dubliuoti savo mobiliųjų įrenginių ir net kompiuterio ekraną dideliame dideliame ekrane. „Wi-Fi TV“. „Miracast“ technologija naudojama (norint prijungti įrenginius „Android“ ir „Windows“) arba „AirPlay“ („iPhone“, „iPad“, „MacBook“, „iMac“).
„Connection Mirascreen“/„Anycast“ adapteris prie televizoriaus
Jei dar neprisijungėte prie „Miracast“ adapterio prie televizoriaus, dabar greitai parodysiu, kaip tai padaryti, ir pereiti prie prijungimo įrenginių. Adapteris yra prijungtas prie vieno iš HDMI prievadų per televizorių. Adapterio galią galima prijungti prie TV USB prievado (jei tokių yra) arba prie lizdo per bet kurį maitinimo adapterį (geriausia 5 V/1a).

Įjunkite televizorių (jei jis buvo išjungtas). Jei „Adapter“ ekrano užsklanda automatiškai nepasirodo televizoriaus ekrane, tada turite pasirinkti HDMI įėjimą, į kurį „Miracast“ adapteris (kiekvienas HDMI prievadas per televizorių turi savo numerį). Paprastai tai galima padaryti naudojant atskirą meniu, kuris atidaromas su šaltiniais arba įvesties mygtuku iš nuotolinio televizoriaus nuotolinio valdymo.

Televizoriaus ekrane turėtų pasirodyti mūsų adapterio darbalaukis (jei galiu tai paskambinti). Turiu „Mirascreen MX“ belaidį ekraną.

Tada patartina sukonfigūruoti „Mirascreen“ adapterį. Pagrindiniai nustatymai - ryšys su maršrutizatoriumi per „Wi -Fi“ tinklą. Tai būtina norint veikti „DLNA Connection“ ir vaizdo įrašo vaizdas per televizorių iš „iPhone“, „iPad“ ir „Mac OS“ kompiuterių (transliuoja „AirPlay“). Čia yra išsami nustatymo instrukcija: 192.168.203.1 - adapterio „Miracast“ nustatymai. Ką daryti, jei jis nepatenka į „Mirascreen“ ir „Anycast“ nustatymus? „Windows“ ir „Android“ įrenginiai yra prijungti prie adapterio tiesiogiai, o ne per maršrutizatorių.
Beveik visi šie adapteriai turi du eksploatavimo režimus:
- „AirPlay“ ir „DLNA“ (DLNA piktograma ir „Apple“ logotipas).
- „Miracast“ („Android“ ir „Windows“ logotipas).
Pasirinktas eksploatavimo režimas yra paryškintas darbalaukyje.

Šie režimai perjungia, paspausdami vienintelį paties adapterio mygtuką.

Arba per valdymo skydelį (nuoroda į aukščiau pateiktą instrukciją), tačiau mygtukas yra patogesnis. Paspaustas vieną kartą mygtuke ir veikimo režimas pasikeitė. Pasirinkite norimą režimą, atsižvelgiant į tai, kurį įrenginį norime transliuoti vaizdą.
Pakartokite „iPhone“ ir „iPad“ per televizorių per „Mirascreen“ adapterį
„Apple Mobile“ įrenginiai ir kompiuteriai nepalaiko „Miracast“. Jie turi savo technologiją - „AirPlay“. Šiuo metu nėra sukurtos „AirPlay“ technologijos (skaitykite, kad ji gali pasirodyti naujuose kai kurių gamintojų televizoriuose). Tačiau kinai kažkaip sugebėjo realizuoti „AirPlay“ palaikymą šiuose „Mirascreen“ ir panašiuose su jais adapteriais.
Taigi mūsų adapteris yra prijungtas, įjungtas ir sukonfigūruotas. Jis turėtų būti prijungtas prie to paties „Wi-Fi“ tinklo kaip ir mūsų „iPhone“, arba kitą įrenginį, iš kurio padarysime ekrano ekraną. Jei adapteris nėra prijungtas prie maršrutizatoriaus arba nėra maršrutizatoriaus, tada turite prijungti mūsų „iOS“ ar „Mac“ OS tiesiai prie paties adapterio „Wi-Fi“ tinklo. Tinklo pavadinimas (SSID) ir slaptažodis (PSK) nurodomi televizoriaus ekrane (žr. Nuotrauka žemiau).
Adapteris turėtų būti perjungtas į „AirPlay“ režimą (kur „Apple“ piktograma). Kaip visa tai prijungti, sukonfigūruokite ir perjunkite aukščiau rodomą režimą.
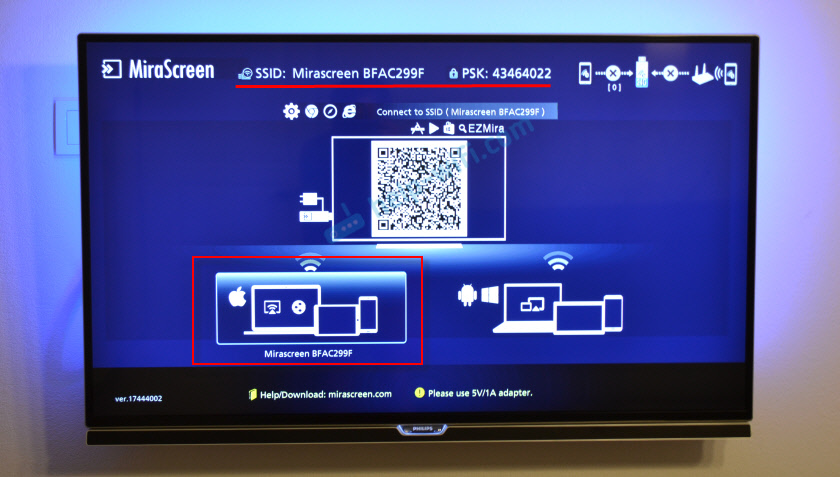
„IPhone“ ar „iPad“ atidarome valdymo centrą ir pasirinksime „Ekrano pakartojimas“. Jei viskas sujungta teisingai, tada mūsų „Mirascreen“ priešdėlis turėtų būti rodomas galimų įrenginių sąraše. Tiesiog pasirinkite.
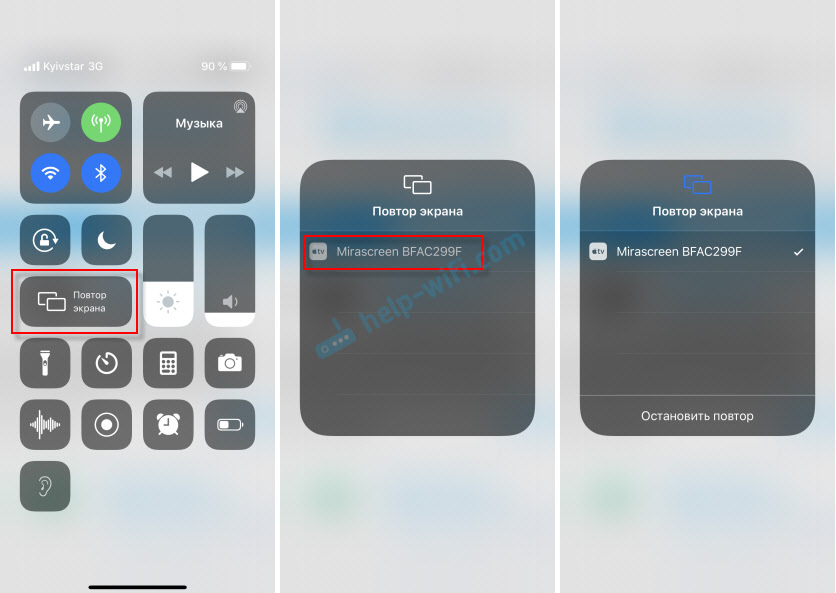
Po kelių sekundžių „iPhone“ arba „iPad“ ekranas bus dubliuotas televizoriaus ekrane.

Viskas taip pat veikia horizontaliu režimu.

Pavyzdžiui, taip pat galite atidaryti nuotrauką ar vaizdo įrašą „iPhone“, spustelėkite mygtuką „Bendrinti“ ir pasirinkite „AirPlay“ ten. Pasirinkę adapterį, nuotraukas ir vaizdo įrašus galima peržiūrėti televizoriaus ekrane.
Norint sustabdyti transliaciją, pakanka spustelėti meniu „Sustabdyti pakartojimą“ meniu.
„MacBook“ ekrano transliacija ir kiti „Mac OS“ kompiuteriai per „AirPlay“
Aš viską patikrinau „MacBook Air“. Tokiu atveju taip pat būtina, kad kompiuteris būtų prijungtas prie to paties „Wi-Fi“ tinklo kaip „Mirascreen“ imtuvas. Arba prijunkite nešiojamąjį kompiuterį tiesiai prie paties adapterio „Wi-Fi“ tinklo.
Kai „Mac OS“ mato, kad per „AirPlay“ galima prisijungti prie belaidžio ekrano - atitinkama piktograma pasirodys juostos būsenoje. Spustelėję, kuri.
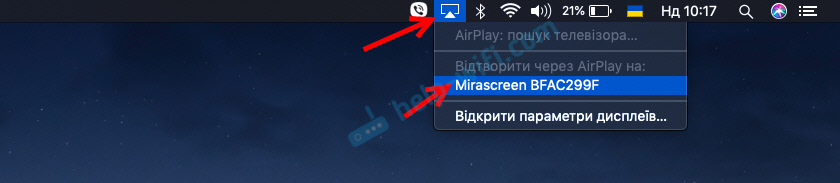
Vaizdas su „MacBook“ pasirodys televizoriaus ekrane.
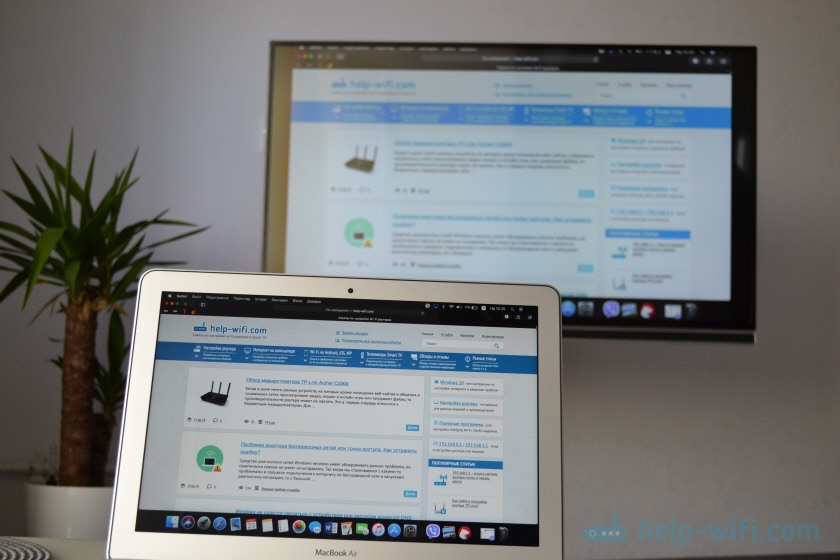
Pagal numatytuosius nustatymus televizoriuje rodomas atskiras ekranas. Bet paspausdami „AirPlay“ piktogramą, galite pakeisti ekrano transliavimo režimą belaidyje ekrane. Galima kopijuoti tiek atskirą, tiek „AirPlay“ ekraną arba pastatytą -In. Čia taip pat galite išjungti ekrano dubliavimą.
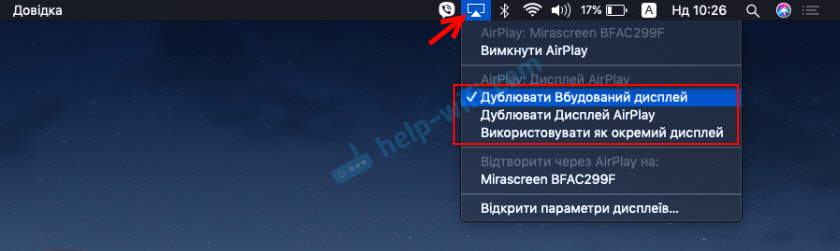
Manau, kad rasite sau tinkamą režimą.
Naudodamiesi „iPhone“, „MacBook“ ir kitais įrenginiais per šiuos „Mirascreen“/„Anycast“ adapterius perduodami ne tik vaizdas į televizorių (kuris, mūsų atveju, veikia kaip belaidis ekranas), bet ir garsas.
Kaip prisijungti „Android“ per „Mirascreen“/„Anycast“ („Miracast“) į televizorių?
„Mirascreen“/„Anycast“ adapteris, skirtas prijungti įrenginius „Android“ įrenginiuose. Beveik visose šiuolaikinėse televizoriuose yra palaikoma ši technologija (kuri su „Wi-Fi“).
Adapteris turi būti perjungtas į „Miracast“ režimą (kur yra „Android“ ir „Windows“ piktograma). Šį mygtuką galite padaryti adapteryje. Apie tai rašė straipsnio pradžioje.

Priklausomai nuo „Android“ versijos, telefono/planšetinių kompiuterių gamintojo, iš apvalkalo - „Miracast“ funkcija gali būti vadinama skirtingai. „Belaidis ekranas“, „Smart View“, tik „Miracast“. Ieškokite elemento meniu, mygtuką Nustatymuose arba valdymo centre. Mano „Samsung“ tai yra intelektualaus vaizdo funkcija.
Paleiskite funkciją ir pasirinkite mūsų priešdėlį. Jei jūsų įrenginyje pasirodo PIN užklausa, tada jis nurodomas televizoriaus ekrane (turiu 12345670).

Viskas veikia. Telefono ekranas dubliuojamas per televizorių per „Mirascreen“ adapterį.

Ir taip jis veikia ir.
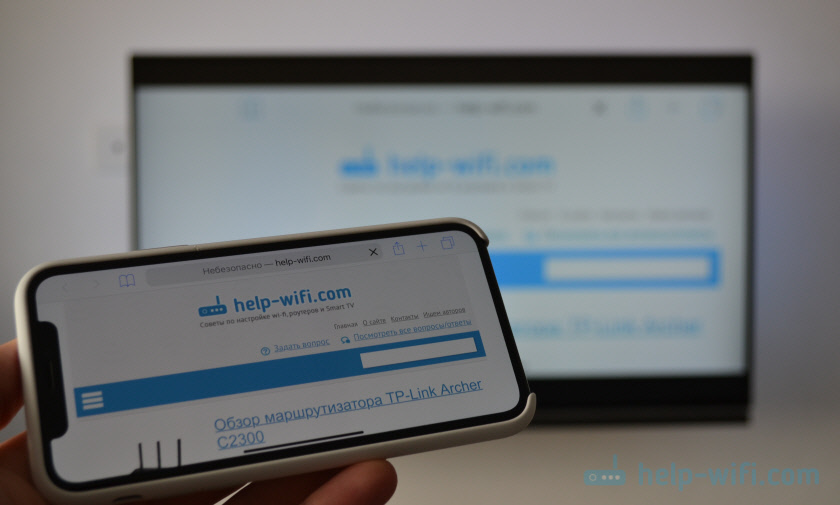
„Miracast“ nustatymuose „Android“ galite sustabdyti transliaciją arba ją išjungti. Garsas taip pat perduodamas televizoriui.
Nešiojamojo kompiuterio/kompiuterio prijungimas prie „Windows“ su televizoriumi per „Mirascreen“ arba „Anycast“
„Windows 10“ turi „Wireless Display“ funkciją, kuri leidžia prisijungti prie televizoriaus (mūsų atveju per adapterį) „Miracast“. Ta pati galimybė (būtent pastatyta -inžinė) yra „Windows 8“.1. „Windows 7“ tai yra sudėtingiau, mums reikia specialių programų ir kt. D.
Turiu kompiuterį „Windows 10“, todėl parodysiu šios sistemos pavyzdį. Aš jau parašiau atskirą instrukciją, kaip nustatyti „Wireless Display“ funkciją: „Miracast“ (WIDI) belaidis ekranas „Windows 10“. Jis gali būti naudojamas be problemų, norint prisijungti per adapterį.
Pats adapteris turėtų veikti „Miracast“ režimu.

Kompiuteryje turite spustelėti „Win + P“ klavišų derinį, tada pasirinkite „Ryšys su belaidžiu ekranu“ ir pasirinkite savo adapterį galimų įrenginių sąraše.
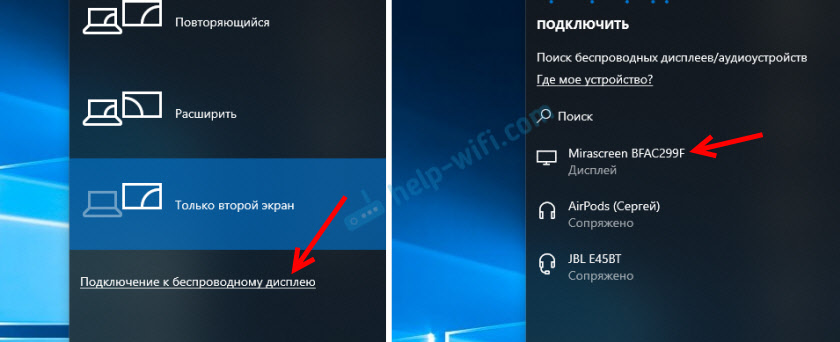
Jei neturite „belaidžio ekrano“ ryšio taško, skaitykite aukščiau esančioje nuorodoje esantį straipsnį (apie „Windows 10“ funkciją „Belaidis ekranas“). Priežastis gali būti vaizdo plokštėje, „Wi-Fi“ adapteris, tvarkyklės. Reikia patikrinti.
Mūsų kompiuterio darbalaukis turėtų pasirodyti televizoriuje.

Pagal numatytuosius nustatymus jis jungiasi „išplėtimo“ režime. Bet režimą galima pakeisti per „Win + P“ meniu po ryšio. Ekrane bus rodomas nedidelis meniu su vaizdo transliavimo nustatymais belaidžiame ekrane.

Garsas taip pat eina į televizorių su vaizdu. Viskas veikia gana gerai. Tačiau paties ryšio kokybė ir greitis tiesiogiai priklauso nuo kompiuterio geležies produktyvumo ir paties adapterio „Mirascreen“ kokybės. Jei televizorius turi sukurtą „Miracast“, geriau prisijungti tiesiogiai, be adapterio. Vėlavimas perduoti vaizdą, užšaldyti, kurti garsą - dažnos šio ryšio problemos. Per HDMI kabelį bus patikimesnis.
Aš nieko nepamiršau. Jei kas, visada galite man parašyti komentaruose ir papildyti straipsnį, pasidalyti naudinga informacija šia tema arba užduoti klausimą. Susisiekti!
- « Klaida „Norėdami sukonfigūruoti TCP/IP, turėtumėte įdiegti ir sukonfigūruoti tinklo adapterį“ „Windows 10/8/7“
- Peržiūrėkite „TP-Link Deco P7“ galingą tinklelio „Wi-Fi“ sistemą su „Powerline“ palaikymu »

