Kaip perduoti „Bluetooth“ failus iš telefono į kompiuterį

- 3382
- 602
- Pete Fahey Sr.
Jei norite siųsti failus (nuotraukas, vaizdo įrašus ir kt.) Iš „Bluetooth“ iš savo „Android“ telefono į nešiojamąjį kompiuterį ar kompiuterį, tai labai paprasta, jei „Bluetooth“ adapteris kompiuteryje yra teisingai įdiegtas ir įjungiamas ir įjungiamas.
Šioje instrukcijose žingsnis po žingsnio aprašomas failų siuntimo „Bluetooth“ į kompiuterį su „Windows 10“, taip pat ir „Windows 7“ ir „8“, procesas.1 procedūra bus maždaug tokia pati. Cm. Taip pat: kaip mesti nuotrauką iš „iPhone“ į kompiuterį.
„Bluetooth“ failų siuntimas į nešiojamąjį kompiuterį ar kompiuterį
„Bluetooth“ failai, skirti siųsti failus, yra labai paprasti: to net nereikia kankinti įrenginių, paprastai viskas veikia be jo:
- Įsitikinkite, kad „Bluetooth“ adapteris yra įjungtas: „Windows 10“. Tam galite spustelėti pranešimų centro piktogramą apačioje dešinėje ir įsitikinti, kad „Bluetooth“ simbolis yra mėlynas (gali reikėti paspausti „išplėsti“ Norėdami pamatyti šį mygtuką). Jei ne, tiesiog spustelėkite jį.

- Jei po šio veiksmo neįjungėte, sužinokite, ar viršutinėje nešiojamojo kompiuterio viršutinėje eilutėje yra raktas „Bluetooth“. Jei tai nepadėjo, instrukcijos gali padėti: „Bluetooth“ neveikia nešiojamame kompiuteryje, nešiojamojo kompiuterio FN raktas neveikia.
- Kitas žingsnis yra įgalinti failų perkėlimo tikimybę. Tai galima padaryti spustelėjus „Bluetooth“ piktogramą pranešimų srityje ir pasirinkus „priimti failą“, arba (pavyzdžiui, jei piktograma nerodoma), paspauskite „Win+R“ klavišus, Enter Enter, Enter Enter fsquirt Atlikite langą, paspauskite Enter ir tada pasirinkite „Priimkite failus“.
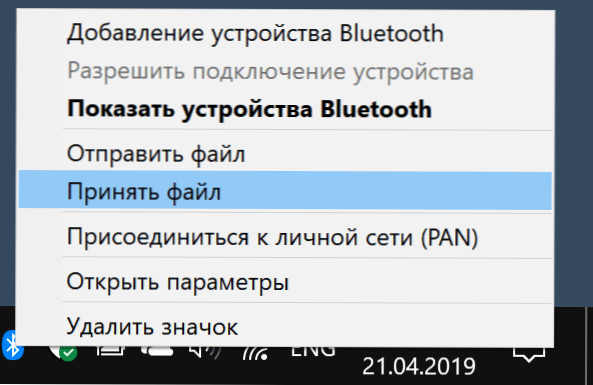
- Dabar paimkite savo „Android“ telefoną, atidarykite bet kurį failų tvarkyklę (žr. Geriausi „Android“ failų valdytojai), mano pavyzdyje, „Samsung Galaxy“ naudoju standartinį failų tvarkyklės „failai“. Pasirinkite būtinus failus (paprastai tai galima padaryti ilgai laikant failą) ir spustelėkite mygtuką „Bendrinti“.
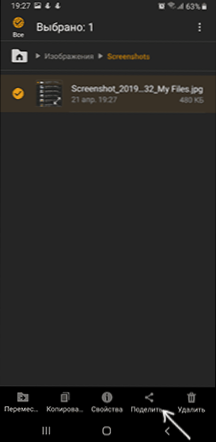
- Pasirinkite „Bluetooth“.
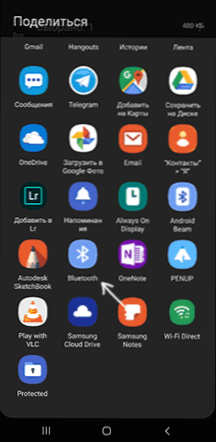
- Palaukite šiek tiek laiko, kol bus rasti „Bluetooth“ įrenginiai. Tarp jų pasirinkite įrenginį su savo kompiuterio pavadinimu.
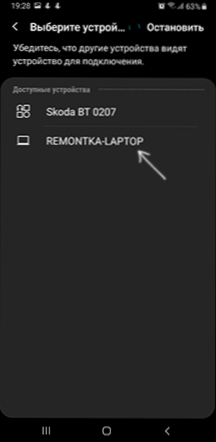
- Failas perduodamas, procesas paprastai rodomas tiek telefone, tiek kompiuteryje.
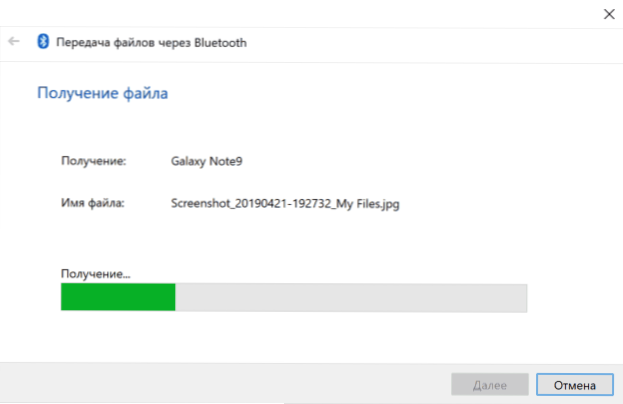
- Nurodykite failo išsaugojimo vietą kompiuteryje.
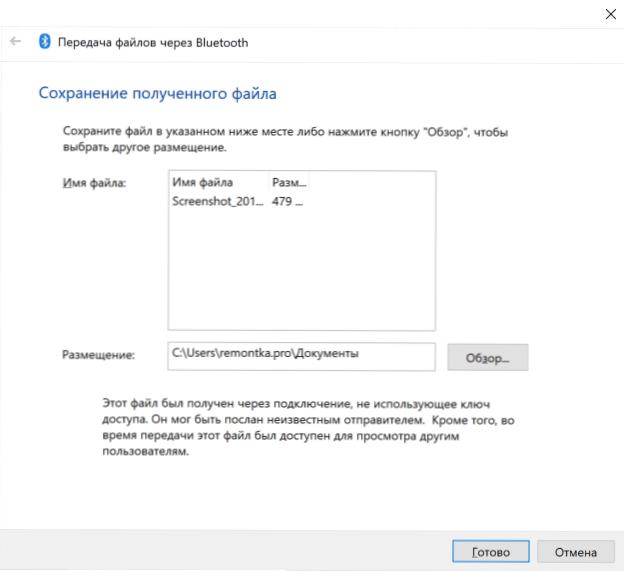
Parengta, „Bluetooth“ failo perkėlimas yra baigtas ir, kaip minėta aukščiau, viskas paprastai veikia pagal numatytuosius nustatymus, jei turite originalias tvarkykles ir yra galimybė įjungti BT adapterį.
Kai kuri papildoma informacija, kuri gali būti naudinga:
- Jei „Bluetooth“ piktograma nėra rodoma pranešimuose, tačiau likusi dalis viskas veikia tinkamai, klaviatūroje galite paspausti „Win+R“ klavišus, įveskite
RUNDLL32.Exe Shell32.Dll, control_rundll bthProps.Cpl ,, 1
Paspauskite Enter ir kitame lange Spustelėkite „Rodyti„ Bluetooth “piktogramą pranešimų lauke. Kitas būdas patekti į tą patį langą („Windows 10“): Atidarykite parametrus - įrenginiai - „Bluetooth“ ir kiti įrenginiai - kiti „Bluetooth“ parametrai. - „Windows 10“ yra dar vienas būdas atidaryti failų siuntimo ir gavimo langą „Bluetooth“: parametrai - įrenginiai - „Bluetooth“ ir kiti įrenginiai - failų siuntimas ir gavimas per „Bluetooth“ skyriuje „Susiję parametrai“ skyriuje „Susiję parametrai“.
- „Windows 10“ turi sukurtą programą, leidžiančią, įskaitant nuotraukų kopijavimą iš telefono į nešiojamąjį kompiuterį ar kompiuterį, apie tai: jūsų telefono programa „Windows 10“.
- Norint sinchronizuoti nuotraukas, vaizdo įrašus ir kitus failus, labai patogu naudoti „Cloud Services“. Pvz., Jei turite nuotraukų sinchronizavimą su „Google“ savo „Android“, tuomet galite bet kada pamatyti jas iš kompiuterio: tiesiog eikite į svetainę Nuotraukos.„Google“.Com Su savo „Google“ paskyra.
- Yra daugybė priemonių, leidžiančių gauti duomenis iš „Android“ į kompiuterį (ir siųsti priešinga kryptimi) „Wi-Fi“, paprastai tai yra patogiau ir greičiau nei „Bluetooth“. Galite sužinoti daugiau, pavyzdžiui, čia: nuotolinio valdymo pultas „Android“ iš kompiuterio.
- « Kaip pakeisti „Windows 10“ sistemines piktogramas
- „Windows“ nesugeba pasiekti nurodyto įrenginio, kelio ar failo - kaip jį ištaisyti? »

