Kaip pakeisti „Windows 10“ sistemines piktogramas
- 1288
- 187
- Thomas Zemlak
Jei jums reikėjo pakeisti piktogramą „šis kompiuteris“, krepšelis, aplanko piktograma ir kai kurioms kitoms sistemos vietoms - padarykite ją tiesiog sukurtas sistemos sistemas. Be to, yra trečiosios partijos galimybės pakeisti kitas jų „Windows 10“ sistemas.
Šiose instrukcijose - išsamiai apie paprastus sukurtus metodus pradedantiesiems ir kitiems, „patobulinti“ metodai, pakeisti „Windows 10“ piktogramas (piktogramas) ir įdiekite jas pagal savo skonį. Cm. Taip pat: kaip pakeisti „Windows“ disko ar „flash“ disko piktogramą.
Piktogramos „kompiuteris“, „krepšelis“ ir kai kurių kitų pakeitimas
Jei norite įdiegti savo piktogramas kai kuriems sistemos aplankams darbalaukyje, tai galite padaryti „Windows 10“ taip:
- Eikite į parametrus - Personalizavimas - temos.
- Dešinėje skydelyje pasirinkite elementą „Darbalaukio piktogramos“.
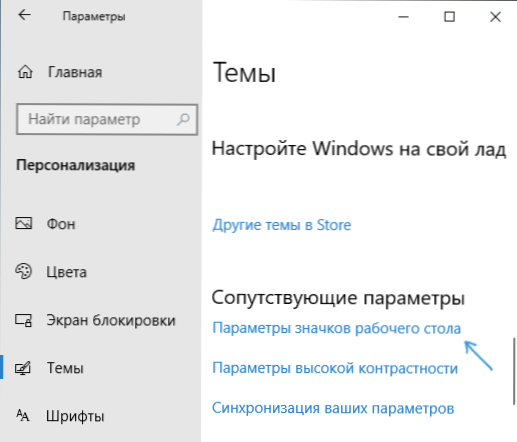
- Kitame lange galite įjungti arba išjungti atskiras darbalaukio piktogramas, taip pat įdiegti savo.
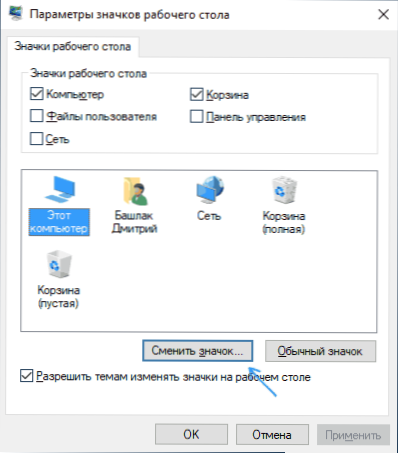
- Tiesiog pasirinkite iš sistemos bibliotekų arba nurodykite savo failą formatu .ICO paspaudus mygtuką „Apžvalga“.
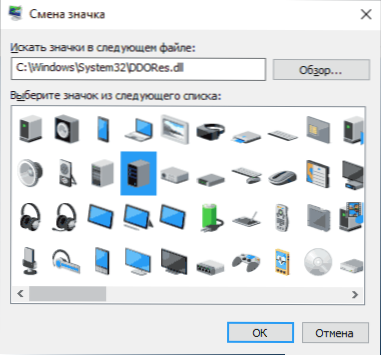
Tik tuo atveju aš pateikiu „Windows 10“ bibliotekų sąrašą, kur saugomos pagrindinės sistemos piktogramos (visos yra C: \ Windows \ System32):
- „Shell32“.Dll (pasirinkta pagal numatytuosius keičiant piktogramą).
- Imagineriai.Dll
- Ddores.Dll
Žinoma, yra ir kitų, tačiau visi pagrindiniai, kuriuos naudoja operacinė sistema, yra renkama šiuose DLL.
Kaip pakeisti „Windows 10“ aplanko piktogramą
Atskirų aplankų piktogramų keitimas „Windows 10“ yra labai paprastos užduotys, kurių pakanka šiems veiksmams:
- Bet kuriame aplanke paspauskite dešinįjį pelės mygtuką ir pasirinkite „Savybės“.
- Eikite į skirtuką „Nustatymai“ ir spustelėkite „Pakeiskite piktogramą“.

- Kaip ir ankstesniame metode, nurodykite norimą piktogramą iš „Windows“ bibliotekų, programų exe failų ar savo .ICO failas.
- Kartais po šio.
Beje, yra būdų, kaip pakeisti atskirų aplankų spalvą.
„Windows 10“ sistemos ženklelių keitimo programos
Tinkle galima rasti daugybę programų, kurios gali pakeisti „Windows 10“ sistemines piktogramas, redaguojant išteklių failus.
Tai nėra tai, kad rekomenduočiau pradedantiesiems vartotojui, nes tai gali sukelti problemų (pavyzdžiui, tikrinant sistemos failų vientisumą, testas bus pažeistas), tačiau tik dėl informacijos aš parodysiu vieną vieną Tokia programa - „Cubomizergod“, prieinamą svetainėje www.Durys2Windows.Com/pritaikytiGergod/
Ką programa gali? Visų pirma, pakeiskite pagrindines sistemines „Windows 10“ piktogramas (skyriuje „Bendrosios piktogramos“. Pvz., Jei jums reikėjo pakeisti visų aplankų piktogramas vienu metu, tai galite padaryti šiame skyriuje. Šiuo atveju priimami ne tik failai .ICO, bet ir kiti grafiniai formatai (pavyzdžiui, PNG su skaidriu fonu).
Kiti programos skyriai leidžia pakeisti specifinių sistemos įrankių indikatorių ir skydelių piktogramas, pavyzdžiui, žemiau matote galimybę pakeisti akumuliatoriaus piktogramą (nors tai nėra taip paprasta: tai nėra paprastos piktogramos, o grafikos piktogramos, o grafikos Failai, kuriuose yra keli įkrovos rodikliai vienu metu).
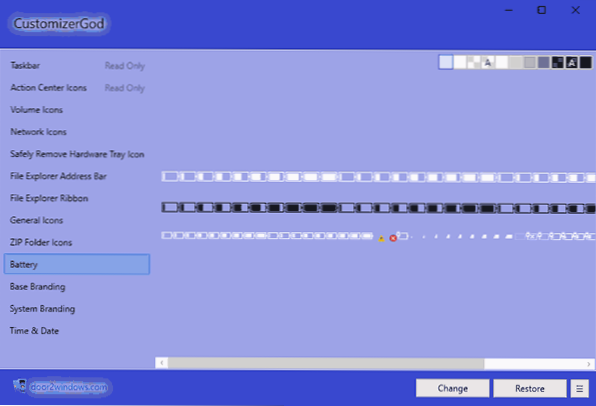
Pats programos naudojimas daugumai elementų yra paprasta: jie pasirinko piktogramą, kurią jums reikia pakeisti, paspaudė mygtuką Pakeisti, nurodė jų failą ir pritaikė nustatymus. Norėdami, kad pakeitimai įsigalios, turite iš naujo paleisti laidininką: Tai galite padaryti tiesiogiai programos viduje: spustelėkite mygtuką Meniu ir „Explorer“ spustelėkite „RESTRET“ iš naujo paleisti.
Tame pačiame meniu galite išvalyti piktogramos talpyklą, eksportuoti pasirinkto redagavimo skirtuko išteklius (jis gali būti naudingas, pavyzdžiui, kai mes keičiame akumuliatoriaus piktogramą), atkurkite originalias piktogramas, sukonfigūruokite parametrus Vaizdo dydžiai.
Jei turite daugiau klausimų apie piktogramų/piktogramų „Windows 10“ pakeitimą - paklauskite komentaruose, pabandysiu padėti.
- « Kaip padaryti nešiojamąjį kompiuterį ir neišsijungia uždarant dangtelį „Windows 10“
- Kaip perduoti „Bluetooth“ failus iš telefono į kompiuterį »

