Kaip atidaryti komandinę eilutę „Windows 10“
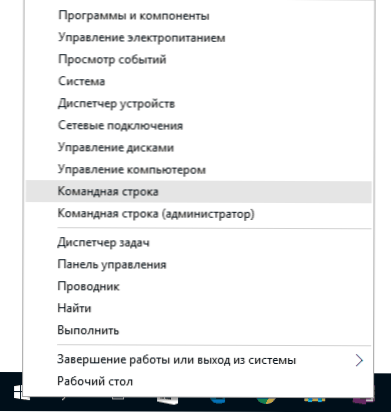
- 4568
- 1336
- Gilberto Weimann
Nepaisant to, kad klausimas, kaip paskambinti į komandinę eilutę Komandos eilutės „Visos programos“ nėra.
Šioje medžiagoje - keli būdai, kaip atidaryti komandinę eilutę „Windows 10“ tiek iš administratoriaus, tiek įprastu režimu. Be to, net jei esate patyręs vartotojas, aš neatmeta, kad rasite sau naujas įdomių parinkčių (pavyzdžiui, pradėkite komandinę eilutę iš bet kurio laidininko aplanko). Cm. Taip pat: būdai, kaip paleisti komandinę eilutę administratoriaus vardu.
Greičiausias būdas paskambinti į komandinę eilutę
Patogiausias ir greitas būdas paleisti liniją administratoriaus vardu (pasirenkama) yra naudoti naują mygtuko pradžios mygtuką (pasirodė 8.1, yra „Windows 10“), kurį galima iškviesti dešiniuoju pelės mygtuku spustelėjus mygtuką „Pradėti“ arba paspausdami „Windows“ klavišus („Emblem“ klavišą) + x. Nepaisant to, kad naujausiose „Windows 10“ versijose komandų eilutės paleidimas iš ten dingo ir vietoj jo pasirodė „PowerShell“, galite grąžinti komandinę eilutę į šį meniu:
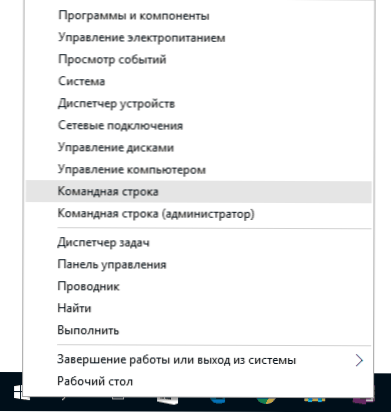
Eikite į parametrus - Personalizavimas - Užduočių skydelis ir išjunkite elementą “Komandos eilutę pakeiskite„ Windows PowerShell “membrana, tai grąžins komandinę eilutę„ Win+X “meniu ir dešiniuoju pelės mygtuku spustelėdami mygtuką Pradėti.
Apskritai, „Win+X“ meniu yra greita prieiga prie daugelio sistemos elementų, tačiau šio straipsnio kontekste mus domina taškai
- Komandinė eilutė
- Komandinė eilutė (administratorius)
Paleidžiama atitinkamai vienoje iš dviejų parinkčių komandinės eilutės.
Naudojant „Windows 10“ paleidimo paiešką
Mano patarimas yra tas.
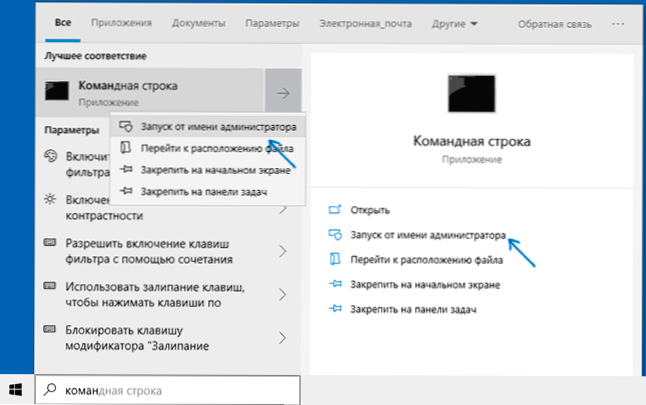
Jei pradėsite įvesti „komandinę eilutę“, tada ji greitai rodys paieškos rezultatus. Paprastai spustelėjus jį, konsolė bus atidaryta kaip įprasta. Spustelėję rastą elementą su dešiniu mygtuku, galite pasirinkti elementą „Paleisti administratoriaus vardu“ naujausiose OS versijos paieškos rezultatų teisė.
Laidininko komandinės eilutės atidarymas
Ne visi žino, tačiau bet kuriame aplanke, atidarytame laidininke (išskyrus kai kuriuos „virtualius“ aplankus), galite, laikydami pamainą, spustelėkite pelės mygtuką tuščioje vietoje laidininko lange ir pasirinkite „Atidarykite komandas“. Atnaujinimas: „Windows 10 1703“ šis elementas išnyko, tačiau galite grąžinti elementą „Open Team Window“ į laidininko kontekstinį meniu.
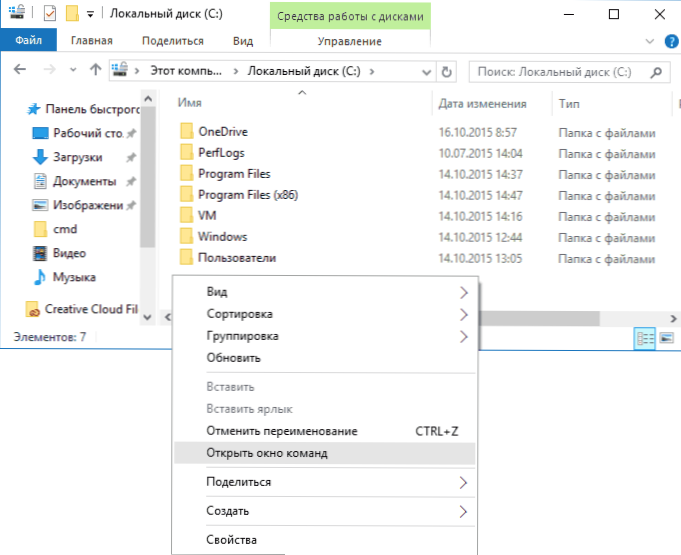
Šis veiksmas sukels komandinės eilutės (ne iš administratoriaus) atidarymą, kuriame būsite aplanke, kuriame buvo atlikti nurodyti veiksmai.
Naudojant užduočių dispečerį komandų eilutei paleisti, įskaitant administratoriaus vardu
„Windows 10“ užduočių tvarkyklė, be kita ko, leidžia jums paleisti programas ir galite jas naudoti, kad greitai paleistumėte komandinę eilutę: „Task Manager“ meniu pasirinkite failą - paleiskite naują užduotį ir įveskite CMD ir įveskite CMD.Exe

Jei atkreipsite dėmesį į elementą „Sukurkite užduotį su administratoriaus teisėmis“, komandinė eilutė bus paleista su atitinkamomis teisėmis.
Paleiskite CMD.Exe
Komandinė eilutė yra įprasta „Windows 10“ programa (ir ne tik), kuri yra atskiras vykdomojo CMD failas.Exe, esanti aplankuose C: \ Windows \ System32 ir C: \ Windows \ SYSWOW64 (jei turite x64 „Windows 10“ versiją).
Tai yra, galite paleisti jį tiesiai iš ten, jei jums reikia paskambinti į komandinę eilutę administratoriaus vardu - paleiskite dešiniuoju pelės mygtuku ir pasirinkdami norimą kontekstinio meniu tašką. Taip pat galite sukurti CMD nuorodą.Exe darbalaukyje, meniu Pradėti arba užduoties skydelyje, kad bet kuriuo metu būtų galima greitai pasiekti komandinę eilutę.
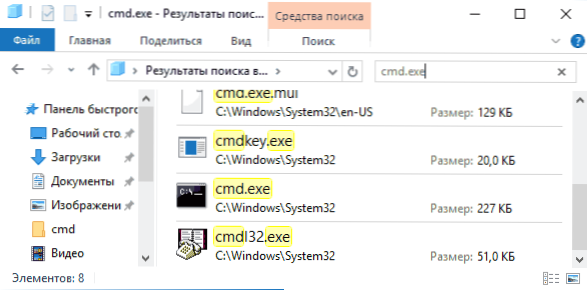
Pagal numatytuosius nustatymus net 64 bitų „Windows 10“ versijose, kai komandinė eilutė paleidžiama anksčiau aprašytais metodais, atidaroma CMD.EXE iš „System32“. Nežinau, ar yra skirtumų dirbant su programa „SySwow64“, tačiau failų dydžiai yra skirtingi.
Kitas būdas greitai paleisti komandinę eilutę „Tiesiogiai“ yra paspausti klaviatūros „Windows+R“ klavišus ir įvesti CMD.exe lange „Atlikti“. Tada tiesiog spustelėkite Gerai.
Kaip atidaryti „Windows 10“ komandinę eilutę - vaizdo instrukcija
Papildoma informacija
Ne visi žino, tačiau „Windows 10“ komandinė eilutė pradėjo palaikyti naujas funkcijas, iš kurių įdomiausia yra kopijavimas ir įterpimas naudojant klaviatūrą (Ctrl+C, Ctrl+V) ir peles. Pagal numatytuosius nustatymus šios funkcijos yra išjungtos.
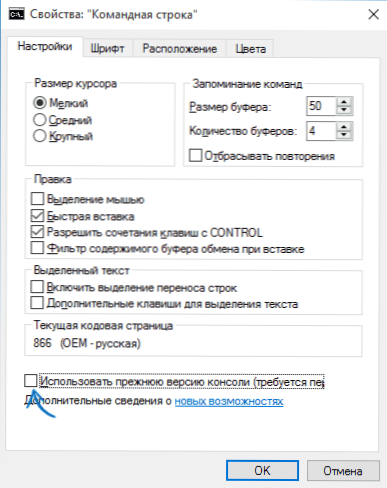
Norėdami jį įjungti, spustelėkite jau veikiančią komandinę eilutę su dešiniu pelės mygtuku, esančiu kairėje piktogramą, pasirinkite „Savybės“. Pašalinkite ženklą „Naudokite ankstesnę konsolės versiją“, spustelėkite „Gerai“, uždarykite komandų eilutę ir paleiskite ją dar kartą taip, kad deriniai su CTRL klavišu Make Make.

