„Gibernation Windows 10“

- 2116
- 452
- Antonio Torphy
Šiose instrukcijose išsamiai išsamiai apie tai, kaip įjungti ir išjungti „Gibernation“ „Windows 10“, atkurti arba ištrinti „HiberFil“ failą.SYS (arba sumažinkite jo dydį), taip pat pridėkite elementą „Gibernation“ į „Start“ meniu. Tuo pat metu kalbėsiu apie kai kurias pasekmes, susijusias su žiemos miego režimo atjungimo pasekmėmis.
Ir pirma, kas yra. „Gibernation“ - kompiuterio energijos taupymo būsena, skirta pirmiausia nešiojamųjų kompiuteriams. Jei „miego“ režime duomenų apie sistemos būklę ir programos yra saugomi RAM vartojimo energijoje, tada Gibernatijos metu ši informacija saugoma ant sistemos kietojo disko paslėptame „Falle Hiberfil“.SYS, po kurio nešiojamasis kompiuteris išsijungia. Įjungdami šiuos duomenis skaitomi ir jūs galite toliau dirbti su kompiuteriu nuo to momento, kai baigėte.
Kaip įjungti ir išjungti „Hindows 10 Hyburner“
Lengviausias būdas įjungti arba atjungti „Gibbernation“ režimą yra naudoti komandinę eilutę. Reikės jį paleisti administratoriaus vardu: tam spustelėkite mygtuką „Pradėti“ su dešiniuoju mygtuku ir pasirinkite tinkamą elementą.

Norėdami išjungti žiemojimo valymą, įveskite komandinę eilutę „PowerCfg -H OFF“ Ir spustelėkite Enter. Tai išjungs šį režimą, ištrinkite „HiberFil“ failą.SY iš kietojo disko, taip pat išjunkite greito „Windows 10“ paleidimo variantą (kuris taip pat apima šią technologiją ir neveikia be „Giberonation“). Šiame kontekste rekomenduoju perskaityti paskutinį šio straipsnio skyrių - apie „HiberFil“ failo dydžio sumažėjimą.SYS.
Norėdami įjungti žiemojimo režimą, naudokite komandą „PowerCfg -h ON“ Tuo pačiu būdu. Atminkite, kad ši komanda nepridės elemento „Gibernation“ prie „Start“ meniu, kaip tai padaryti vėliau.
Pastaba: atjungę žiemos užmigdymą nešiojama. Patikrinkite, ar skyriuose „Miegas“, taip pat veiksmai, kurių akumuliatorius yra žemas ir kritinis, perėjimas prie gibbernacijos nebuvo nustatytas.
Kitas būdas išjungti „Gibbernation“ yra naudoti registro rengyklę, kuri.
Skyriuje HKEY_LOCAL_MACHINE \ System \ CurrentControlset \ valdymas \ galia Raskite DWORD prasmę pavadintą HibernateEnabled, Spustelėkite jį du kartus ir nustatykite 1 vertę, jei reikia įjungti gibbernaciją ir 0, kad išjungtumėte.
Kaip pridėti elementą „Gibernation“ prie meniu „Darbo pabaigos“ pradžios
Pagal numatytuosius nustatymus „Windows 10“ meniu „Pradėti“ nėra užmigdymo elemento, tačiau jį galima pridėti ten. Norėdami tai padaryti, eikite į valdymo skydelį (norėdami patekti į jį, galite spustelėti mygtuką paleidimo mygtuku ir pasirinkti norimą meniu elementą) - maitinimo šaltinis.
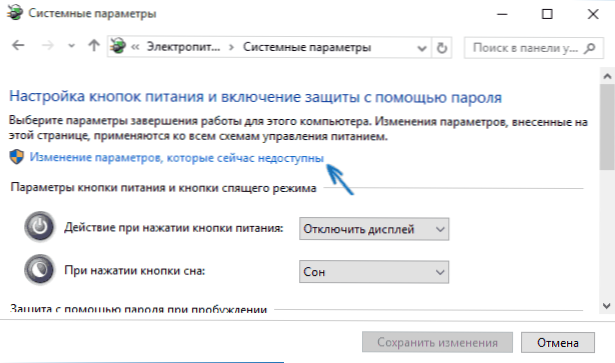
Lange „Power Nusttings“, kairėje, paspauskite elementą „Maisto mygtukai“, tada spustelėkite „Pakeisti“ parametruose, kurių dabar negalima pasiekti “(reikalingos administratoriaus teisės).
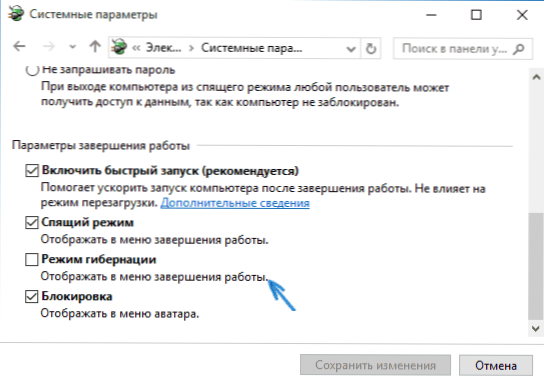
Po to galite įjungti „užmigdymo režimo“ tašką, esantį „Baigimo meniu“. Jei elemento nėra arba neaktyvus, naudokite instrukcijas, ką daryti, jei „Windows 10“ ir „Windows 11“ pradžios meniu nėra gibbernavimo taško.
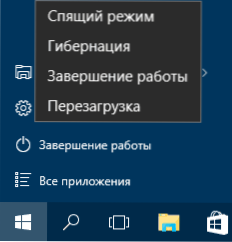
Kaip sumažinti „HiberFil“ failą.SYS
Normaliomis sąlygomis, „Windows 10“, paslėpto sistemos failo dydis „HiberFil“.„Sys“ kietajame diske yra šiek tiek daugiau nei 70 procentų jūsų kompiuterio ar nešiojamojo kompiuterio RAM dydžio. Tačiau šį dydį galima sumažinti.
Jei neplanuojate naudoti rankinio kompiuterio perkėlimo į žiemojimo režimą, tačiau norite išsaugoti greito „Windows 10“ pradžios parinktį, galite nustatyti sumažintą hiberfil failo dydį.SYS.
Norėdami tai padaryti, administratoriaus vardu veikianti komandų eilutėje įveskite komandą: „PowerCFG /H /Type“ sumažintas Ir spustelėkite Enter. Norėdami grąžinti viską į pradinę būseną, nurodytoje komandoje, o ne „sumažinta“, naudokite „Full“.
Jei kažkas neaišku ar nesielgia - paklauskite. Norėčiau tikėtis, kad čia rasite naudingos ir naujos informacijos.

