Kaip išjungti užduotis „Windows 10“, 8, 8.1 ir „Windows 7“
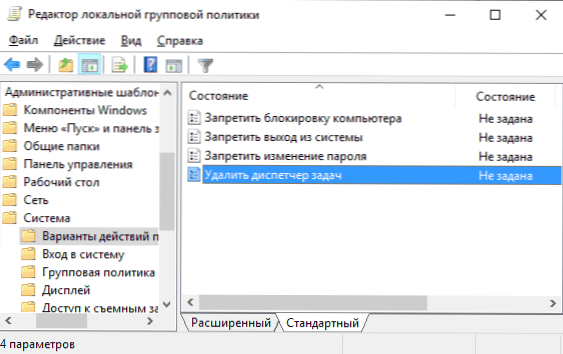
- 2119
- 325
- Gustavo Mills
Nežinau, kokio tikslo to gali prireikti, bet jei norite, galite naudoti įvairius užduočių tvarkyklės atjungimo metodus (paleisti draudimą), kad vartotojas negalėtų jo atidaryti.
Šiose instrukcijose - keli paprasti būdai, kaip išjungti „Windows 10“, 8 užduočių dispečerį.„1“ ir „Windows 7“ sukurtos sistemos sistemos, nors kai kurios trečiosios nemokamos programos suteikia šią galimybę. Tai taip pat gali būti naudinga: kaip uždrausti paleisti programas „Windows“.
Blokavimas vietinės grupės politikos redaktoriuje
Draudimas pradėti užduočių dispečerį vietinės grupės politikos redaktoriuje yra vienas iš paprasčiausių ir greičiausių būdų, tačiau reikia, kad jūsų kompiuteryje būtų įdiegta profesionali, įmonė ar maksimali „Windows“ versija. Jei taip nėra, naudokite aprašytus metodus toliau.
- Paspauskite raktus Win+r Klaviatūroje įveskite Gpedit.MSC Prie lango „Atlikite“ ir spustelėkite Enter.
- Vietinės grupės politikos redaktoriuje eikite į skyrių „Vartotojo konfigūracija“ - „Administraciniai šablonai“ - „Sistema“ - „Veiksmų parinktys Paspaudus CTRL+Alt+Del“.
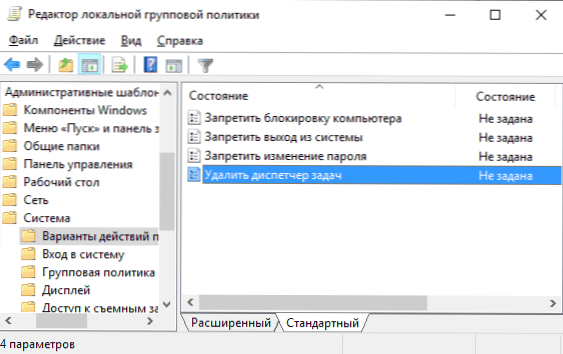
- Dešinėje redaktoriaus pusėje spustelėkite tašką „Ištrinkite užduočių dispečerį“ ir įdiekite „kartu“, tada spustelėkite „Gerai“.
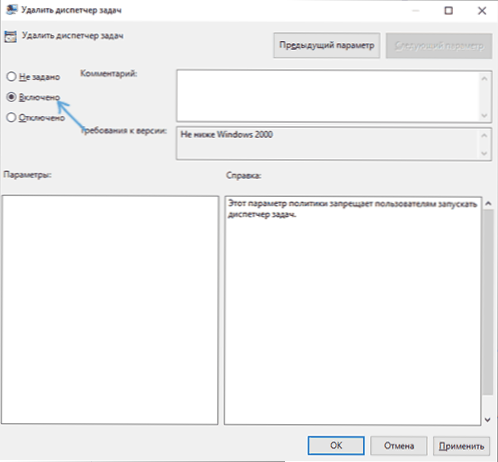
Paruošti, atlikus šiuos veiksmus, užduočių dispečeris nebus paleistas ne tik ant „Ctrl+Alt+Del“ raktų, bet ir kitais būdais.
Pvz., „Užduočių juostos“ kontekstiniame meniu jis taps neaktyvus ir netgi pradės naudoti C: \ Windows \ System32 \ TaskMgr failą.EXE bus neįmanoma, o vartotojas gaus pranešimą, kad užduočių tvarkyklė atjungia administratorius.
Atjunkite užduoties dispečerį naudojant registro rengyklę
Jei jūsų sistema neturi vietinės grupės politikos redaktoriaus, galite naudoti registro redaktorių, kad išjungtumėte užduočių tvarkyklę:
- Paspauskite klaviatūros „Win+R“ klavišus, įveskite Regedit Ir spustelėkite Enter.
- Registro redaktoriuje eikite į skyrių
Hkey_current_user \ programinė
- Jei jis neturi poskirsnio su pavadinimu Sistema, Sukurkite jį paspausdami dešinįjį pelės mygtuką „aplanke“ Politika ir norimo meniu elemento pasirinkimas.
- Eidami į sistemos poskyrį, paspauskite dešinįjį pelės mygtuką tuščiame dešiniojo registracijos redaktoriaus regione ir pasirinkite parametrą „Sukurti DWORD 32 BITS“ (net x64 „Windows“), nustatykite, nustatykite, nustatykite „DisabletaskMGR“ Kaip parametro pavadinimas.
- Du kartus paspauskite pagal šį parametrą ir nurodykite jo vertę 1.
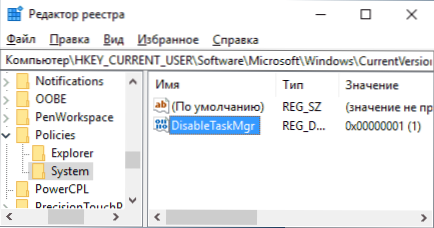
Tai yra visi būtini veiksmai, siekiant įgalinti draudimą paleisti.
Vaizdo įrašas
Papildoma informacija
Vietoj to, kad rankiniu būdu redagavau registrą, kad blokuotumėte užduočių tvarkyklę, galite paleisti komandinę eilutę administratoriaus vardu ir įvesti komandą (po įvesties, paspauskite Enter):
Reg Pridėti HKCU \ Software \ Microsoft \ Windows \ CurrentVersion \ Policies \ System /V DisabletaskMGR /T REG_DWORD /D 1 /F
Jis automatiškai sukurs būtiną registro skyrių ir pridės parametrą, atsakingą už išjungimą. Jei reikia, taip pat galite sukurti regi failą, kad pridėtumėte parametrą „DisableTaskMGR“, kurio vertė yra 1 registre.
Jei ateityje jums reikės dar kartą įjungti užduočių dispečerį, jums tereikia išjungti parinktį vietinės grupės politikos redaktoriuje arba ištrinti parametrą iš registro arba pakeisti jo vertę 0 (nulis).
Be to, jei pageidaujate, galite naudoti trečiąsias) komunalines paslaugas, kad užblokuotumėte užduočių ir kitų sistemos elementų dispečerį, pavyzdžiui, tai yra „AskAdmin“.
- « Kaip įjungti RAW „iPhone 12“ ir „12 Pro“ („Apple Proraw“)
- Wpd -tool, skirtas atjungti „Windows 10“ telemetriją, OS parametrus ir ištrynimo sukurtas programas »

