Kaip išjungti „Windows 10“ užkardą
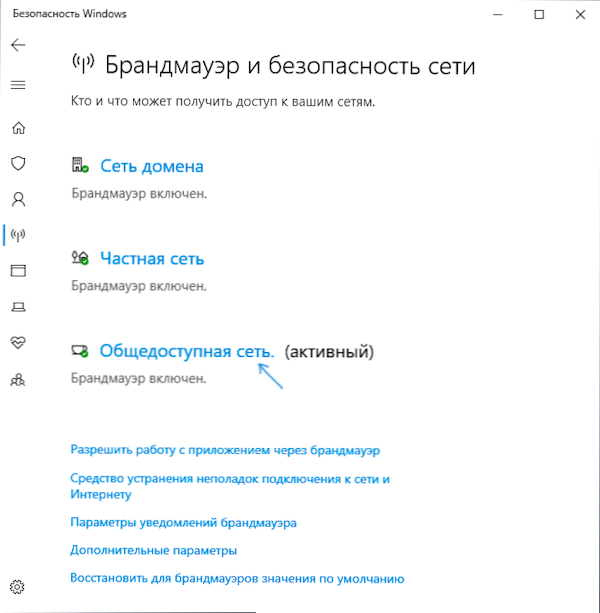
- 4990
- 1571
- Percy Olson
Šiose instrukcijose, kaip išjungti „Windows 10“ ugniasienę sistemos saugumo parametruose, valdymo skydelyje arba naudojant komandinę eilutę, atjunkite „Windows“ prekės ženklo „Mauer“ paslaugą ir ugniasienės bei tinklo apsaugos pranešimus, taip pat informaciją, kaip ne Visiškai išjunkite ir pridėkite tik programą prie ugniasienės išimčių, kurios darbe jis sukelia problemų. Taip pat instrukcijos pabaigoje yra vaizdo įrašas, kuriame rodomi visi aprašyti.
Nuoroda: „Windows“ ugniasienė - ugniasienė, įmontuota į OS, tikrinant gaunamą ir išeinantį interneto srautą ir blokuojant ar išsprendžiant ją, atsižvelgiant į nustatymus. Pagal numatytuosius nustatymus jis draudžia nesaugias pajamų jungtis ir leidžia visus išeinančius ryšius. Cm. Taip pat: kaip išjungti „Windows 10 Defender“.
- Kaip išjungti „Windows 10“ ugniasienę pagal saugos parametrus
- Išjungimas naudojant komandinę eilutę
- Valdymo skydelyje atjunkite ugniasienę
- Atjunkite ugniasienę aukšto saugos režimu
- Kaip išjungti „Windows 10 Defender“ ugniasienės paslaugą
- Kaip išjungti pranešimus „ugniasienė ir tinklo apsauga“ apie atjungtą ugniasienę
- Vaizdo instrukcija
- Kaip pridėti programas prie ugniasienės išimčių
„Windows 10“ ugniasienės išjungimas „Windows 10“ saugos parametruose
Tikriausiai paprasčiausias būdas pradedantiesiems vartotojui yra būdas išjungti „Windows 10“ ugniasienę - naudokite atitinkamus parametrus „Windows 10“ saugos centre:
- Atidarykite parametrus „Windows Safety“, dvigubai paspausdami piktogramą su skydu pranešimų srityje arba per pradžią - parametrai - „Windows Safety“.
- Spustelėkite elementą „Ugniasienė ir tinklo sauga“, tada pasirinkite tinklo profilį - ugniasienę, kuri visiems taškams.
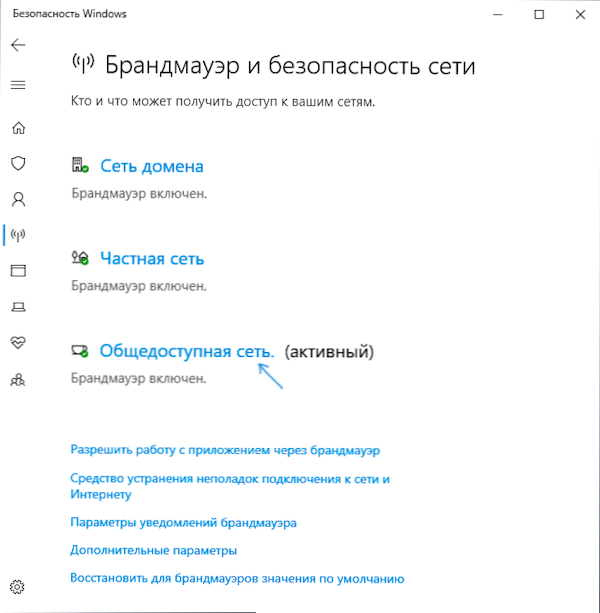
- Įdėkite jungiklį į padėtį išjungta, kad išjungtumėte šio tinklo profilio ugniasienę.
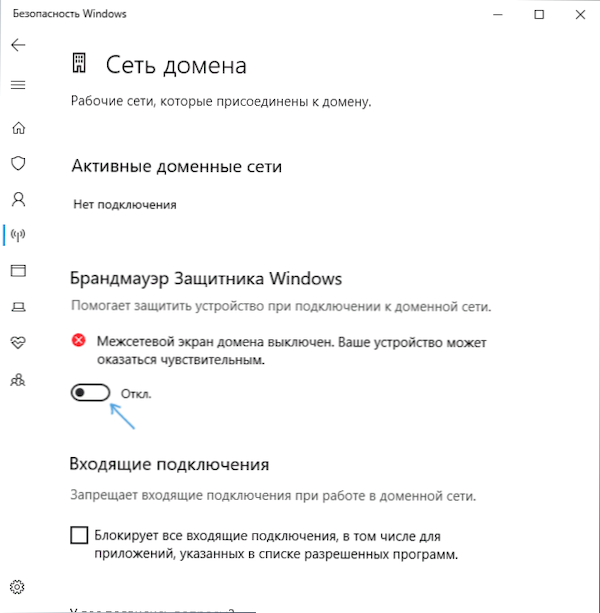
Ugniasienė bus išjungta, taip pat pamatysite pranešimą su pasiūlymu dar kartą įjungti, kaip pašalinti šį pranešimą - tada instrukcijose.
Be to, nepaisant ugniasienės uždarymo, jam atitinkanti „Windows 10“ paslauga ir toliau veiks toliau. Taip pat galite perskaityti apie jo atjungimą atitinkamame instrukcijų skyriuje.
Kaip visiškai išjungti ugniasienę naudojant komandinę eilutę
Jei žinote, kaip pradėti komandinę eilutę administratoriaus vardu, šis ugniasienės „Windows 10“ atjungimo būdas bus dar lengvesnis ir greitesnis:
- Vykdykite komandinę eilutę administratoriaus vardu - tam galite naudoti paiešką užduočių juostoje, tada spustelėkite mygtuką Teisingas mygtuką Rase ir pasirinkite paleidimo tašką iš administratoriaus.
- Įveskite komandą
„NetSh Advfirewall“ nustatė „AllProfiles“ būseną
- Spustelėkite Enter.
Dėl to komandinės eilutėje pamatysite lakonišką „Gerai“, o pranešimų centre - pranešimą, kad „Windows Firewall“ yra išjungta su pasiūlymu dar kartą įjungti jį dar kartą įjungti. Jei jums reikia dar kartą įjungti, naudokite komandą tuo pačiu būdu „NetSh Advfirewall“ nustatė „AllProfiles“ būseną
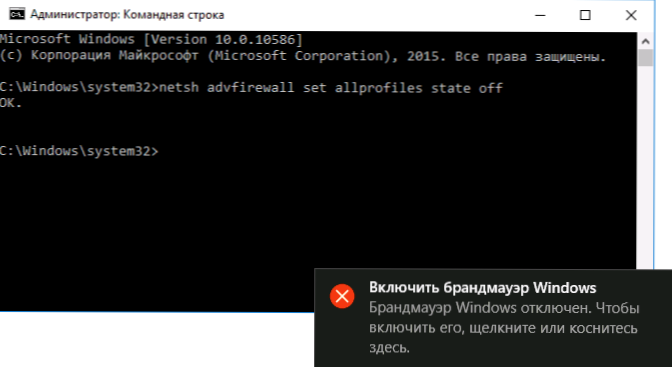
„BrandMower“ atjungimas „Windows 10“ valdymo skydelyje
Kitas būdas yra naudoti valdymo skydelį: atidarykite jį (tam galite naudoti paiešką užduočių juostoje), įjunkite „View“ (dešinėje) piktogramą (jei dabar turite „kategorijas“) ir atidarykite „Windows“ ugniasienę „Prekė.
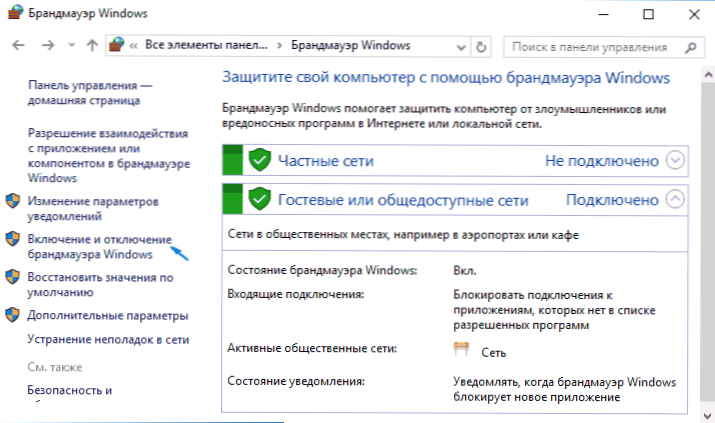
Kairėje esančiame sąraše pasirinkite „BrandMower“ pasukimas ir išjungimas “, o kitame lange galite atskirai išjungti„ Windows 10 “ugniasienę viešojo ir privačiam tinklo profiliui. Taikykite pagamintus nustatymus.
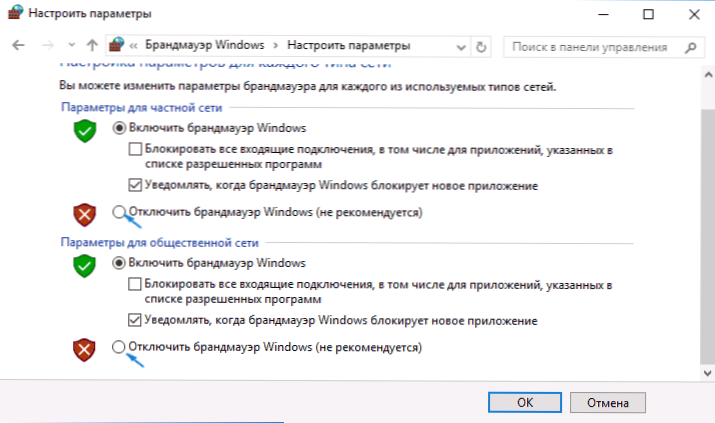
Atjunkite „Windows BrandMower Monitor“ aukšto saugumo režimu
Jei paieškoje užduočių skydelyje pradėsite patekti į „BrandMower Monitor“, galite atidaryti atskirą jo parametrų valdymo skydą, kuris, be kita ko, yra galimybė atjungti:
- Spustelėkite „Windows Defender“ „BrandMower“ savybės “.
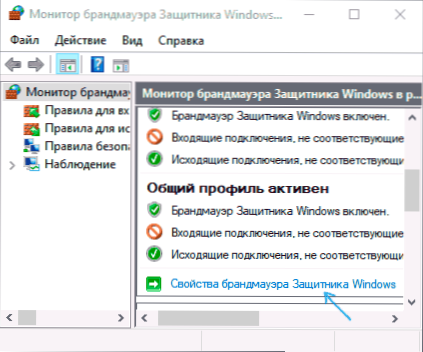
- Skirtukuose bendrasis profilis, privatus profilis ir domeno profilis viršutiniame lauke, nustatytas kaip „atjungti“, ir pritaikyti nustatymus.
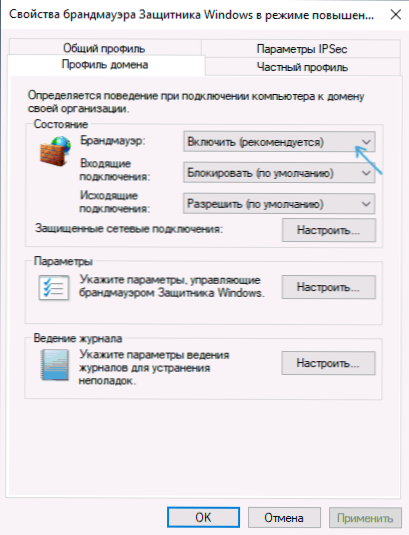
Kaip ir ankstesniais atvejais, pastatytos ugniasienės „Windows 10“ bus atjungtos.
Kaip išjungti „Windows 10 Defender“ ugniasienės paslaugą
Net išjungus aukščiau aprašytą „Windows 10“ ugniasienę, jam atitinkanti paslauga toliau veiks ir išjungs ją paslaugomis.MSC neveiks. Tačiau išjungimas yra įmanomas:
- Paspauskite klaviatūros „Win+R“ klavišus, įveskite Regedit Ir spustelėkite Enter.
- Atidarytame registro redaktoriuje eikite į skyrių
Hkey_local_machine \ System \ currentControlset \ paslaugos \ mpsssvc
- Du kartus paspauskite parametrą, kai pavadinimas paleiskite skydelyje dešinėje ir nustatykite jo vertę 4.
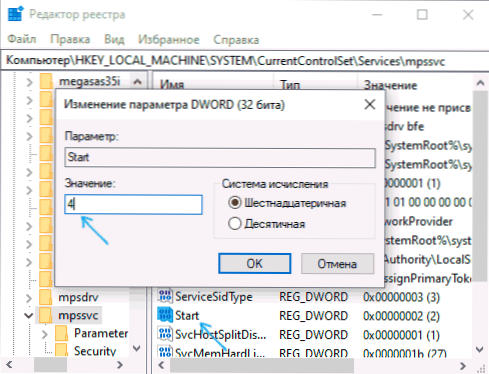
- Taikykite nustatymus ir paleiskite kompiuterį iš naujo.
Dėl to paslauga bus atjungta.
Kaip pašalinti pranešimą, kad ugniasienė atjungta
Atjungus ugniasienę, „Windows 10 Defender“ saugos centras pradės rodyti pranešimus, kad ji yra atjungta su pasiūlymu jį įjungti dar kartą.

Norėdami pašalinti tokį pranešimą, skyriaus registro redaktoriuje
HKEY_LOCAL_MACHINE \ Software \ Microsoft \ Windows Defender Security Center \ Pranešimas
Sukurkite DWORD parametrą, pavadintą Išjungimas ir 1 vertė. Skaitykite daugiau apie tai, kaip tai padaryti instrukcijose, kaip išjungti „Windows 10“ apsaugos pranešimus.
Vaizdo įrašas - 4 būdai išjungti „Windows 10“ ugniasienę
Kaip pridėti programą prie „Windows 10“ užkardos išimčių
Jei nenorite visiškai išjungti įmontuotos ugniasienės, tačiau jums reikia suteikti tik visišką prieigą prie bet kurios programos ryšio, tai galite padaryti, pridėdami ją prie ugniasienės, išskyrus ugniasienę. Tai galite padaryti dviem būdais (antrasis metodas taip pat leidžia pridėti atskirą prievadą prie ugniasienės išimčių).
Pirmasis būdas:
- Valdymo skydelyje, esančiame kairėje „„ Windows Defender “„ Brandmauer “, pasirinkite„ Sąveikos su programa ar komponento skiriamoji geba „Windows“ ugniasienėje “.
- Spustelėkite mygtuką „Keisti parametrus“ (reikalingi administratoriaus teisės), tada spustelėkite „Leisti kitą programą“.
- Nurodykite kelią į programą, kad galėtumėte pridėti išimtį. Po to taip pat galite nurodyti, kokio tipo tinklus tai taikoma naudojant atitinkamą mygtuką. Spustelėkite „Pridėti“ ir tada gerai.
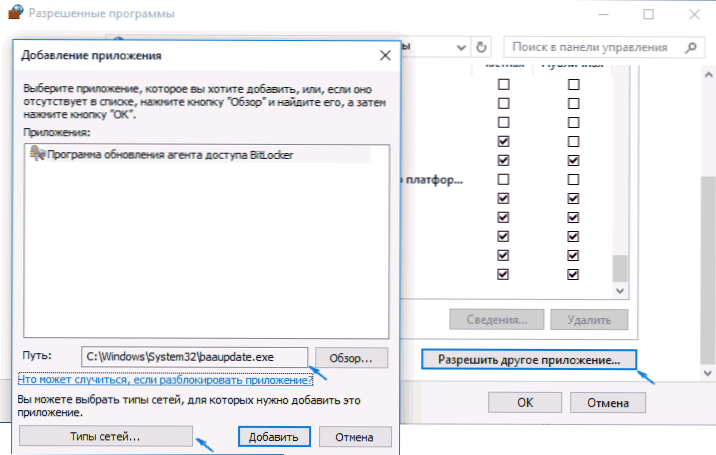
Antrasis būdas pridėti išimtį prie ugniasienės yra šiek tiek sunkiau (tačiau tai leidžia jums pridėti ne tik programą, bet ir prie prievado): prie išimčių):
- „Windows“ valdymo skydelių „BrandMower“ kairėje pasirinkite Papildomi parametrai.
- Atidarytame išplėstinės ugniasienės nustatymų lange pasirinkite „Išeinantys jungtys“, o tada, dešinėje, meniu Sukurkite taisyklę.
- Naudodamiesi vedliu, sukurkite savo programos (arba prievado) taisyklę, kuri leido jai prisijungti.
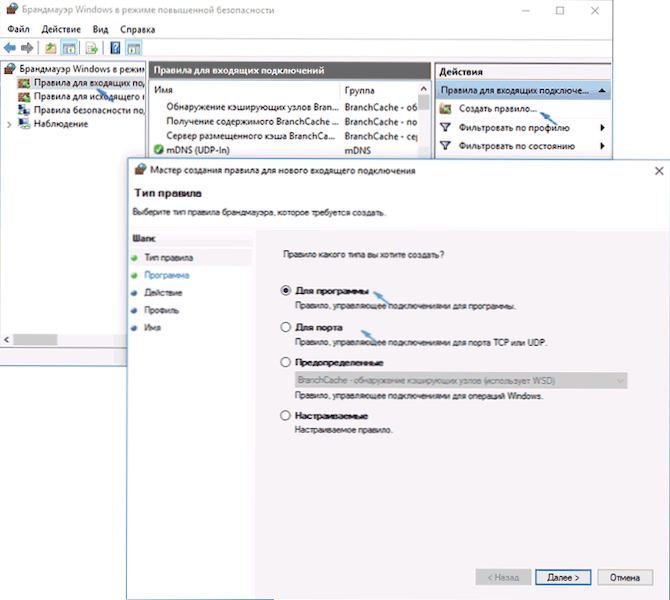
- Panašiai sukurkite tos pačios programos, skirtos gaunamų ryšių programai, taisyklę.
Tai viskas. Beje, jei kažkas nutinka ne taip, visada galite numesti „Windows 10“ ugniasienę į numatytuosius nustatymus, naudodami „Restore Default“ meniu elementą jo parametrų lange.
- « „Android“, „iPhone“ ir planšetinio kompiuterio televizoriaus nuotolinio valdymo pultas
- „Windows 10“ įkeliama „Flash Drive“ »

