Kaip sujungti kietojo disko skyrius

- 978
- 184
- Gustavo Mills
Įdiegę „Windows“, daugelis yra suskirstyti į kietąjį diską arba SSD į keletą skyrių, kartais jis jau yra padalintas ir paprastai jis yra patogus. Tačiau gali reikėti sujungti kietojo disko ar SSD dalis, kaip tai padaryti „Windows 10“, 8 ir „Windows 7“ - išsamiai šiose instrukcijose.
Priklausomai nuo to -Partinės nemokamos programos, skirtos dirbti su skyriais (jei svarbūs duomenys apie antrą skyrių yra ir nėra kur jų nukopijuoti). Tada bus svarstomos abu šios galimybės. Tai taip pat gali būti naudinga: kaip padidinti diską C dėl disko D D.
PASTABA: Teoriškai atliktos veiksmai, jei vartotojas nesupranta savo veiksmų ir atlieka manipuliacijas su sistemos skyriais, gali kilti problemų įkeliant sistemą. Būkite atsargūs ir, kai kalbama apie mažą paslėptą skyrių, ir nežinote, kodėl to reikia - geriau nepradėti.
- Kaip sujungti disko skyrius pagal „Windows 10“, 8 ir „Windows 7“
- Kaip sujungti disko skyrius be duomenų praradimo naudojant nemokamas programas
- Derinant kietojo disko ar SSD skyrius - vaizdo instrukcija
Derinant „Windows Disk“ pastatytas OS skyrius
Svarbių duomenų antrame skyriuose, naudojant „Windows 10“, „8“ ir „Windows 7“ įrankius, galima sujungti griežtus disko skyrius, jei nėra svarbių duomenų sekcijų, nereikia naudoti papildomų programų. Jei yra tokių duomenų, tačiau galite iš anksto juos kopijuoti pirmame skyriuose, metodas taip pat yra tinkamas.
Svarbi pastaba: kombinuotos sekcijos turėtų būti išdėstytos tvarka, t.e. vienas seka kitą, be jokių papildomų skyrių tarp jų. Be to, jei antrame žemiau pateiktų instrukcijų etape matote, kad antrasis iš Jungtinių skyrių yra rajone, izoliuotame žalioje, o pirmasis nėra, tada aprašytos formos metodas neveiks, jis bus Būtina pirmiausia ištrinti visą loginį skyrių (skirtas žaliai).
Žingsniai bus šie:
- Paspauskite klaviatūros „Win+R“ klavišus, įveskite Diskmgmt.MSC ir spustelėkite Enter - pradės naudotis „Nuolaidų valdymas“.
- Apatinėje disko valdymo lango dalyje pamatysite savo kietojo disko ar SSD grafinį skyrių ekraną. Spustelėkite dešinįjį pelės mygtuką pagal skyrių, esantį skyriaus dešinėje, su tūrio pašalinimas. Leiskite man priminti, kad tarp jų neturėtų būti papildomų skyrių, o duomenys iš ištrinto skyriaus bus prarastos.

- Pirmajame iš dviejų „United“ skyrių spustelėkite mygtuką Dešinysis pelės mygtukas ir pasirinkite „Išplėskite TOM“ kontekstinį meniu. Prasidės tomų plėtros meistras. Pakanka paspausti jį „toliau“.
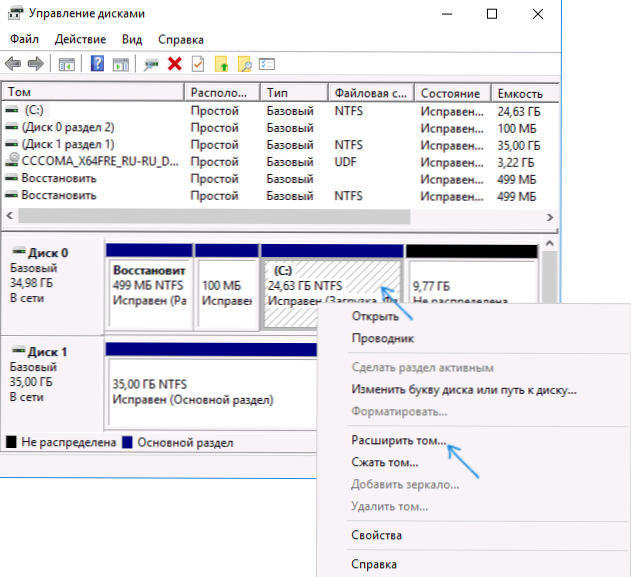
- Dėl to gausite kombinuotą skyrių. Pirmojo tomo duomenys niekur nevažiuos, o antrosios vietos bus visiškai prijungtos. Paruoštas.
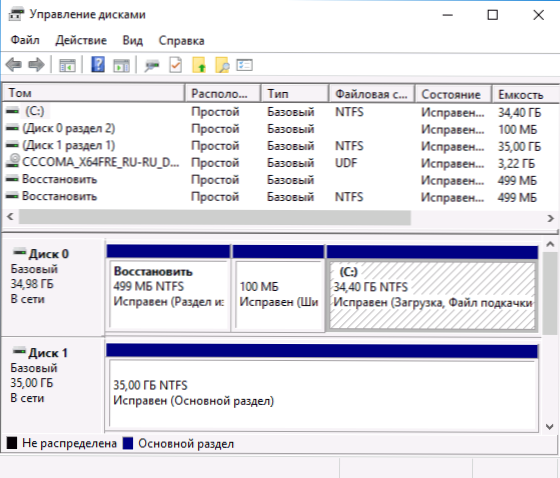
Deja, dažnai atsitinka, kad abiejuose vieninguose skyriuose yra svarbių duomenų, ir neįmanoma jų nukopijuoti iš antrojo skyriaus į pirmąjį. Tokiu atveju galite naudoti nemokamas trečiosios partijos programas, leidžiančias sujungti skyrius neprarandant duomenų.
Kaip sujungti disko skyrius be duomenų praradimo
Yra daugybė nemokamų (ir mokamų) programų už darbą su griežtais disko skyriais. Tarp tų, kuriuos galima nemokamai, galite paryškinti „Aomei“ skaidinių asistento standartinį ir „Minitool“ skaidinio vedlio nemokamą. Čia atsižvelgiame į pirmojo iš jų naudojimą.
Pastabos: Norėdami sujungti skyrius, kaip ir ankstesniu atveju, jie turi būti „iš eilės“, be tarpinių skyrių, jie taip pat turėtų turėti vieną failų sistemą, pavyzdžiui, NTFS. Skyrių suliejimas pagal programą atliekamas po paleidimo iš naujo „PreOS“ arba „Windows PE“ aplinkoje - kad kompiuteris galėtų paleisti operaciją, jums reikės išjungti saugų krovinį į BIOS, jei jis bus įtrauktas (žr. Žr. Kaip išjungti saugų įkrovą).
- Paleiskite AMEI skaidinio asistento standartą ir pagrindiniame programos lange Spustelėkite dešinįjį pelės mygtuką, kad gautumėte bet kurį iš dviejų „United“ skyrių. Pasirinkite meniu Motion Menu elementą.
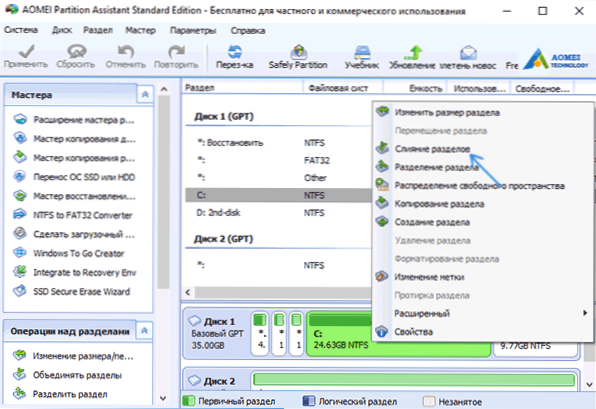
- Pasirinkite skyrius, kuriuos reikia sujungti, pavyzdžiui, C ir D. Atminkite, kad žemiau esančiame sujungimo skyrių lange bus parodyta, kuri raidė turės kombinuotą c punktą, taip pat ten, kur rasite duomenis iš antrojo skyriaus (mano atveju c: \ d-drive), mano atveju).
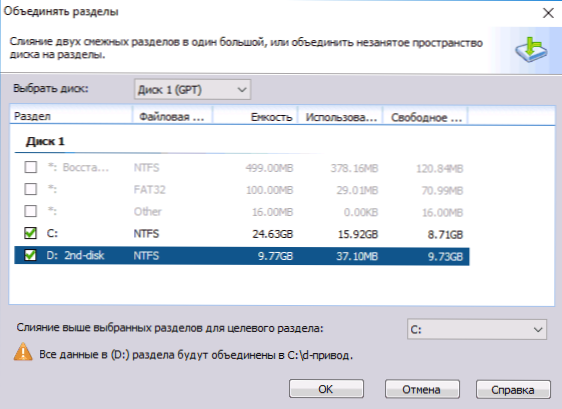
- Spustelėkite Gerai.
- Pagrindiniame programos lange spustelėkite „Taikyti“ (mygtuką viršuje kairėje), tada mygtuką „eiti“ ir mygtuką „eiti“. Sutinku su perkrovimu (skyrių sujungimas bus padarytas už „Windows“, po paleidimo iš naujo), taip pat pašalinkite „Įveskite internation į„ Windows Pete “į atlikimą“. Mūsų atveju tai nėra būtina, ir mes galime sutaupyti laiko (bet mes galime sutaupyti laiko (bet mes galime sutaupyti laiko (bet mes galime sutaupyti laiko (bet mes galime sutaupyti laiko (bet mes galime sutaupyti laiko (bet Apskritai šia tema, prieš šia tema prieš tęsdami, žiūrėkite vaizdo įrašą, ten yra niuansų).
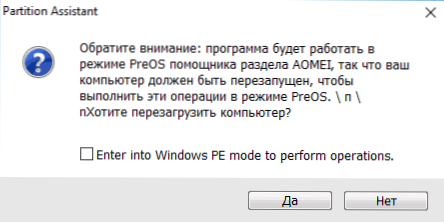
- Iš naujo paleidžiant juodąjį ekraną su žinute anglų kalba, kad dabar bus paleista AMEI skaidinių padėjėjų standartas, nespauskite jokių raktų (tai nutrauks procedūrą).
- Jei po perkrovimo nieko nepasikeitė (ir tai praėjo stebėtinai greitai), o skyriai nebuvo vieningi, tada darykite tą pat. Be to, jei susidursite su juodu ekranu, įvesdami „Windows“ šiame veiksme, pradėkite užduočių tvarkytuvę (CTRL+Alt+Del), pasirinkite ten „Failą“ - „Paleiskite naują užduotį“ ir nurodykite kelią į programą („Distasstist“ („Distasist“ failas.Exe programoje su programa programos ar programos failuose x86). Iš naujo paleidžiant, paspauskite taip, o atlikus operaciją - paleiskite dabar iš naujo.
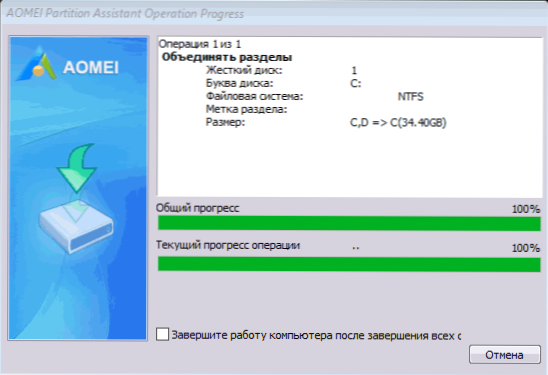
- Dėl to atlikę procedūrą, jūs gausite kombinuotas skyrius diske, išsaugodami duomenis iš abiejų skyrių.
Galite atsisiųsti „Aomei“ skaidinio asistento standartą iš oficialios svetainės https: // www.Disko dalis.COM/Free-Distrion-Manager.Html. Jei naudosite nemokamą „Minitool“ skaidinių vedlių programą, visas procesas bus beveik tas pats.
Vaizdo instrukcija
Kaip matote, suvienijimo procedūra yra gana paprasta, atsižvelgiant į visus niuansus, ir nėra problemų su diskais. Tikiuosi, jūs galite su tuo susitvarkyti, bet nebus jokių sunkumų.
- « „Windows 10“ ekrano skiriamoji geba nesikeičia
- Klaida inet_e_resource_not_found in Microsoft Edge Windows 10 »

