Kaip nustatyti internetą „Windows 10“?

- 3887
- 816
- Gilberto Weimann
Kaip nustatyti internetą „Windows 10“?
Sveiki, draugai! Mes ir toliau suprantame interneto kūrimą ir įvairių problemų sprendimą „Windows 10“. Aš jau parengiau keletą naudingų straipsnių šia tema, pateiksiu nuorodas žemiau. Na, šiame straipsnyje mes sukonfigūruosime internetą „Windows 10“. Pakalbėkime apie įprasto tinklo ryšio, greitojo ryšio (PPPOE), „Wi-Fi“ tinklų ir 3G/4G modemų nustatymą. Manau, kad straipsnis bus naudingas daugeliui. Galų gale, atnaujinus į „Windows 10“, ne visi gali iš karto išsiaiškinti, kur ir ką sukonfigūruoti, ir kaip tai padaryti. Taip, ir atvejų, kai atnaujinus „Windows 10“, internetas paprasčiausiai neveikia. Greičiausiai jums tereikia ištaisyti ryšį.
Mes žinome, kad yra įvairių būdų, kaip prijungti kompiuterį prie interneto. Šiame straipsnyje bandysiu pakalbėti apie pagrindinių formacijų nustatymą:
- Įprasto ryšio eterneto konfigūravimas. Kabelio prijungimas tiesiai iš teikėjo prie kompiuterio per maršrutizatorių arba ADSL modemą.
- „Windows 10“ aukšto greičio ryšio (PPPOE) nustatymai.
- „Wi-Fi“ interneto ryšys.
- Interneto nustatymas per USB 3G/4G modemą.
Dabar išsamiai apsvarstysime interneto ryšio konfigūraciją per aukščiau pateiktus junginius. Turite sužinoti, kurį internetą turite, ir iškart galite pereiti prie tinkamo subtitrų šiame straipsnyje. Tikriausiai pradedame nuo „Ethernet“ - labai populiarus būdas prisijungti prie interneto.
„Ethernet“: prisijungimas prie interneto „Windows 10“ per tinklo kabelį (maršrutizatorius, modemas)
Pirmiausia apsvarstykite paprasčiausią ryšį. Jei jūsų interneto paslaugų teikėjas tiesiog nutiesė tinklo laidą į namą, o teikėjas nepateikė prisijungimo ir slaptažodžio prisijungimui prie interneto, tuomet turite bendrą ryšį naudodami „Ethernet“ technologiją.
Lygiai.
Norėdami sukonfigūruoti tokį ryšį, pakanka prijungti tinklo laidą iš teikėjo (maršrutizatoriaus arba ADSL modemas) prie jūsų kompiuterio (nešiojamojo kompiuterio), tinklo plokštės jungtyje:

Jei su „Ethernet“ nustatymais kompiuteryje viskas gerai (niekas jų nepakeitė), tada internetas turėtų nedelsdamas uždirbti (jūs suprasite tai pagal ryšio būseną pranešimų skydelyje). Jei internetas neveikia tinklo kabelio, kompiuteris tiesiog neatsako į kabelio ryšį, tada žiūrėkite šį straipsnį. Aš pats susidūriau su tokia problema.
Jei pasirodys ryšys, bet Būsena ribota, arba Nenustatytas tinklas,Ir internetas neveikia, tada turite patikrinti „Ethernet“ parametrus, ar nėra adapterio.

„Windows 10“ tai daroma taip:
Spustelėkite dešinįjį pelės mygtuką interneto ryšio būsenoje, pranešimų skydelyje ir pasirinkite elementą Tinklų valdymo centras ir bendra prieiga. Tada spustelėkite naują elemento langą Pakeiskite adapterio nustatymus.
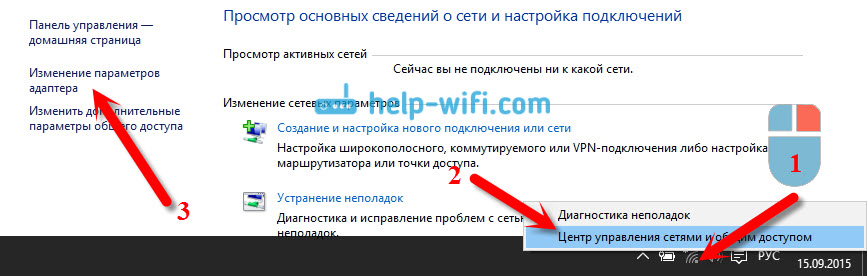
Spustelėkite su dešiniu mygtuku prie adapterio Ethernet Ir rinktis Savybės. Pasirinkite sąraše IP versijos 4 (TCP/IPv4). Jei žymimasis langelis nėra įdiegtas šalia šio elemento, būtinai įdiekite, kitaip internetas neveiks. Taigi jis buvo paskirtas „IP 4 versija (TCP/IPv4)“ ir spustelėkite mygtuką Savybės.
Naujajame lange mes tikriname, kad buvo rodomi automatiniai IP ir DNS adresų gavimo parametrai, ir spustelėkite Gerai.
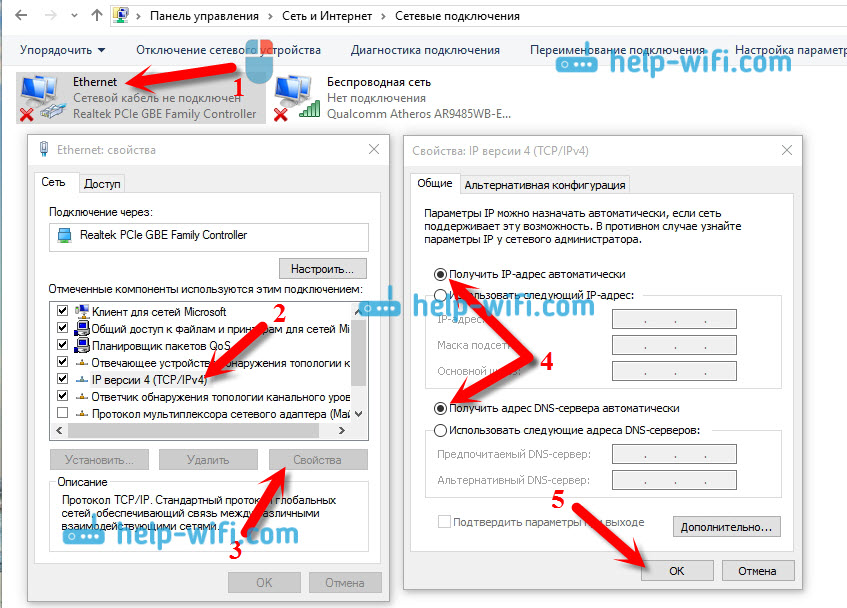
Internetas jau turėtų veikti. Jei ne, tada paleiskite kompiuterį iš naujo. Jei neįmanoma įdiegti ryšio, tada patikrinkite kabelių ryšį, ar yra kokių nors problemų teikėjui, ar maršrutizatoriui, ar ADSL modemui, per kurį jūs jungiatės (jei neturite tiesioginio ryšio su teikėjas).
Jei bandote sukonfigūruoti „Ethernet“ ryšį tiesiogiai iš teikėjo, o jūsų internetas nenori veikti, tada sužinokite iš savo teikėjo, jei jis nepadaro „Mac“ adreso. Jei tai padarysite, tuomet turite informuoti teikėją apie kompiuterio „Mac“ adresą. Jis nurodys tai savo nustatymuose, o internetas veiks. Nedaug paslaugų teikėjų naudoja tokį įpareigojimą, tačiau tai atsitinka. Kaip sužinoti „Mac“ adresą „Windows 10“ skaitykite čia.
Visi, turintys tokio tipo ryšį, išsiaiškino, tada turime didelio greičio ryšį.
„Windows 10“ aukšto greičio ryšio (PPPOE) nustatymai
Jei kabelio namuose turite interneto tiekėją ir pateikėte prisijungimo, slaptažodį ir galbūt keletą kitų duomenų, skirtų prisijungti prie interneto, kuriuos turite nustatyti kompiuterio nustatymuose, arba „Wi-Fi“ maršrutizatorius, tada jūs, tada jūs Reikia sukonfigūruoti greitą „Windows 10 PPPoe“. Ką mes darysime dabar. Tiesą sakant, tai yra tas pats kaip „Ethernet“, tiesiog čia internetas neveiks, kol nesukursime ryšio.
Jei per maršrutizatorių turite ryšį su internetu, jame sukonfigūruotas ryšys (PPPoe, L2TP, PPTP), tada jums nereikia nieko sukonfigūruoti kompiuteryje. Pakanka prijungti tinklo laidą iš maršrutizatoriaus prie kompiuterio. Aš kalbėjau apie tokio ryšio nustatymą aukščiau.
Jei kabelį prijungiate tiesiai prie kompiuterio ir turite prisijungimo ir slaptažodį prisijungti prie interneto, tada turite sukurti ryšį.
Atviras Tinklų valdymo centras ir bendra prieiga:

Spustelėkite elementą Sukurti ir užmegzti naują ryšį ar tinklą. Tada mes pabrėžiame daiktą interneto ryšys, ir spustelėkite mygtuką Toliau.

Kitame lange pasirinkite elementą: Didelis greitis (su pppoe).
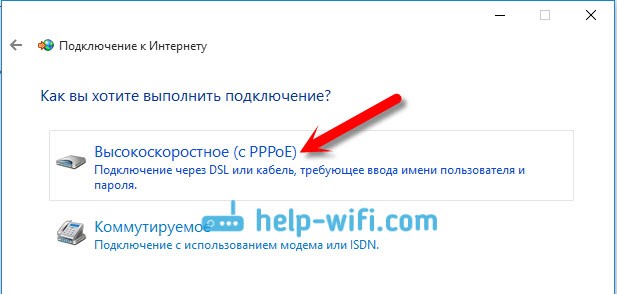
Toliau nustatome vartotojo vardą ir slaptažodį, kurį turėtų jums pateikti interneto teikėjas. Taip pat galite nustatyti prijungimo pavadinimą, pavyzdžiui: „Didelio greičio„ Beeline Connection ““. Ir vis tiek galite įdiegti čekius šalia slaptažodžio taupymo taškų, parodyti slaptažodį ir leidimą naudoti šį ryšį su kitais vartotojais. Aš patariu įdiegti varnelę šalia elemento Prisiminkite šį slaptažodį.
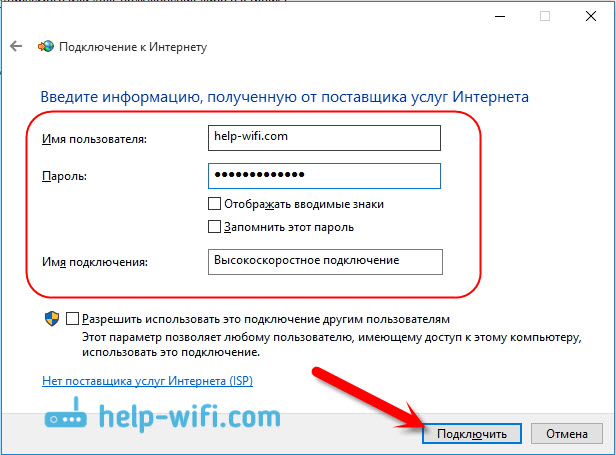
Paspausk mygtuką Prijungti, Ir jei viskas teisingai prijungta, o parametrai yra teisingai nustatyti, tada ryšys bus sukurtas ir ryšys įdiegtas naudojant internetą.
Peržiūrėkite šį ryšį ir valdykite jį, galite paspausti interneto piktogramą pranešimų skydelyje.
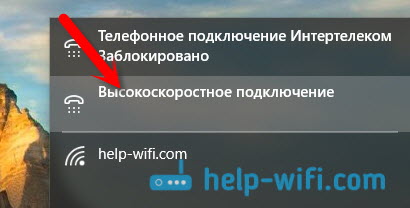
Paspaudus ryšį, meniu bus atidarytas Rinkdami numerį, kur galite prisijungti, ištrinti ar redaguoti ryšio parametrus.
„Wi-Fi“ interneto ryšys
Jei savo namuose turite „Wi-Fi“ maršrutizatorių arba norite prijungti nešiojamąjį kompiuterį prie interneto draugams, kavinėje ir pan. D., Tada galite tam naudoti „Wi-Fi“ verslą. Jei jau įdiegėte tvarkyklę į „Wi-Fi“ adapterį, o „Windows 10“ beveik visada jį diegia automatiškai, vis dar reikia atidaryti turimų tinklų sąrašą, pasirinkite būtiną, nurodykite slaptažodį (jei tinklas yra apsaugotas) ir apsaugo Jūs jau esate prisijungę prie interneto.
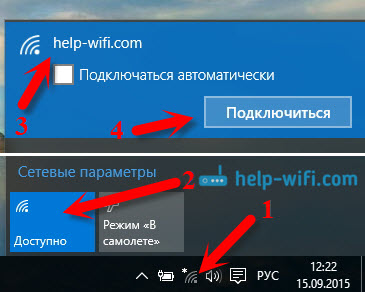
Šia tema aš jau parašiau išsamų straipsnį: Kaip prisijungti prie „Wi-Fi“ „Windows 10“. Manau, kad prisijungus prie belaidžio tinklo, problemos neturėtų kilti.
Mes koreguojame internetą per 3G/4G modemą „Windows 10“
Lieka tik apsvarstyti ryšio reguliavimą naudojant USB 3G arba 4G modemą. Kompiuteryje, kuriame yra „Windows 10“, tokio ryšio nustatymas praktiškai nesiskirs nuo 3G interneto nustatymų, esančių „Windows 7“ (straipsnis apie „Intertelecom“ teikėjo pavyzdį).
Visų pirma, turime prijungti modemą prie kompiuterio ir įdiegti tvarkyklę į mūsų modemą. Vairuotoją galima atsisiųsti iš modemo gamintojo svetainės, iš interneto teikėjo svetainės arba tiesiog rasti jį internete. Ieškokite pavadinimo ir modemo modelių. Taip pat vairuotojas gali būti diske su modemu arba pačiame modeme. Jei jūsų modemo tvarkyklės nėra skirtos „Windows 10“ operacinei sistemai, pabandykite rasti „Windows 8“ ar net „Windows 7“. Galbūt jis tai padarys.
Įdiegę tvarkyklę, prijunkite modemą prie kompiuterio ir galite pradėti nustatyti 3G ryšį „Windows 10“. Beje, viskas yra beveik tokia pati, kaip nustatant didelio greičio ryšį.
Atviras Tinklų valdymo centras ir bendra prieiga.

Spustelėkite Sukurti ir užmegzti naują ryšį ar tinklą Ir rinktis interneto ryšys.

Tada pasirinkite tipą Įsipareigojęs.
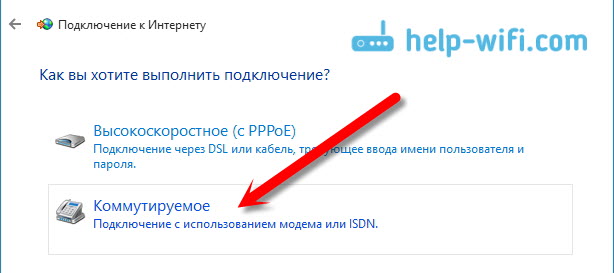
Ir nustatykite parametrus, kuriuos teikėjas teikia: numeris, vartotojo vardas ir slaptažodis. Aš parodžiau „Intertelecom“ teikėjo pavyzdį. Aš rekomenduoju pristatyti varnelę šalia prekės Prisiminkite šį slaptažodį. Ryšio pavadinimo rinkinys savavališkas. Kaip užpildyti visus laukus, paspauskite mygtuką Sukurti.
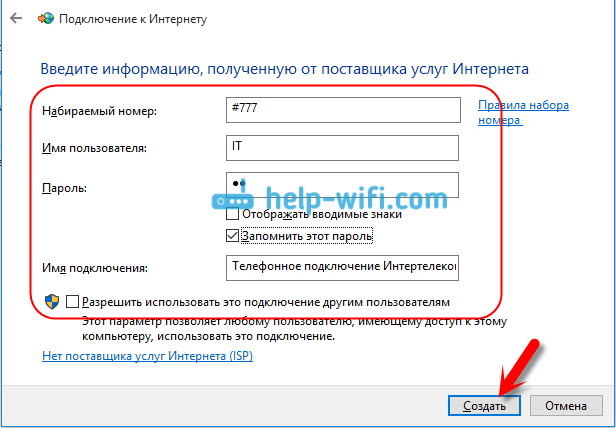
Jei viskas gerai, tada ryšys bus sukurtas, o ryšys įdiegtas naudojant internetą.
Jei nebuvo įmanoma prisijungti, tada patikrinkite visus USB modemo parametrus ir ryšį. Gal jūs taip pat turite labai blogą savo teikėjo viršelį. Tokiais atvejais internetas gali visai nesisjungti arba veikti labai lėtai. Kaip pamatyti, koks yra jūsų signalo lygis ir kaip jį padidinti, parašiau čia. Kai kuriais atvejais, jei tinklas yra labai blogas, turite įdiegti savo modemo anteną.
Paleiskite sukurtą ryšį, sustabdykite, ištrinkite arba redaguokite spustelėdami interneto ryšio piktogramą ir pasirinkdami sukurtą ryšį.
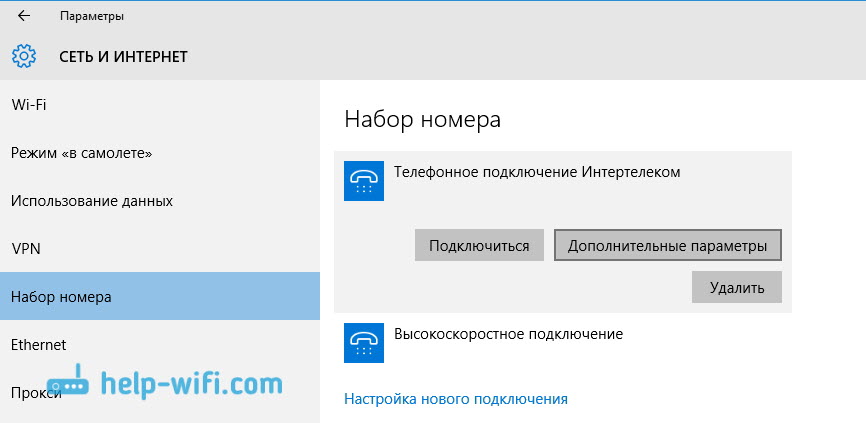 Ryšio su internete būsena visada rodoma pranešimų skydelyje. Spustelėję jį, galite išjungti internetą arba paleisti norimą ryšį.
Ryšio su internete būsena visada rodoma pranešimų skydelyje. Spustelėję jį, galite išjungti internetą arba paleisti norimą ryšį.
Ir dar keli žodžiai
Aš pateikiu nuorodą į instrukcijas, kaip nustatyti interneto paskirstymą iš nešiojamojo kompiuterio „Windows 10“. Jei turite kitų įrenginių, be kompiuterio, kuris gali prisijungti prie interneto per „Wi-Fi“, tuomet galite platinti internetą net ir be maršrutizatoriaus.
Kad ir kaip jūs nesukonfigūruotumėte interneto, galite susidurti su populiaria klaida „Limited“. Когда интернеyb, н ротает, а воззе статуса сеевненеruošarinė. Mes nagrinėjome šią problemą atskirame straipsnyje.
Straipsnis pasirodė didelis, tačiau atrodo, kad jis nebuvo painus. Norėjau išsamiai atsakyti į antraštėje pateiktą klausimą. Tikiuosi, kad šiame straipsnyje radote naudingą informaciją sau ir prijungėte kompiuterį iš „Windows 10“ į internetą.
Galite užduoti klausimus komentaruose. Prieš aprašydami savo problemą, atidžiai perskaitykite šį straipsnį. Galbūt sprendimas jau parašytas. Taip pat skaitykite nuorodas į kitus straipsnius, yra daug naudingos informacijos šia tema.
- « Kaip sužinoti „Windows 10“ slaptažodį iš „Wi-Fi“
- „Samsung Smart TV“ televizoriaus ryšys su internetu naudojant tinklo kabelį »

