Kaip pakeisti „Windows 11“ ir „Windows 10“ paleidimo garsą
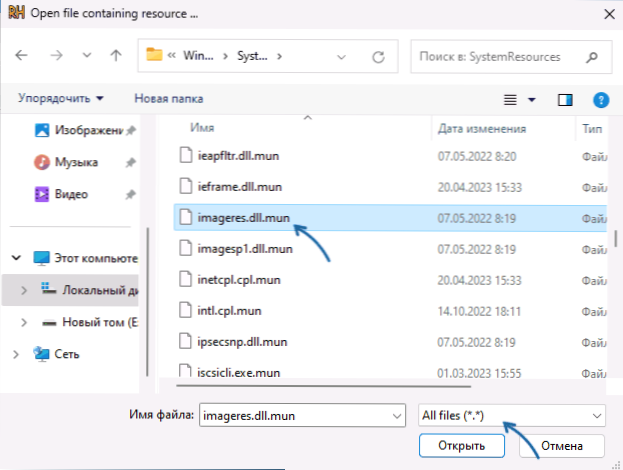
- 3876
- 180
- Percy Olson
Tai nepateikta „Windows 11“ ir 10 įmontuotų galimybių, skirtų pakeisti garsą pradžioje: galite jį išjungti ir netgi pridėti „įėjimą į„ Windows ““, paslėptą pagal numatytuosius nustatymus prie skirtuko „Garsas“, redaguodami registrą, tačiau jo Pokyčiai nesukels jokio ar rezultato.
Tačiau galimybė pakeisti „Windows 11/10“ garsą egzistuoja, o tada instrukcijose bus svarstoma, kaip tai padaryti.
„Windows Resources“ paleidimo garso keitimas
Norėdami pakeisti „Windows 11“ arba „Windows 10“ paleidimą, turite pakeisti šaltinį, kuris yra WAV failas viename iš sistemos failų. Tuo pat metu reikėtų atsižvelgti į tai:
- Sistemos išteklių keitimas - potencialiai nesaugus įvykis, viskas atliekama pagal jūsų atsakomybę. Aš rekomenduoju pirmiausia sukurti sistemos atkūrimo tašką.
- Atkuriant sistemos failus, jūsų pakeitimai bus atšaukti, garsas, kai įjungus, grįš į numatytąją būseną.
Paleidimo garso pakeitimo veiksmai bus šie:
- Tapti bylos savininku
C: \ Windows \ SystemResources \ Imageres.Dll.Mun
„Windows 11“ ir „Windows 10“ versijose. „Windows 10“ iki 1903 versijos, norimas failas -C: \ Windows \ System32 \ Imageres.Dll
Be to, aš to nenurodysiu, bet atsižvelgsiu į tai, kad senosios „Windows“ versijos atveju visi veiksmai atliekami naudojant šį failą. Norint tapti failo savininku, paprasčiausias būdas pridėti tinkamą elementą prie kontekstinio meniu ir naudoti jį arba iš šio straipsnio metodų. - Atsisiųskite „Resource Hacker“ naudingumą iš oficialios svetainės http: // www.Angusj.com/ resourcehacker/ ir paleiskite jį.
- Naudodamiesi naudingumu, atidarykite failą iš 1 -ojo žingsnio. Dialogo lange lauko pasirinkimo lauke pasirinkite „Visi failai“.
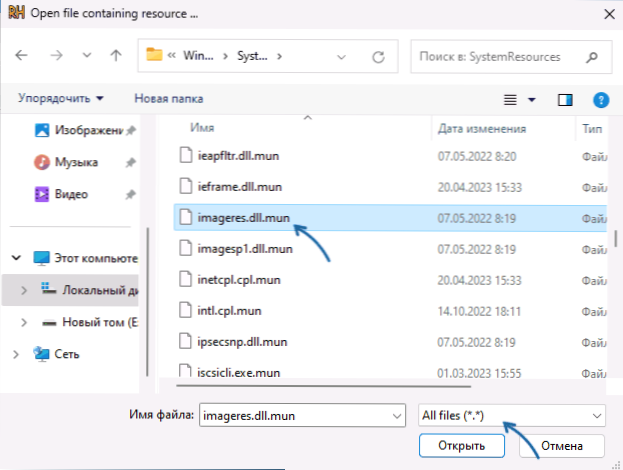
- Kairiajame skydelyje du kartus spustelėkite skyrių „Banga“, tada spustelėkite Šaltinio failą dešiniojo pelės mygtuko viduje ir pasirinkite „Pakeiskite šaltinį“.
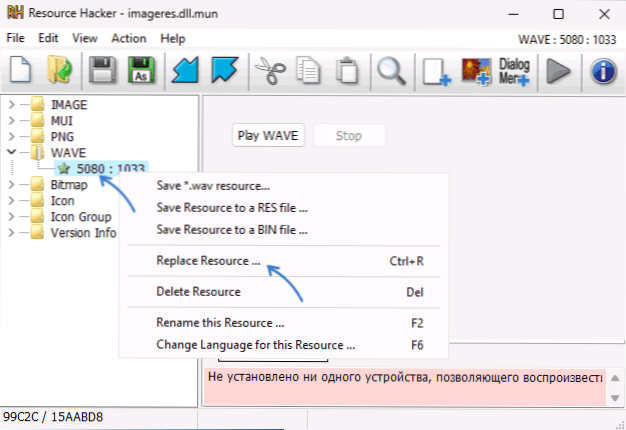
- Nurodykite WAV failą naudodami mygtuką Pasirinkti failą. Aš rekomenduoju trumpą garsą - ilgalaikiai muzikiniai failai nutrūksta ir nėra visiškai atkuriami, jei įdiegsite juos į „Windows“ garsą. Taip pat rekomenduojama išsaugoti „WAV“ failą aplanke C: \ Windows \ Media, Ir jei failas atsisiunčiamas iš interneto, pirmiausia atidarykite jo ypatybes ir pažiūrėkite, ar yra „bendrieji“ mygtukai „Atrakinti šį failą“ mygtukuose „Bendroji“, jei turite, jūs, jūs, jūs, jūs, jūs. Paspauskite mygtuką „Pakeiskite“, kad pakeistumėte failo šaltinį.
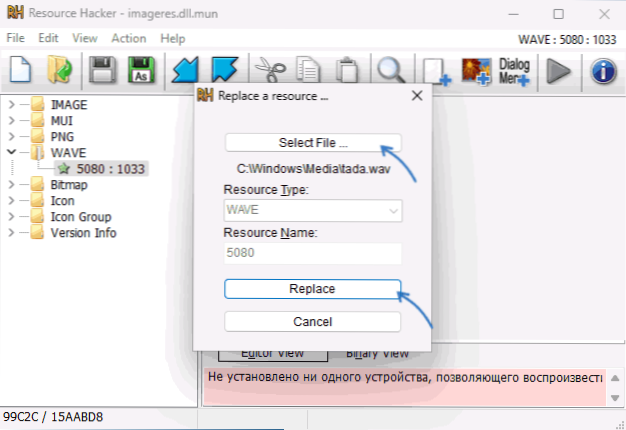
- „Resource Hacker“ naudokite meniu Failas - išsaugoti kaip Ir išsaugokite failą Imagineriai.Dll.Mun ant darbalaukio.
- Pervardykite originalų failą aplanke
C: \ Windows \ SystemResources \ Imageres.Dll.Mun
Bet kokiu būdu arba perkelkite jį į kitą aplanką (dėl galimybės greitai grįžti į pradinę būseną). Kai atsiranda klaidų, galite paleisti iš naujo saugiu režimu, jei šiuo atveju atsiranda pervardymo klaidos, tapti aplanko savininku C: \ Windows \ Systemsources \ - Nukopijuokite modifikuotą „ImageERES“ failą.Dll.Mun iš darbalaukio iki nurodyto aplanko.
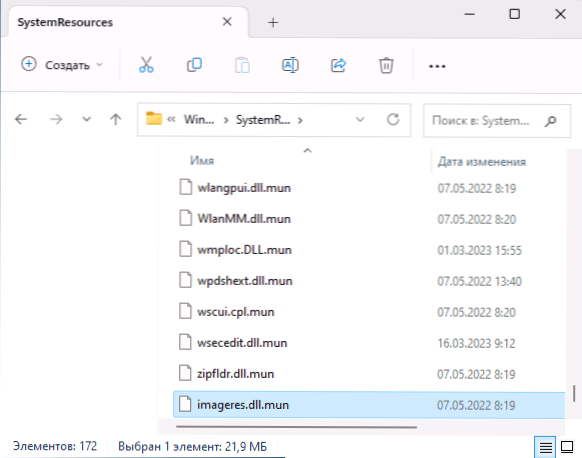
- Paspauskite raktus Win+r, Įveskite MMSYS.Cpl Ir spustelėkite Enter.
- Įsigykite, kad įjungtas ženklas, kad „Lowing Windows paleidimo lydymas“ yra įjungtas, jei ne, nustatykite ženklą ir spustelėkite Gerai.

Tai viskas - „Windows“ paleidimo garsas buvo pakeistas iš jūsų pasirinkto standarto.
- « Kaip išmesti vaizdo plokštę į „Hyper-V“ „Windows 11“ ir „10“
- „Groupy 2“ - „Windows 11“ ir „10“ skirtukų skirtukų organizavimas »

