Kaip pakeisti numatytąją žaidimų ir programų vaizdo plokštę „Windows 10“
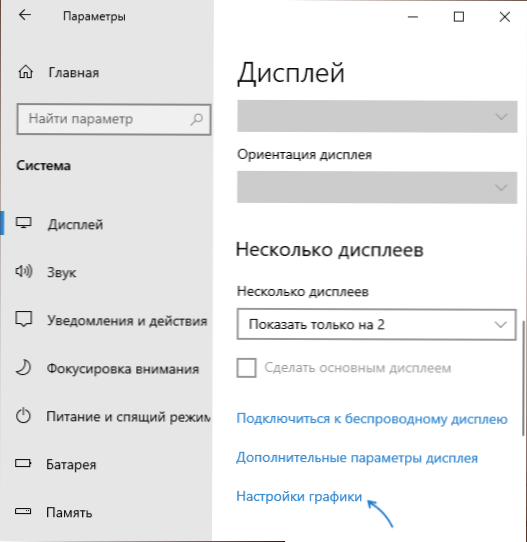
- 4705
- 1067
- Gerard Ernser PhD
Daugelyje nešiojamųjų kompiuterių, monoblokų ir kompiuterių yra du vaizdo adapteriai: mažiau produktyvi integruota vaizdo plokštė, pavyzdžiui, „Intel HD“ grafika ir atskiras GPU - NVIDIA GEFORCE arba AMD Radeon. Tuo pačiu metu nešiojamuose kompiuteriuose, o kartais ir kitose kompiuterių tipuose, naudojama vaizdo plokštės perjungimas yra automatiškai: Paprastai pastatytos vaizdo lentelės naudojamos įprastose darbalaukio programose, žaidimuose ir „sunkiose“ programose, skirtoms darbui su grafika - diskretus.
„Windows 10“ (taip pat programinėje įrangoje iš vaizdo įrašų kortelių gamintojų) yra galimybė pakeisti numatytąją vaizdo įrašo kortelę konkrečiam žaidimui ar programai ir išjungti automatinį pasirinkimą. Apie tai. Jei pageidaujama, tą patį galima padaryti komunalinėse paslaugose, tokiose kaip „NVIDIA“ valdymo skydelis (3D nustatymų skyriuje).
Kodėl to gali prireikti? - Pvz., Kai kuriose programose atskirai GPU gali nereikėti „iškasti“, o kai kuriais atvejais gaunamas padidėjęs nešiojamojo kompiuterio akumuliatoriaus šildymas ir sunaudojimas, priešingai, turite priversti žaidimą naudodami atskirą vaizdo plokštę.
Nustatykite vaizdo plokštę, naudojamą tam tikram žaidimui ir programoms pagal „Windows 10“
Būtinus parametrus galima rasti „Windows 10“ rodymo parametruose, procedūra bus tokia:
- Eikite į ekrano parametrus: per darbalaukio kontekstinį meniu arba per pradžią - parametrai - Sistema - Ekranas.
- Ekrano parametruose raskite elementą „Grafikos parametrai“ ir sekite jį.
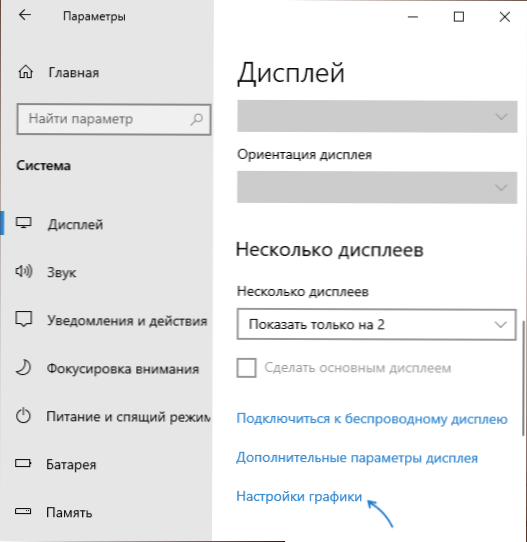
- Kitame lange, skyriuje „Grafikos našumo nustatymai“, pasirinkite, kokio tipo programą norite pakeisti „Nustatymai“ - klasikinė programa (įprastas žaidimas ar programa, paleista failo .exe) arba programa iš „Microsoft Store“, tada spustelėkite mygtuką „Peržiūrėti“. Dėmesio: parinktis gali būti prieinama kai kuriose sistemose, neturint galimybės perjungti vaizdo plokštės arba be įdiegtų tvarkyklių į abu vaizdo adapterį.
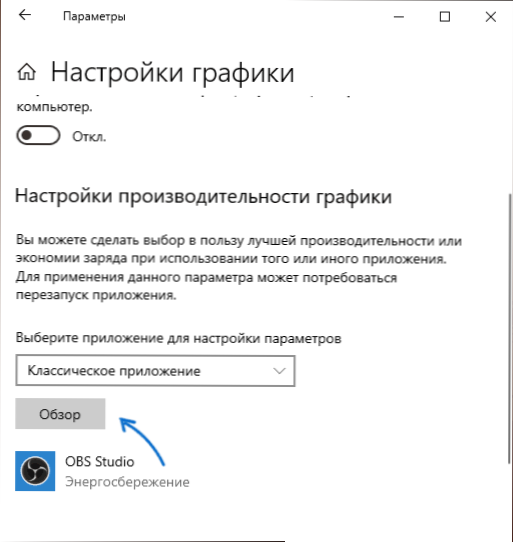
- Nurodykite kelią į vykdomąjį failą, kuriam reikia pakeisti numatytąją vaizdo plokštės ir spustelėkite mygtuką „Pridėti“.
- Pridėjus, programa pasirodys „Grafikos našumo nustatymų“ sąraše. Paspauskite mygtuką „Parametrai“.
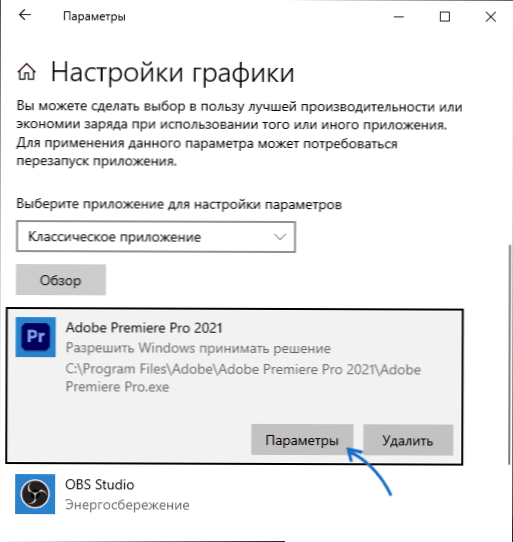
- Pasirinkite pageidaujamą vaizdo plokštę: „Aukštas našumas“, skirtas diskretui ir „energijos taupymui“, skirtai integruoti, spustelėkite „Išsaugoti“, kad išsaugotumėte nustatymus.
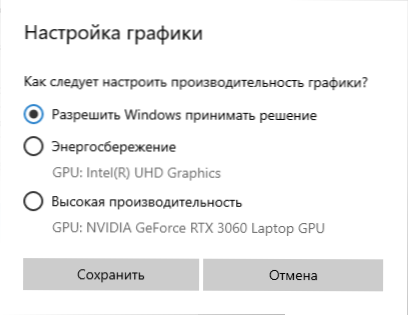
Po to galite uždaryti parametrų langą ir iš naujo paleisti savo žaidimą ar programą: turėdami didelę tikimybę, jis bus paleistas naudojant jūsų pasirinktą vaizdo plokštelę.
Vaizdo instrukcija
Pastabos šia tema:
- Kai kurios programos gali naudoti savo mechanizmus ir naudoti GPU, kurio jiems reikia norint apeiti sukurtus nustatymus.
- Dalinklio kompiuteriams, jei jums reikės naudoti tik atskirą GPU teisingu būdu: Atjunkite integruotą vaizdo įrašą (paprastai prieinamą BIOS), įsitikinkite, kad monitorius yra prijungtas prie atskiros vaizdo plokštės išėjimų.
- Norėdami iš naujo nustatyti nustatymus, eikite į tą patį grafikos našumo nustatymų langą ir ištrinkite programą iš sąrašo arba perjunkite vaizdo plokštės pasirinkimo parametrą į „Leisti„ Windows “padaryti sprendimą“.

