Kaip pakeisti „Windows 10“ piktogramų dydį
- 4999
- 1461
- Percy Olson
„Windows 10“ piktogramos darbalaukyje, taip pat laidininkas ir užduočių juostoje turi „standartinį“ dydį, kuris gali būti netinkamas visiems vartotojams. Žinoma, galite naudoti mastelio keitimo parinktis, tačiau tai ne visada yra geriausias būdas pakeisti etikečių ir kitų piktogramų dydį.
Šioje instrukcijoje išsamiai aprašomi būdai, kaip pakeisti „Windows 10“ darbalaukio, laidininko ir užduočių juostos piktogramų dydį, taip pat papildomą informaciją, kuri gali būti naudinga: pavyzdžiui, kaip pakeisti brėžinį ir šrifto dydį prie piktogramų. Tai taip pat gali būti naudinga: kaip pakeisti šrifto dydį „Windows 10“.
- Kaip pakeisti „Windows 10“ darbalaukio piktogramų dydį
- Laidininko piktogramos
- Užduočių juostos skydelio piktogramų matmenys
- Papildoma informacija (keičiant parašų dydį į darbalaukio piktogramas)
„Windows 10“ darbalaukio piktogramų dydžio keitimas
Dažniausias vartotojų klausimas susijęs su „Windows 10“ darbalaukio piktogramų dydžio pasikeitimu. Tai galite padaryti keliais būdais.
Pirmąjį ir gana akivaizdų metodą sudaro šie veiksmai
- Paspauskite dešinįjį pelės mygtuką bet kuriame tuščiame darbalaukyje.
- Meniu „Peržiūrėti“ pasirinkite didelės, įprastos ar mažos piktogramos.
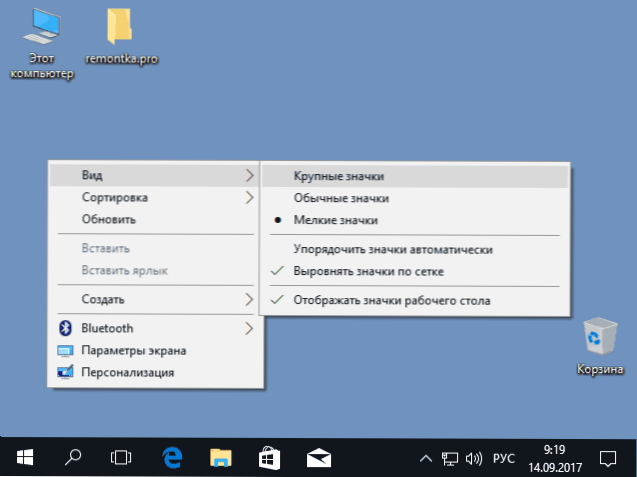
Tai nustatys atitinkamą piktogramų dydį. Tačiau yra tik trys parinktys, o tokiu būdu nustatyti skirtingo dydžio nustatymą nėra.
Jei jums reikia padidinti ar sumažinti „Windows 10“ darbalaukio piktogramas platesniame diapazone (įskaitant jas mažesnius nei „mažus“ ar didesnius nei „didelius“), tai taip pat yra labai paprasta:
- Būdami darbalaukyje, paspauskite ir laikykite klavišus Ctrl ant klaviatūros.
- Pasukite pelės ratą aukštyn arba žemyn padidinti arba sumažinti atitinkamai piktogramų dydį. Nesant pelės (ant nešiojamojo kompiuterio), naudokite slinkties jutiklinio skydelio gestą (paprastai aukštyn ir žemyn kraštinėje dešinėje jutiklinio skydelio pusėje arba aukštyn ir žemyn dviem pirštais tuo pačiu metu tuo pačiu metu bet kurioje liečiamojo skydelio vietoje). Žemiau esančioje ekrano kopijoje nedelsiant rodomos labai didelės ir labai mažos piktogramos.

Vaizdo įrašas apie darbalaukio piktogramų dydžių keitimą
Dirigente
Norint pakeisti „Windows 10“ laidininko piktogramų dydį, yra visi tie patys metodai, kurie buvo aprašyti darbalaukio ženkleliams. Be to, meniu „Peržiūrėti“ yra elementas „didžiulės piktogramos“ ir ekrano parinktys sąrašo, lentelės ar plytelių pavidalu (tokių taškų nėra darbalaukyje).
![]()
Padidėjus ar sumažėjus laidininko piktogramų dydžiui, yra viena funkcija: dydžiai tik dabartiniame aplanko pakeitime. Jei jums reikia taikyti tuos pačius matmenis visiems kitiems aplankams, naudokite šį metodą:
- Nustatę dydį, kuris jums tinka laidininko lange, spustelėkite meniu „Peržiūrėti“, atidarykite „parametrus“ ir spustelėkite „Keisti aplankų parametrus ir paiešką“.

- Apie aplankų parametrus atidarykite skirtuką „Vaizdas“ ir spustelėkite mygtuką „Taikyti aplankams“ skyriuje „Face Reprezentation“ ir susitarkite su dabartinių ekrano parametrų naudojimu visiems laidininko aplankams.

Po to visuose aplankuose ženkliukai bus rodomi ta pačia forma kaip ir jūsų sukonfigūruotas aplanke (pastaba: tai veikia paprastus aplankus diske, į sistemos aplankus, „įkelti“, „dokumentus“, „vaizdai“ ir kiti parametrai turės būti naudojami atskirai).
Kaip pakeisti užduočių juostos piktogramų dydį
Deja, galimybės pakeisti „Windows 10“ užduočių skydelio piktogramų dydį yra ne tiek daug, tačiau vis tiek tai įmanoma.
Jei jums reikia sumažinti piktogramas, to užtenka paspausti tinkamą mygtuką bet kurioje tuščioje užduočių juostos vietoje ir atidaryti kontekstinio meniu elementą „konkretaus skydelio parametrai“. Užduočių juostos parametrų atidarymo lange Įjunkite elementą „Naudokite mažus užduoties juostos mygtukus“.
![]()
Padidėjus piktogramoms šiuo atveju, sunkiau: vienintelis būdas jį padaryti naudojant „Windows 10“ sistemas - naudoti mastelio nustatymo parametrus (taip pat bus pakeista kitų sąsajos elementų skalė):
- Spustelėkite dešinįjį pelės mygtuką bet kurioje nemokamoje darbalaukio vietoje ir pasirinkite meniu tašką „Ekrano parametrai“.
- Skyriuje „Skalbimas ir žymėjimas“ nurodo didesnį mastą arba naudokite „pritaikomą mastelį“, kad nurodytumėte skalę, kurios sąraše nėra sąraše.
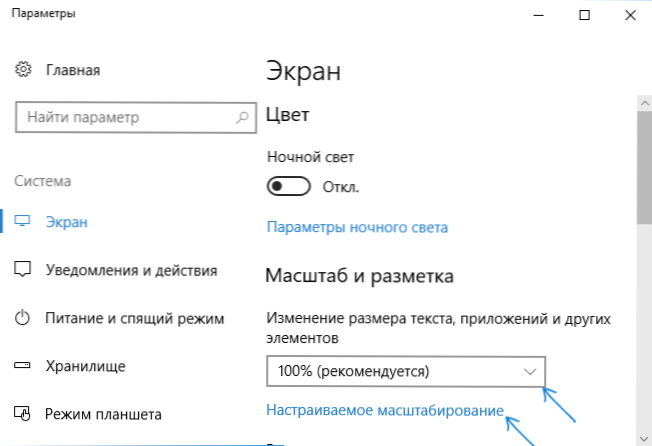
Pakeitus skalę, turėsite vėl išeiti ir vėl pereiti į sistemą, kad pakeitimai įsivyrautų, rezultatas gali atrodyti maždaug taip, kaip žemiau esančioje ekrano kopijoje.
![]()
Papildoma informacija
Keisdami darbalaukio piktogramų dydžius ir aprašytą „Windows 10“ laidininką, parašai jiems išlieka vienodai, o horizontalios ir vertikalios intervalai nustato sistema. Bet jei norite, tai galima pakeisti.
Pirmasis metodas: Eikite į parametrus - specialias galimybes ir skyriuje „Ekranas“ Pakeiskite „Windows 10“ sistemos elementų šrifto dydį, įskaitant parašus į piktogramas.
Antroji galimybė yra naudoti nemokamą „Winaero“ „Tweaker“ įrankį, kuriame „Icons“ elementas yra „Advanced Appe“ jų dizaino skyriuje, kuris leidžia sukonfigūruoti:
- Horizontalus tarpas ir vertikalus tarpas - atitinkamai horizontalūs ir vertikalūs intervalai tarp piktogramų.

- Šriftas, naudojamas parašams į piktogramas, kur galima pasirinkti patį šriftą, kuris skiriasi nuo sistemos, jos dydžio ir piešimo (pusiau riebalų, kursyvu ir kt.P.).
Taikydami parametrus (mygtuką Taikyti pakeitimus), turėsite išeiti iš sistemos ir eiti dar kartą, kad būtų rodomi atlikti pakeitimai. Skaitykite daugiau apie programą „Winaero Tweaker“ ir kur ją atsisiųsti į apžvalgą: „Windows 10“ elgesio ir dizaino nustatymas „Winaero Tweaker“.
- « Klaida 0x8007025D „Windows 10“ Įdiegus - kaip pataisyti
- „Windows“ tapetai nesikeičia „Windows 10 Lock“ ekrane - kaip jį ištaisyti »

