Kaip pakeisti nuotraukos dydį „Photoshop“

- 4695
- 1272
- Gilberto Weimann
Nuotraukos ir nuotraukos yra vienas populiariausių informacijos perdavimo būdų. Mes reguliariai įkeliame savo nuotraukas socialiniuose tinkluose, paveikslėliai ir naujienų kanalai užpildyti nuotraukomis. Specialius vaizdus naudoja interneto dizaineriai, kad sukurtų gražiausias ir patraukliausias svetaines. Visais atvejais naudojami skirtingų formatų ir dydžių vaizdai. Laimei, galite pakeisti bet kurios nuotraukos dydį. „Adobe Photoshop“ programinės įrangos produktas vartotojui suteikia praktinių neribotų galimybių dirbti su nuotraukomis. Šiame straipsnyje išsiaiškinsime, kaip sumažinti ar padidinti vaizdą „Photoshop“. Pradėkime. Eik!

Vaizdo dydžio įrankis
„Photoshop“ įgyvendina specialų metodą, leidžiantį išlaikyti nuotraukos aštrumą ir detales padidėjus jos padidėjimui. Šis metodas yra ne senesnėse versijose nei „Photoshop CC“.
Norėdami padidinti ar sumažinti paveikslėlį, paleiskite programą ir eikite į meniu „Vaizdas“. Roller sąraše pasirinkite „Vaizdo dydis“. Bus atidarytame lange ir bus sukurti visi būtini parametrai. Galite patekti į tai naudodami „Alt+Ctrl+I“ raktų derinį.
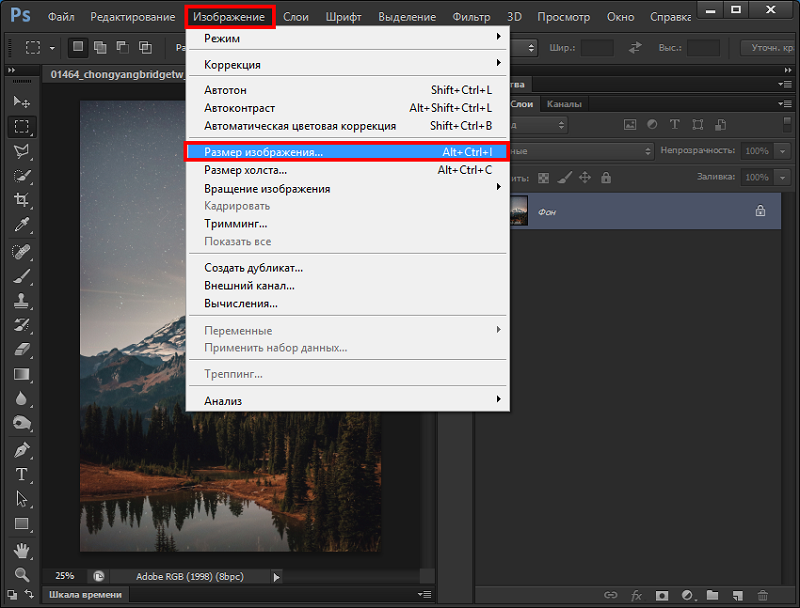
Lange „Vaizdo dydis“ atkreipkite dėmesį į du taškus: „plotis“ ir „aukštis“. Galite pakeisti jų vertes, kad pasiektumėte reikiamus parametrus. Jei norite. Jei jie bus susieti, tada, kai pasikeis aukščio vertė, plotis taip pat pasikeis proporcingai. Jei nuorodos ištirpinamos, tada kiekvienas parametras keičiasi atskirai.
Dešinėje galite pasirinkti matavimo vienetą. Pagal numatytuosius nustatymus yra „pikselio“ rinkinys, nes būtent šis matavimo vienetas paprastai laikomas patogiausiu. Žemiau galite nustatyti skiriamąją gebą, išmatuotą taškuose colyje.
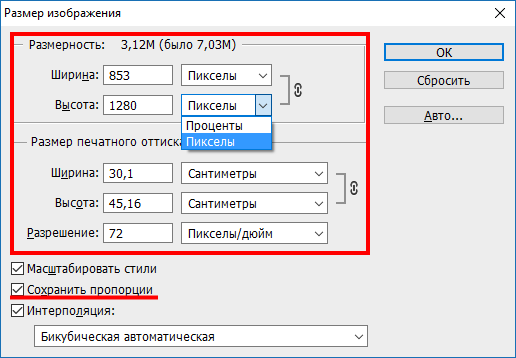
Jei redaguodami nuotraukas norite užtikrinti proporcingą visų taškų koregavimą, būtinai pasirinkite elementą „Resapling“. Jei reikia, meniu „Ressapling“ pasirinkite interpoliacijos metodą. Norėdami pasirinkti parametrus iš naujo, spustelėkite nedidelį trikampį, po kurio bus pateiktas sąrašas, kuriame galėsite pasirinkti vieną iš kelių režimų:
- Automatiškai („Photoshop“ patys pasirinko tinkamiausią metodą).
- Išsaugokite išsamią informaciją (pasirinkus šį metodą, jis tampa prieinamas norint sumažinti triukšmą).
- „Bicubic“ su padidėjimu (naudoja interpoliaciją, kad gautų sklandesnį vaizdą).
- „Bicubic“ sumažėja (sumažina vaizdus, padidina aštrumą).
- Sklandesni gradientai (analizuojamos kaimyninių taškų gėlės, leidžia pasiekti sklandų spalvų perėjimus).
- Kaimyniniuose taškuose (šis metodas naudojamas išsaugoti aiškius kraštus).
- „Bilinear“ (šis metodas pagrįstas naujų taškų pridėjimu prie esamų, skaičiuojant vidutinę spalvą).
Jei bendro taškų skaičiaus išsaugojimas jūsų netrukdo, tuomet galite padaryti be šio režimo.
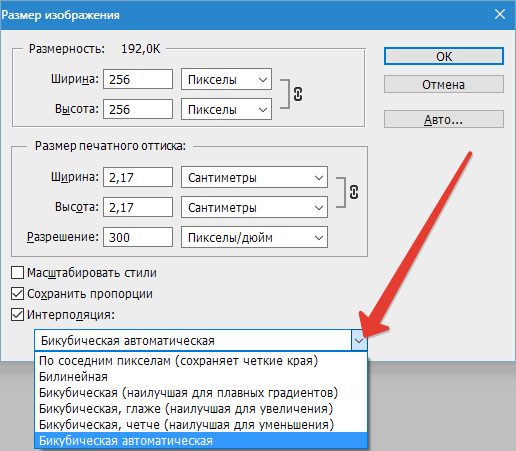
Be to, skyriuje „Fit“ galite pasirinkti norimą parametrą skyriuje „Fit“. Pagal numatytuosius nustatymus „šaltinio dydis“. Pakeisti šį elementą nėra būtina.
Nustatę visus reikiamus nustatymus, spustelėkite mygtuką Gerai. Po to lieka tik išsaugoti paveikslėlį ir mėgautis rezultatu.
Įrankis „transformacija“
Dydžių pokyčiai naudojant „vaizdo dydžio“ įrankį yra toli gražu ne vienintelis būdas atlikti būtinus šaltinio nuotraukos pakeitimus.
Dėl tam tikrų priežasčių kai kurie pamiršta apie transformaciją. Tai tikrai puikus pasirinkimas, kuris bus naudingas daugeliui tų, kurie tik pradeda įsisavinti visas „Photoshop“ galimybes.
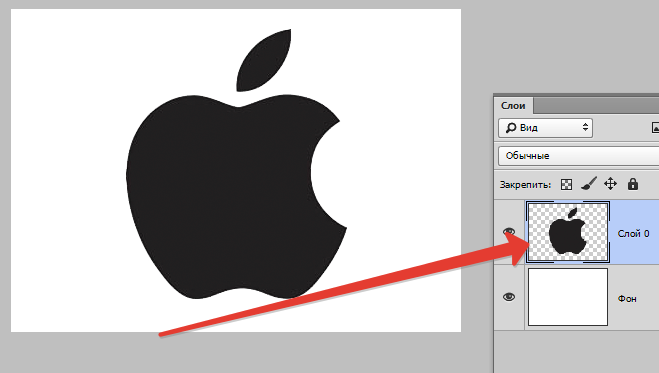
Šis metodas yra naudingiausias tokiose situacijose:
- Būtina padidinti ar sumažinti viso originalaus vaizdo dydį;
- Reikia pakeisti įterpto paveikslo matmenis.
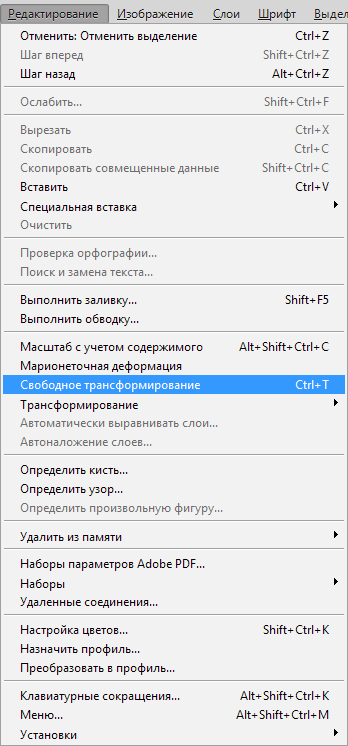
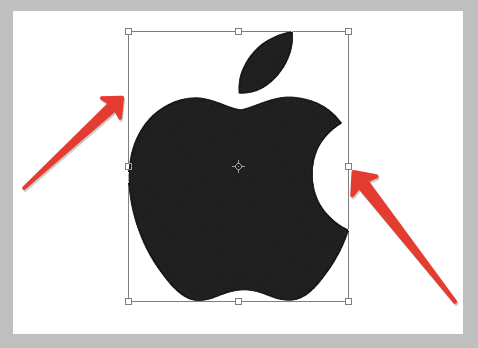
Pradėkime nuo padidinimo ir sumažinkite visą vaizdą. Čia jums reikia:
- Atidarykite nuotrauką ar nuotrauką.
- Per komandą „Redaguoti“ pasirinkite parinktį „Free Transformation“ arba spustelėkite mygtukų CTRL ir T derinį.
- Jei ši komanda nėra aktyvi ir ją paryškina pilka, tada fono sluoksnyje yra užraktas.
- Norėdami pašalinti fono sluoksnio užraktą, turite spustelėti jį du kartus, o lange „Naujas sluoksnis“ spustelėkite Gerai.
- Atidarius transformavimo įrankį aplink vaizdą, pasirodys rėmas. Jos kampuose yra specialūs žymekliai.
- Reikia traukti šiuos žymeklius. Tokiu būdu paveikslėlis padidės arba sumažės.
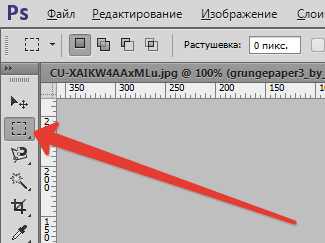
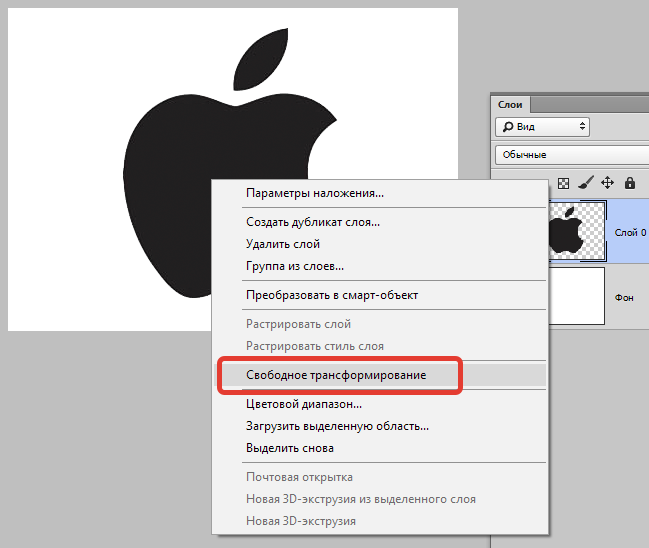
Nustatydami reikiamus matmenis į redaguotą vaizdą, viršutinėje parametrų skydelio dalyje spustelėkite „Checkmark“ vaizdą. Kai kurios „Photoshop“ versijos turi klaidą, dėl kurios šis vartymas lieka nematomas. Čia galite tiesiog spustelėti Enter. ESC mygtuką galima atšaukti.
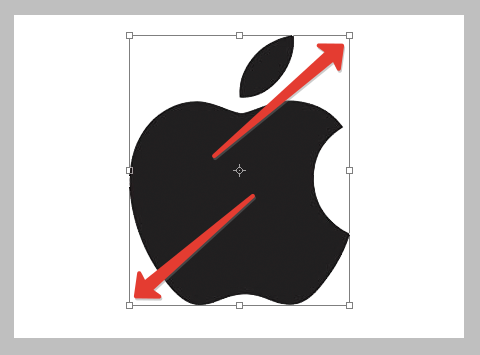
Padidėjus paveikslui, dalis vaizdo paslėpta, nes ji peržengia pradinį dydį. Kartais tai netgi naudinga redaguoti. Bet jūs galite ištaisyti situaciją atidarę meniu „Vaizdas“ ir spustelėdami mygtuką „Rodyti viską“.
Jei paveikslėlis sumažėja, tada pasirodo šachmatų fonas. Bet jūs neturėtumėte jaudintis. Tiesą sakant, tai yra tuštuma, kuri, išlaikant paveikslėlį, automatiškai išnyksta. Nors geriau nukirpti perteklių, naudodamiesi „Vaizdo“ skyriaus tramdymo įrankiu.
Patarimas. Jei nenorite prarasti redaguoto vaizdo dalies, tada, kai žymeklis vilkia, spustelėkite mygtuką „Shift“ klaviatūros mygtukas.Dabar įterpto paveikslėlio dydžio pakeitimų klausimą į nuotraukų rengyklę.

Nėra nieko sudėtingo. Turite paryškinti įterptą vaizdą ir naudoti komandą transformacijai. Kaip ir ankstesniu atveju, turite spustelėti žymeklį ir ištraukti jį reikiama kryptimi.
Įrankis „Nužudyk dydį“
Šis metodas vargu ar gali būti vadinamas populiariausiu. Bet kai kuriems vartotojams tai taip pat bus naudinga. Todėl verta jo paimti.
Pateikto metodo niuansas yra tas, kad pasikeis redaguotos nuotraukos skiriamoji geba. Tuo pačiu metu pats paveikslėlis, tai yra, originalus vaizdas, nepasikeis. Programa tiesiog sumažins pertekliaus dalį, jei atliksite mažinimo procedūrą. Arba pridėkite fono spalvą. Tai jau taps aktualu, jei paveikslėlis padidės.
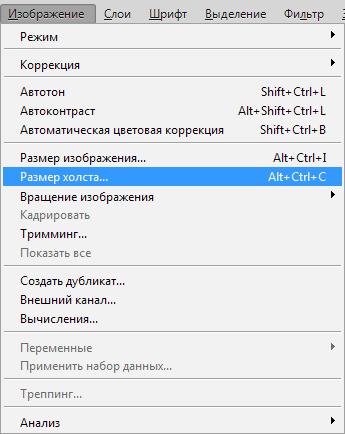
Tarkime, kad originaliame paveikslėlyje skiriamoji geba yra 800x800 pikselių. Turite spustelėti meniu „Vaizdas“ ir pasirinkti įrankį „Canvas Size“. Čia nustatytas atitinkamas būtinas dydis. Pavyzdžiui, 600x600 pikselių.
Dėl paveikslo transformacijos bus pašalinta 200 papildomų taškų. Pjaustymas įvyks paveikslėlio ūgyje ir ilgis.
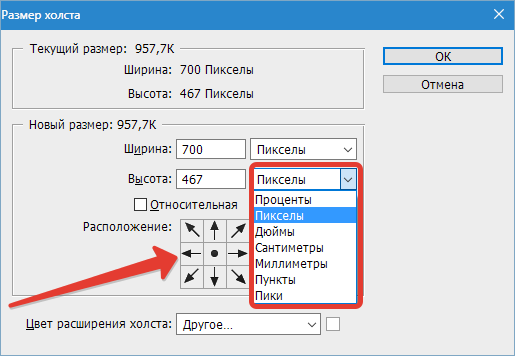
Be to, meniu „Nustatymai“ galite pasirinkti, kur tiksliai bus nutrauktas perteklius, jei parinktis numatytoji. Todėl bus išpjaustyta tik tam tikra pusė arba tolygiai iš visų veidų.
Užfiksuoti
Norėdami atlikti redaguotos nuotraukos ar paveikslėlio priežiūrą, turite naudoti įrankį, vadinamą „rėmu“. Svarbu pažymėti, kad tai iš esmės primena kito anksčiau laikomos įrankio veikimo principą. Būtent „drobės dydis“.
Pagalbai paties vaizdo dydis nepasikeis. Jis supjaustomas, kai sumažėja, arba gaunamos papildomos tuštumos padidinus.
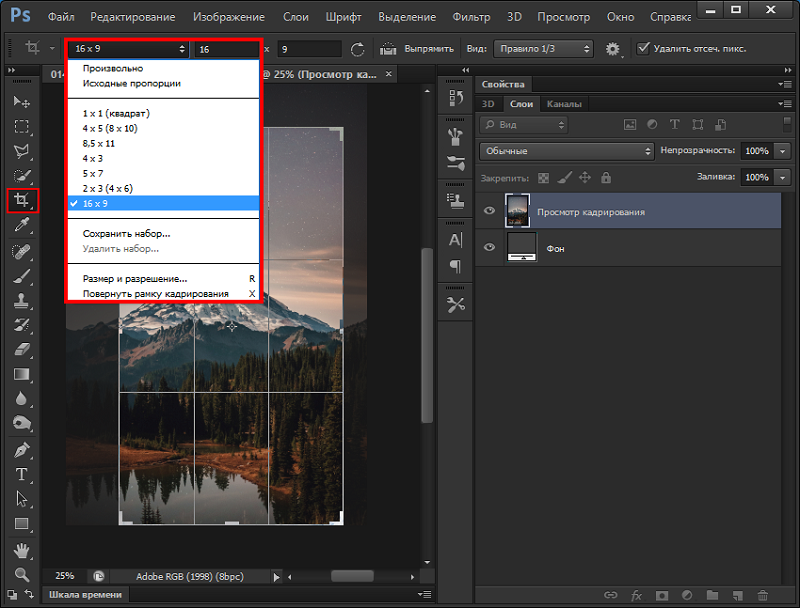
Sumažėja dydis neprarandant kokybės
Tai labai nemalonu, kai kartu su vaizdo dydžiu jo kokybė keičiasi. Be to, pokyčiai vyksta blogiau.
Pakeiskite dydį, nepaveikdami kokybės, galite. Iš 4 nagrinėjamų metodų tai gali tai tik 2 įrankiai. Tai yra „kadriškinimas“ ir „drobė“.
Naudojant tokius įrankius, paveikslėlis iš tikrųjų keičiasi, tačiau turinio skalė nesikeičia. Bet tada jūs turite paaukoti dalį redaguoto vaizdo, atsikratyti jo dalies.
Dabar jūs žinote, kaip lengvai ir greitai padidinti ar sumažinti vaizdą „Photoshop“. Parašykite komentaruose, jei šis straipsnis jums buvo naudingas, ir užduokite dominančius klausimus nagrinėjama tema.
- « Kaip pasirinkti tinkamą projektoriaus ekraną
- Būdai, kaip sukonfigūruoti „DLNA Home Server“ kompiuteryje »

