Kaip pakeisti failo plėtinį „Windows 10“, 8.1 ir „Windows 7“
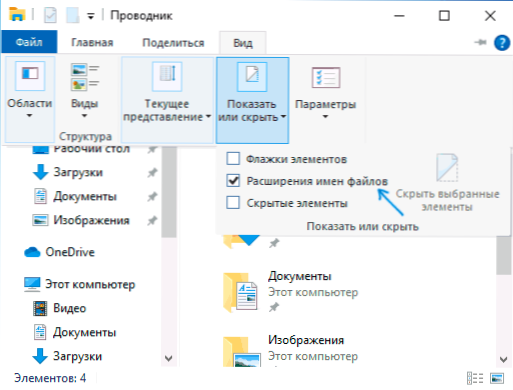
- 2814
- 364
- Percy Olson
Šioje instrukcijoje išsamiai apie kelis būdus, kaip pakeisti failo ar failų grupės pratęsimą „Windows 10“, 8.1 ir „Windows 7“, taip pat apie kai kuriuos niuansus, apie kuriuos pradedantysis vartotojas kartais neįtaria.
Be kita ko, straipsnyje rasite informacijos apie garso ir vaizdo failų plėtros keitimą (ir kodėl ne viskas taip paprasta), taip pat kaip pakeisti tekstinius failus .txt in .Šikšnosparnis arba .Reg arba failai be plėtros (šeimininkams), kai redaguojant nešiojamąjį kompiuterį taip pat yra populiari šios temos problema.
- Failo išplėtimo keitimas laidininkas arba darbalaukyje
- Kaip pakeisti failo ar failų grupės plėtinį komandoje
- Vaizdo failų, garso, vaizdų pratęsimo pakeitimai
- „Notepad“, failai .Šikšnosparnis, .Reg ir šeimininkai
- Vaizdo instrukcija
Failo išplėtimo keitimas laidininkas arba darbalaukyje
Dažniausiai kyla klausimas, kaip pakeisti failo pratęsimą „Windows 10“, 8.1 arba „Windows 7“ nustato vartotoją dėl to, kad jis nemato plėtros. Leiskite man priminti, kad plėtinys yra kelios raidės po failo pavadinimo taško, paprastai apibrėžiančio šio failo tipą.
Priežastis yra ta, kad pagal numatytuosius nustatymus failas, išplėstas tų tipų, kurie yra įregistruoti sistemoje, nerodomi ir keičia juos per „pervardymo“ elementą. Sprendimas - anksčiau apima gerai žinomų failų tipų plėtinius ir tik tada pakeiskite plėtinį. Visi būtini veiksmai atrodys taip:
- „Windows 10“ ir 8.1 Galite atidaryti laidininką (arba tiesiog bet kurį aplanką), tada spustelėkite tašką arba paslėpkite „Skirtuke„ Vaizdas “ir įjunkite failų pavadinimų ženklus„ Failų pavadinimų plėtiniai “.
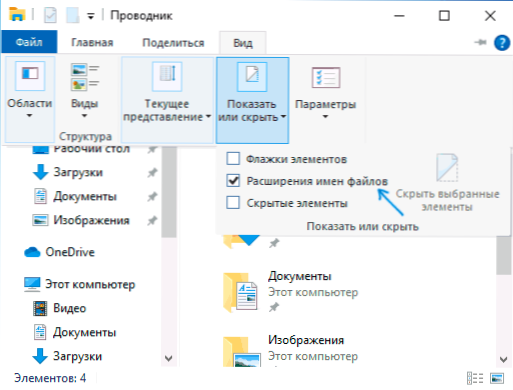
- „Windows 7“ (metodas taip pat tinka naujoms sistemoms) galite pereiti į valdymo skydelį, atidaryti elementą „Explorer Options“ arba „Fands“ parametrai (kad elementas būtų rodomas, „piktogramos“ turi būti įdiegtos “. Peržiūrėti „laukas). Po to, skirtuke „View“, pašalinkite ženklą „Slėpti registruotų failų tipų plėtinius“.
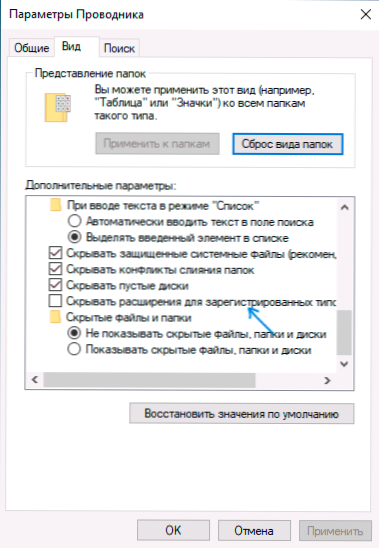
- Po šio failų pratęsimo bus rodomas. Norėdami pakeisti bet kurio failo plėtinį, spustelėkite jį su dešiniu mygtuku.
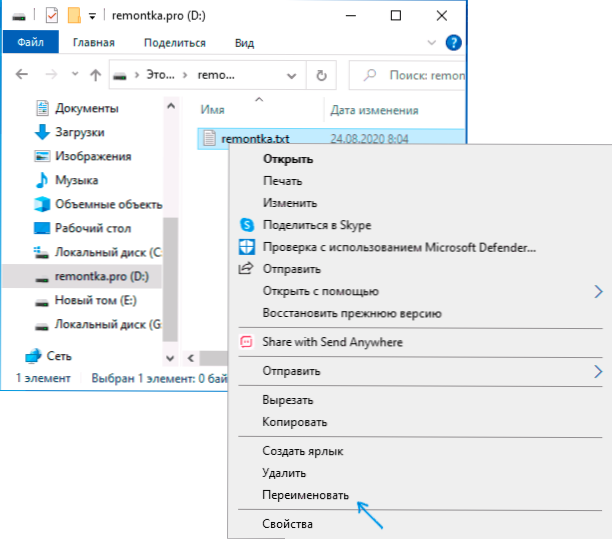
- Pakeiskite failo plėtinį į norimą ir spustelėkite Enter. Eikite į plėtinio redagavimą, o ne failo pavadinimą klaviatūroje.
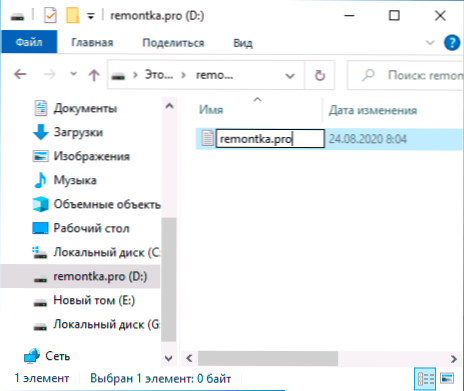
- Įspėjimas pasirodys „Pakeitus plėtinį, šis failas gali būti neprieinamas. Jūs tikrai norite tai pakeisti?". Spustelėkite „Taip“, kad pakeistumėte failo plėtinį. Jei failas tikrai nustoja atidaryti, visada galite jį pervardyti atgal.

Atkreipkite dėmesį į įspėjimą 5 -ajame žingsnyje: atsitinka, kad pradedantiesiems vartotojui neaišku aišku. Pranešimas, kad failas gali būti neprieinamas, rodo, kad paprastas plėtinio pakeitimas iš tikrųjų nekeičia failo tipo ar jo turinio: pavyzdžiui, jei neatidarote failų .docx, tada po pervardymo .Doc, jis vis dar negali atidaryti, panašiai su vaizdo ir vaizdų failais.
Kaip pakeisti failo ar failų grupės pratęsimą komandinės eilutės „Windows“
Jei norite, galite pakeisti atskiro failo ar kelis failų plėtinį vienu metu komandų eilutėje. Procedūra bus tokia:
- Paleiskite komandų eilutę. Administratoriaus vardu, jei aplankai, kuriuose yra failai, skirti pervadinti, reikalauja tokių teisių. Būdai, kaip paleisti komandinę eilutę administratoriaus vardu.
- Jei failai yra diske, kurie skiriasi nuo disko c:, įveskite norimo disko raidę su gaubtinė - D:
- Įveskite komandą CD Path_K_PAPKA_S_FILAS Norėdami pereiti į aplanką, kur yra failų, kuriuos reikia pervardyti. Jei take yra erdvės, paimkite jį į citatas.
- Įveskite komandą Ren name_fila.Old_fire name_fila.New_ Ekspertas Norėdami pakeisti vieno failo išplėtimą. Pavyzdžiui, Ren failas.Txt failas.doc
- Įveskite komandą Renas *.Old_fire *.New_ Ekspertas Norėdami pakeisti failų grupės plėtinį. Pavyzdžiui, Renas *.Mp4 *.AVI Pakeiskite visų MP4 failų plėtinius AVI aplanke.
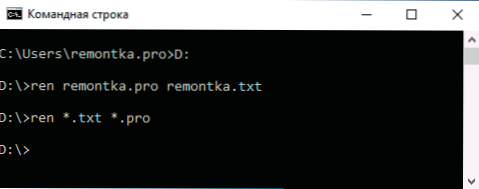
Kai kuriais atvejais, norint patogiai pakeisti failų plėtinius, gali būti patogu naudoti specialias programas masiniam pervadinimo failams pervadinti.
Garso, vaizdo ir kitų laikmenų failų išplėtimo keitimas
Apskritai, norint pakeisti garso ir vaizdo failų plėtinius, taip pat dokumentus, viskas, kas parašyta aukščiau, yra tiesa. Bet: pradedantys vartotojai dažnai mano, kad jei, pavyzdžiui, „Docx“ failas pakeis plėtinį į DOC, MKV į AVI, tada jie pradės atidaryti (nors jie anksčiau nebuvo atidaryti) - paprastai tai nėra taip (yra išimčių: Pvz., Mano televizorių gali atkurti MKV, tačiau nemato šių dlNR failų, pervadinimas AVI išsprendžia problemą).
Failas nustatomas ne jo išplėtimu, o pagal jo turinį - iš tikrųjų plėtinys visai nėra svarbus ir tik padeda palyginti programą, paleistą pagal numatytuosius nustatymus. Jei failo turinį nepalaiko programos jūsų kompiuteryje ar kitame įrenginyje, tada jo išplėtimo pakeitimas nepadės jį atidaryti.
Tokiu atveju jums padės failų tipų keitikliai. Turiu keletą straipsnių šia tema, vienas populiariausių - nemokamų vaizdo keitiklių rusų kalba, dažnai domisi PDF ir DJVU failų ar žodžių formato konvertavimu ir panašiomis užduotimis. Tai taip pat galima atlikti naudojant formatų keitiklius.
Jūs patys galite rasti reikiamą keitiklį, tiesiog pažiūrėkite internete „Extenance Converter 2 plėtinyje“ prašyme, nurodydami kryptį, kurios reikia norint pakeisti failų tipą. Tuo pačiu metu, jei nenaudojate internetinio keitiklio, bet atsisiųskite programą, būkite atsargūs, dažnai juose yra nepageidaujama programinė įranga (ir naudokite oficialias svetaines).
„Notepad“, failai .Šikšnosparnis ir šeimininkai
Kitas dažnas klausimas, susijęs su failų išplėtimu, yra failų kūrimas ir išsaugojimas .Šikšnosparnis arba .Reg nešiojamojo kompiuterio, išsaugokite pagrindinių kompiuterių failą be išplėtimo .txt ir kiti panašūs.
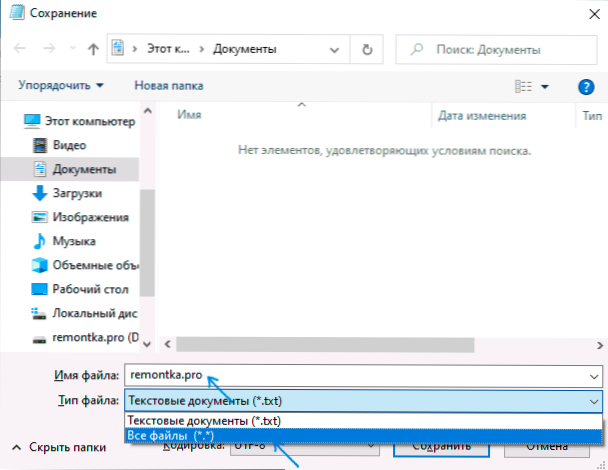
Čia viskas yra paprasta - išsaugant failą nešiojamojo kompiuterio knygoje, lauke „Failo tipo“ dialogo lange nurodykite „Visi failai“, o ne „Teksto dokumentai“, o tada išlaikant vardą, kurį įvedate, ir failo plėtinys bus nepridedamas .TXT (norint išsaugoti pagrindinių kompiuterių failą, administratoriaus vardu papildomai reikia paleisti nešiojamąjį kompiuterį).
Vaizdo instrukcija
Jei taip atsitiko, kad neatsakiau į visus jūsų klausimus, esu pasirengęs atsakyti į juos komentaruose į šią vadovybę.
- « Kaip išjungti vėlavimą prieš pradedant programas automobilio pakrovime prie įėjimo į „Windows 10“
- Sukurtas -slaptažodžio saugos tikrinimas „Google Chrome“ »

